Sådan finder du din Windows-pc's serienummer

Windows viser ikke din pcs serienummer overalt i dens grænseflade, og heller ikke populære systeminformationsværktøjer. Men du kan ofte finde en pc's serienummer med en simpel kommando, et kig i dit BIOS eller på selve hardware.
Kør WMIC-kommandoen
Åbn et kommandopromptvindue for at komme i gang. I Windows 10 eller 8 skal du højreklikke på knappen Start og vælge "Kommandoprompt". I Windows 7 skal du trykke på Windows + R, skrive "cmd" i dialogboksen Kør, og tryk derefter på Enter.
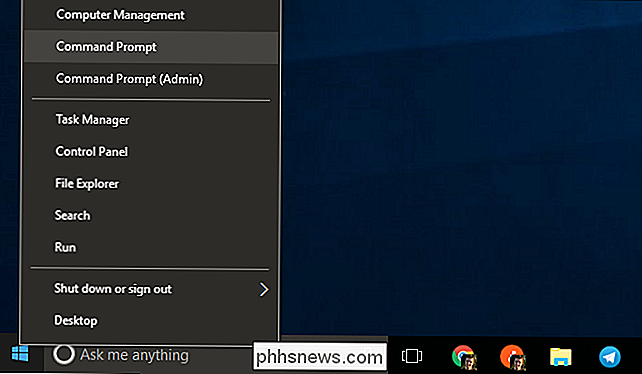
Skriv kommandoen i kommandoprompt, og tryk derefter på Enter:
wmic bios få serienummer
Du får se computerens serienummer vist under teksten "Serienummer". Denne kommando bruger værktøjet Windows Management Instrumentation Command-line (WMIC) til at trække systemets serienummer fra dets BIOS.
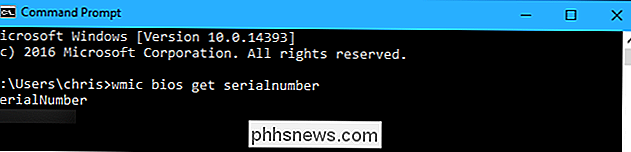
Hvis du ikke ser din pc's serienummer, skal du bebrejde din pc's producent. Nummeret vises kun her, hvis pc-producenten gemte det på computerens BIOS- eller UEFI-firmware. PC-producenter udfyldes ikke altid korrekt. I så fald ser du noget som "0" eller "Fyldes af OEM" i stedet for et rigtigt serienummer.
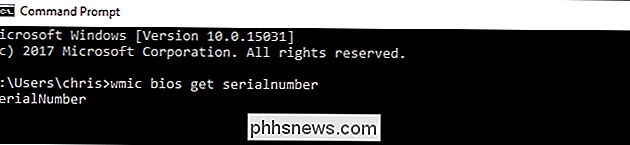
RELATED: Sådan kontrolleres dit modelnummer på din Windows-pc
Dette gælder også, hvis du har bygget din egen pc, fordi pc'en selv ikke har et serienummer. Du kan dog se serienummeret på dit bundkort og andre komponenter.
Kontroller BIOS
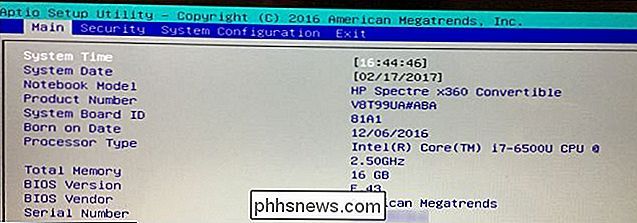
Du kan også finde serienummeret på skærmbilledet BIOS eller UEFI firmware-indstillinger. Denne teknik vil ikke få dig et serienummer, hvis kommandoenwmicikke har været, da kommandoen trækker serienummeret fra BIOS'en. Det kan imidlertid være nyttigt at kontrollere BIOS, hvis du ikke kan logge ind på Windows for at køre kommandoenwmic.
RELATERET: Hvad gør en pc's BIOS, og hvornår skal jeg bruge det ?
Få adgang til BIOS- eller UEFI-firmwareindstillingsskærmen og kig efter et "Serienummer" et eller andet sted på en systeminformationsskærm. Det kommer til at være et andet sted på forskellige pc'er, men du kan normalt finde det et eller andet sted på skærmen "Main" eller "System".
Find serienummeret på pc'ens hardware, boks eller andetsteds
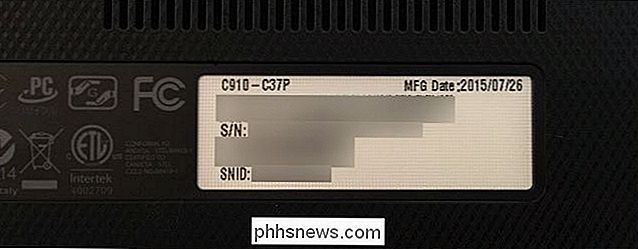
hvis du ser ikke et serienummer efter at have kørt kommandoenwmiceller hvis du bare ikke kan tænde for pc'en eller ikke har adgang til den - der er flere andre steder, du måske finder seriel nummer:
- Hvis du har en bærbar computer, skal du vende den over. På nogle bærbare computere kan du se nummeret på et klistermærke. På andre kan du se nummeret trykt direkte på metal eller plast, den bærbare computer er lavet af. Hvis din bærbare computer har et aftageligt batteri, er serienummeret sommetider på et klistermærke inde i batterirummet under batteriet.
- Hvis du har en stationær pc, skal du se på bagsiden, toppen eller siden af sagen til en eller anden slags af klistermærke. Klistermærket kan også være på et klistermærke inde i sagen, så du bliver muligvis nødt til at åbne den.
- Hvis du ikke kan finde serienummeret på pc'en selv, skal du se online for at få anvisninger, der er specifikke for din model. Fabrikantens hjemmeside skal fortælle dig præcis, hvor du skal se.
- Hvis du registrerede din pc hos producenten eller den modtagne garantiservice, skal serienummeret indgå i registreringsdokumentationen, garantitjenestekvitteringen eller e-mail-bekræftelse for tjenesten.
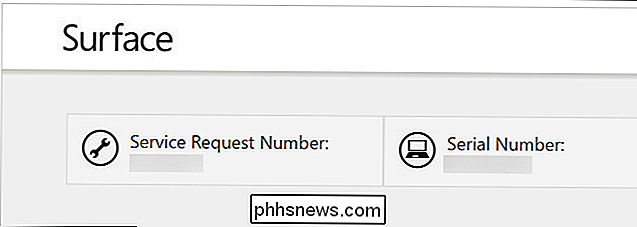
- Hvis du stadig har den originale produktboks, har det normalt serienummeret trykt på det - ofte på samme klistermærke med stregkoden.
- Hvis du købte pc'en online eller i butikken, kan serienummeret blive udskrevet på den fysiske eller e-mail-kvittering, du modtog.
Og hvis du ikke kan finde dit serienummer overhovedet, giv ikke op håbet. Hvis du har købsbevis, kan producenten stadig være i stand til at hjælpe dig med den service du har brug for og kan endda finde serienummeret for dig.

Hvilken slags Smarthome Gadgets kan jeg bruge, hvis jeg lejer en lejlighed?
Opgradering til et smart hjem plejede udelukkende at være husejers rige. Hvis du ikke kunne køre kabler, udskifte koblingsbokse eller installere dyre væggenheder, måtte du leve med dumme lys. Med nyere smart gadgets kan du imidlertid opgradere dele af din lejlighed - selv uden din udlejeres godkendelse i nogle tilfælde.

Sådan finder du din Mac-serienummer (selvom du ikke har din Mac)
Macens serienummer er en unik identifikation, der adskiller din Mac fra alle andre. Du skal angive din Macs serienummer, når du anmoder om garantiservice. Du kan også se op på din Macs serienummer, hvis du rapporterer det stjålet. Den nemmeste måde at finde serienummer på er afhængig af din situation.



