Søg i Outlook Email via Afsender, Dato, Søgeord, Størrelse og Mere
Søgning via Outlook-e-mail kan vise sig at være en hård opgave, hvis du er nogen som mig med flere PST-filer og titusinder af e-mails, der spænder over årtier. De fleste forretningsmiljøer bruger Outlook til e-mail, og mange mennesker ender med at have forretnings- og personlig e-mail gemt i Outlook.
I ældre versioner af Outlook havde du brug for tredjeparts add-ons som Xobni til hurtigt at søge din email. Heldigvis har Microsoft siden Office 2010 oprettet en brugbar søgefunktion, der rent faktisk fungerer, og lader dig hurtigt finde e-mails ved hjælp af et bredt udvalg af filtre. Du kan søge efter tekst, adresser, vedhæftede filer, afsendere osv., Og du kan filtrere efter dato, størrelse, emne, betydning og meget mere.
I denne artikel vil jeg vise dig, hvordan du sikrer, at alle dine e-mails er indekseret af Windows og derefter hvordan du udfører forskellige typer søgninger afhængigt af, hvad du leder efter.
Bemærk, at denne artikel forudsætter, at du arbejder på Office 2010, 2013 eller 2016, da disse versioner er de bedste til søgning.
Tænd for indeksering
Før du kan udføre lynrask søgning i Outlook, skal du sørge for at alle dine e-mails er blevet indekseret. For at kontrollere dette skal du gå videre og klikke i det søgefelt, du ser øverst i din e-mail-postkasse.

Når du klikker i søgefeltet, vil du se fanen Søgeværktøjer vises i båndet. Øverst til højre klikker du på Søgeværktøjer, og klik derefter på Søgemuligheder .
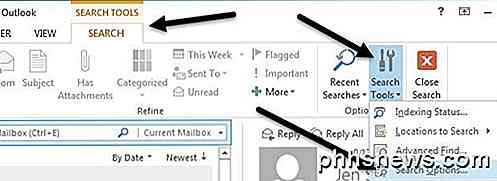
Under Kilder klikkes på knappen Indekseringsindstillinger .
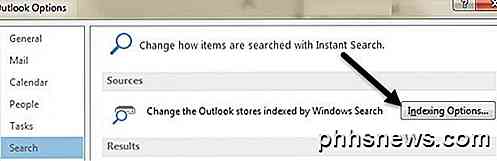
Dette fører dig til skærmbilledet Windows Indekseringsindstillinger, hvor du kan vælge og vælge de forskellige steder, du vil indeksere. Hvis du ikke ser Microsoft Outlook på listen, skal du klikke på knappen Rediger .
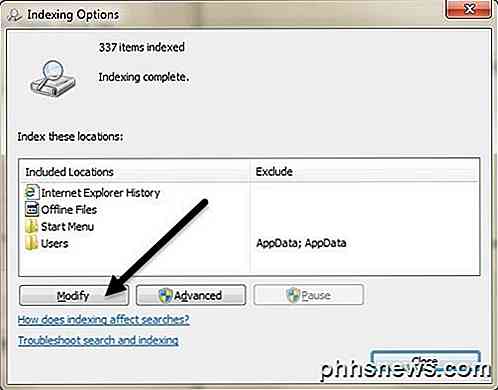
Gå videre, tjek Microsoft Outlook, og klik derefter på OK.
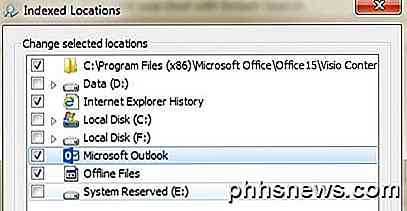
Windows starter indeksering af e-mails med det samme, og du kan tjekke for at se, hvornår det er gjort ved at klikke på Indeksstatus under Søgeværktøjer som vist ovenfor.
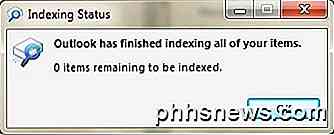
Du får vist en besked, der angiver, hvor mange emner der skal indekseres, og når du er færdig, siger det, at Outlook er færdig med at indeksere alle dine varer. Lad os nu lære at søge i Outlook.
Udfører søgninger i Outlook
For at komme i gang med at søge i Outlook, klik på Indbakke eller klik på en bestemt mappe. Hvis du klikker på Indbakke, vil du bemærke, at boksen vil have en søgning i den aktuelle postkasse . Du kan klikke på den lille dropdown til højre og vælge mellem andre muligheder som Aktuel mappe, undermapper og alle Outlook-elementer .
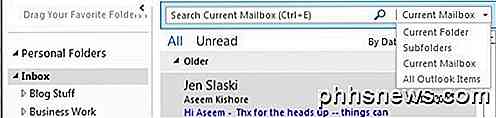
Når du klikker på Indbakke, vælges Aktuel postkasse automatisk. Dette vil søge efter alle e-mails i hele postkassen, herunder alt under Indbakke, Sendte emner, Slette emner, Udbakke osv. Hvis du klikker på en bestemt mappe, bliver søgefeltet standard til Aktuel mappe, som kun søger efter e-mailen i den pågældende mappe mappe, ikke inklusive undermapper.
Hvis du har en mappe, der har undermapper, skal du sørge for at vælge undermapper fra rullemenuen for kun at søge under undermapper.
Nu hvor vi forstår det, lad os lære at udføre forskellige typer søgninger i Outlook. Der er to måder at gøre ved at bruge det: Brug søgefeltet eller ved hjælp af søgeforespørgselssyntaxen. Som du måske kan fortælle, er sidstnævnte mulighed mere teknisk, men giver dig mulighed for at oprette nogle komplicerede søgninger.
Brug af søgeværktøjerne i Outlook
Lad os begynde med den nemmere metode, der vil fungere fint for de fleste mennesker. Klik i søgefeltet, når du har valgt Indbakke eller en mappe, og klik derefter på Søgeværktøjer i båndet. Lad os se på alle de forskellige muligheder.

Langt til venstre er Scope, hvilket er det samme som rullelisten, som jeg nævnte ovenfor. Næste er Resultater, som ikke vil være aktive, før du udfører en søgning. Som standard viser Outlook kun de seneste elementer, der matcher en søgning, og muligvis viser ikke alle resultaterne. Du kan klikke på Inkluder Ældre resultater for at vise alle resultaterne eller rulle ned til bunden af søgeresultaterne og vælge Vis mere .
Forfin dig, hvor vi virkelig kan træde ned og finde præcis det, vi leder efter. For det første, hvordan går vi på at søge efter eksakt tekst i Outlook? Lad os sige, at du vil finde alle e-mails med din SSN eller med et bestemt ord. I disse tilfælde bruger du kun dobbelt citater.
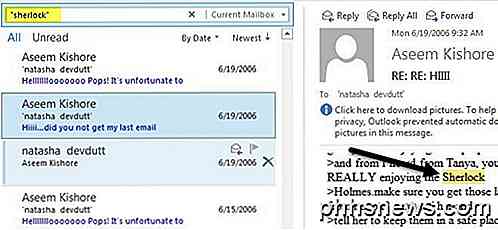
Ovenfor søgte jeg efter ordet sherlock ved at sætte det inde i dobbelt citater. Hvis ordet er i emnelinjen, vil det blive markeret med gule. Når du klikker på en af e-mailsne, ser du også ordet fremhævet for dig, hvilket er praktisk.
Det er en af de mest almindelige typer af søgninger. En anden almindelig søgning er afsenderen. Dette er virkelig nemt at gøre i Outlook. Du skal blot klikke på knappen Fra i båndet og begynde at skrive i navnet på personen eller e-mail-adressen.
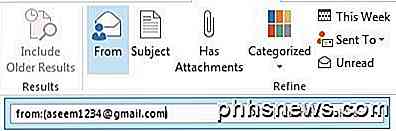
Hvis du vil tilføje flere søgekriterier, som kun at se e-mails fra en bestemt afsender, der har vedhæftede filer, skal du blot klikke på knappen Has Attachments .
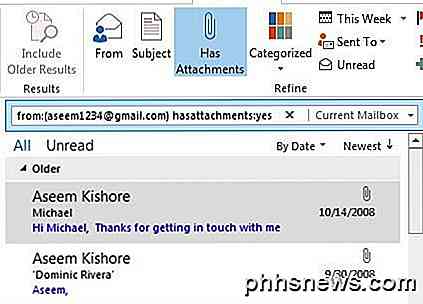
Du kan fortsætte med at tilføje flere filtre for at reducere resultatet af e-mails. De fleste af de andre muligheder er temmelig selvforklarende som ulæste, markerede, vigtige osv. Hvis du vil søge efter dato, kan du klikke på denne uge, og du får et par muligheder som denne uge, denne måned, dette År osv., Men det handler om det.
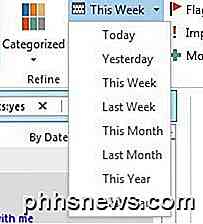
Hvis du vil søge efter dato eller gøre noget som at finde de ældste e-mails i Outlook, skal du bruge funktionen Avanceret søgning eller forespørgselssyntaxen. Lad os starte med Avanceret Find. For at komme til det skal du klikke på Søgeværktøjer igen og vælge Avanceret søgning .
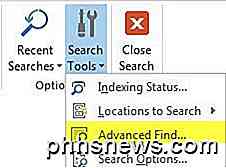
Bemærk, at denne søgning kun søger efter den aktuelle mappe, du har valgt som standard. Hvis du vil søge alt, skal du klikke på knappen Gennemse øverst til højre.
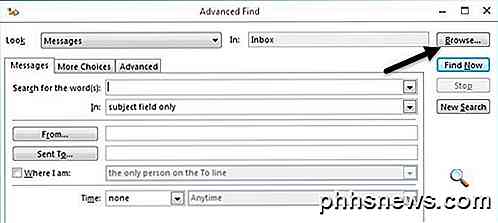
Hvis du vil søge alt, skal du vælge Indbakke og derefter markere afkrydsningsfeltet Søg undermapper nederst.
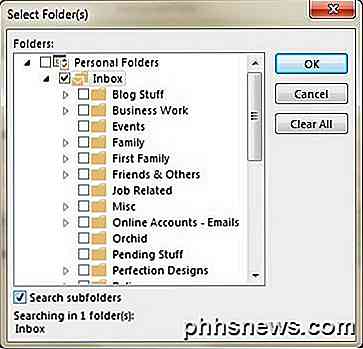
Nu på hovedskærmbilledet ser du Time helt nederst, men det giver dig kun de samme muligheder som dropdown i båndet. For at gøre en mere avanceret søgning skal du klikke på fanen Avanceret .
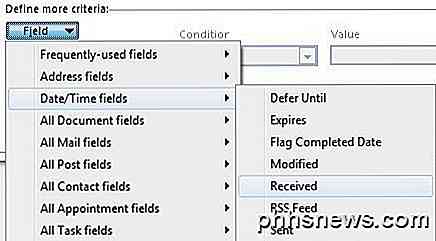
Her skal du bygge dine egne søgekriterier. Klik på Field, og gå til Date / Time Fields og vælg Received . Klik nu på tilstand og rul ned til bunden, indtil du ser andre muligheder som på eller efter, på eller før og mellem .
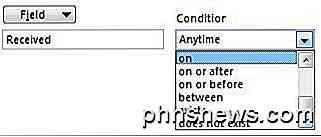
Hvis du vælger mellem, kan du indtaste datoer som 01/01/2005 og 12/31/2005 og derefter klikke på Tilføj til liste . Her ser min søgning ud.
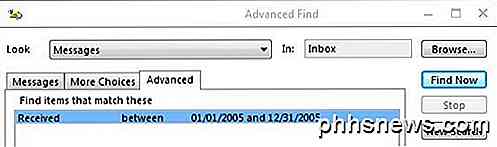
Bemærk, at du kan fortsætte med at tilføje flere kriterier til listen for at indsnævre resultaterne. I mit eksempel ovenfor vil jeg bare få alle e-mails i datoperioden, som sandsynligvis vil være for mange.
Hvis du vil finde den ældste e-mail i Outlook, skal du vælge tilstanden for eller før og derefter indtaste en dato, som du synes er ret gammel.
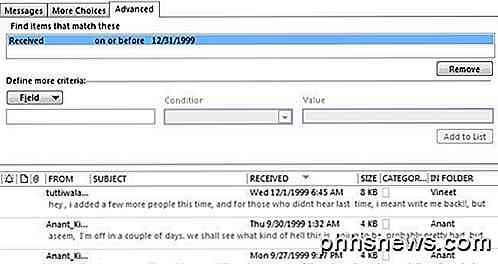
Juster datoen afhængigt af hvor mange e-mails du får. Det skal være ret nemt at finde den ældste email i hele din Outlook-fil ved hjælp af denne søgning.
En anden populær søgning er at søge efter den største email i din PST-fil. For at gøre dette skal du klikke på fanen Flere valg i Avanceret søgning, og du får vist en mulighed for størrelse nederst. Vælg større end og skriv derefter en værdi i kilobytes. Hvis du f.eks. Vil finde e-mails større end 5 MB, vil du for eksempel skrive 5000 .
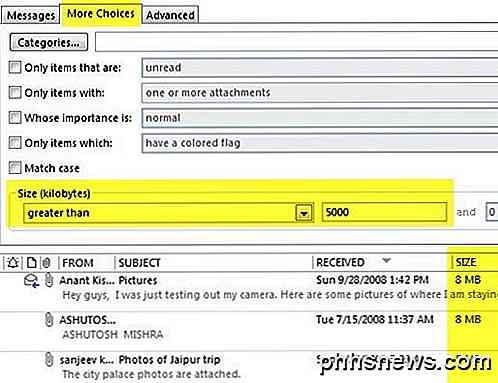
Dette er blot nogle af de søgninger, du kan udføre ved hjælp af Avanceret søgning. Derudover kan du skrive alt dette i søgefeltet ved hjælp af søgesyntax og få de samme resultater. For eksempel kan jeg simpelthen skrive i messageize:> 5MB og få de samme resultater.
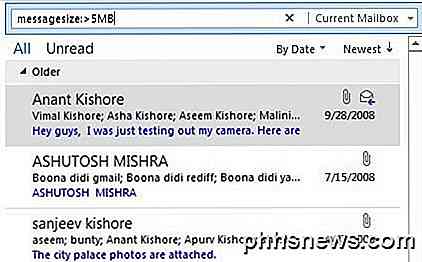
Jeg vil ikke gennemgå alle de forskellige søgemuligheder i dette indlæg, fordi Microsoft har en side, der viser alle de forskellige søge syntaksoptioner. Forhåbentlig kan du ved hjælp af værktøjerne ovenfor finde den email, du ledte efter. God fornøjelse!

Sådan styrer du dine smarthome-enheder med Siri på Apple TV'en
Hvem har brug for Alexa, når du har Siri? tvOS 10 giver dig mulighed for at styre dine forskellige smarthome enheder fra Apple TV ved hjælp af din stemme. Sådan kan du udnytte en sådan funktion og styre dit hjem uden at ødelægge din smartphone. Før du kan bruge Siri på Apple TV til at styre dine smarthome-enheder, skal du først sørge for, at disse enheder er kompatible med Apples HomeKit-platform, og at HomeKit er officielt oprettet på de nævnte enheder.

Sådan tilføjes mere opbevaring til din PlayStation 4, Xbox One eller Wii U
Konsoller er kommet langt fra patronerne. I dag er de praktisk talt bare spil-pc'er og indeholder indbygget lagring til gemme filer, spilopdateringer og digitale download-spil. Der er en god chance for, at du vil have mere opbevaring end hvad din konsol indeholder, og alle konsoller giver dig mulighed for at få mere plads.



