Sådan deaktiveres søgehistorikken i Windows Fil Explorer

Søgefunktionen i Windows 'File Explorer gemmer nyere søgninger som standard for at gøre det nemmere at søge efter de samme vilkår igen. Hvis du ikke kan lide denne funktion, kan du slukke den.
RELATED: Sådan slettes søgehistorikken i Windows Fil Explorer
Måske deler du din computer med andre, og du må ikke Ønsker du at gemme dine søgeord. Skærmbilledet med søgehistorik kan deaktiveres ved enten at ændre registreringsdatabasen eller ved at bruge gruppepolicyeditoren. Vi viser dig begge metoder, men bemærk, at gruppepolicyeditoren ikke er tilgængelig i hjemmeversionen af Windows. Hvis du hellere ikke vil deaktivere søgehistorikken i File Explorer, kan du også slette din søgehistorik fra tid til anden.
BEMÆRK: I hele denne artikel skal vi henvise til programmet som "File Explorer" selvom det blev kaldt "Windows Stifinder" i Windows 7. Følgende procedure vil virke for begge.
Hjembrugere: Deaktiver Search History Display via registreringsdatabasen
Hvis du har startversionen af Windows, har du at redigere Windows-registreringsdatabasen for at gøre denne ændring. Du kan også gøre det på denne måde, hvis du har Professional eller Enterprise-versionen af Windows, men bare føler dig mere behagelig at arbejde i registreringsdatabasen i modsætning til gruppepolicy editor. (Hvis du har Pro eller Enterprise, anbefaler vi dog, at du bruger den nemmere gruppepolicy editor som beskrevet i næste afsnit.)
Standard advarsel: Registerredigering er et kraftfuldt værktøj og misbruger det, der kan gøre systemet ustabilt eller endog ubrugeligt . Dette er et ret simpelt hack, og så længe du holder dig til instruktionerne, bør du ikke have nogen problemer. Når det er sagt, hvis du aldrig har arbejdet med det før, skal du overveje at læse om, hvordan du bruger registreringseditoren, før du kommer i gang. Og helt sikkert sikkerhedskopiere registreringsdatabasen (og din computer!) Før du foretager ændringer.
Du bør også lave et systemgendannelsespunkt, inden du fortsætter. På den måde, hvis noget går galt, kan du altid rulle tilbage.
For at komme i gang skal du åbne registreringseditoren ved at trykke på Start og skriveregedit. Tryk på Enter for at åbne registreringseditoren og give den tilladelse til at foretage ændringer på din pc.
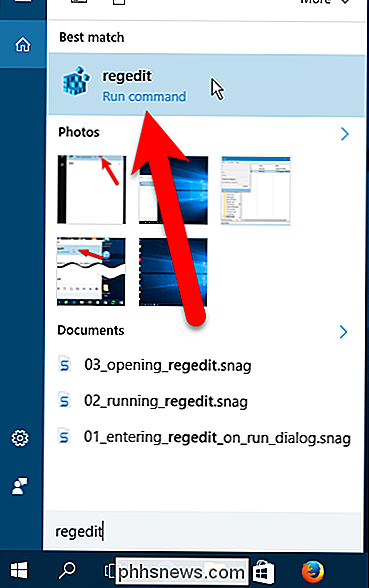
Brug den venstre sidelinje til at navigere til følgende nøgle i registreringseditoren:
HKCU SOFTWARE Policies Microsoft Windows Explorer
Du kan finde ud af, atExplorer-tasten ikke findes, men vi kan tilføje den.
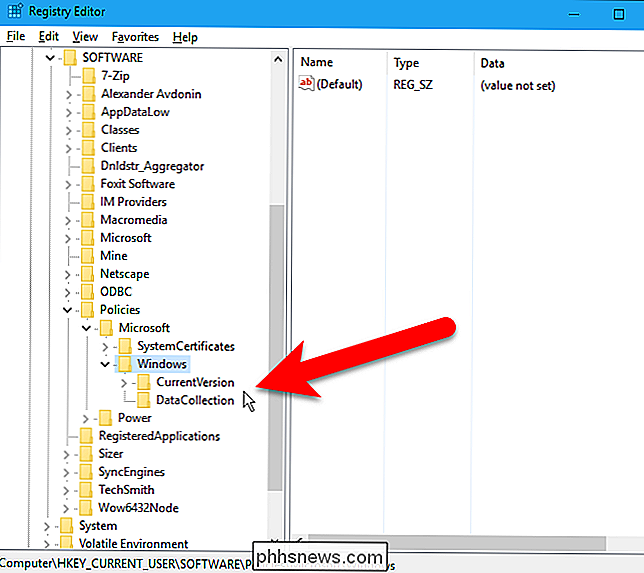
Hvis du ikke kan seExplorer-tasten under Windows, skal du oprette den . For at gøre dette skal du højreklikke på tastenWindowsog vælge Ny> Nøgle.
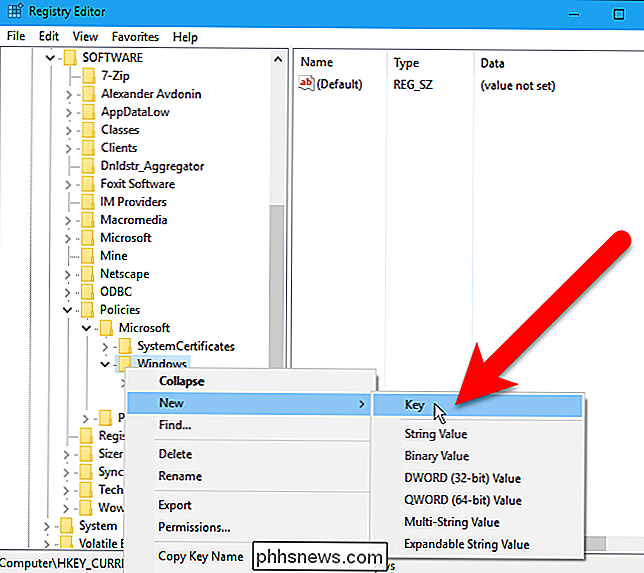
TypeExplorersom navnet på den nye nøgle.
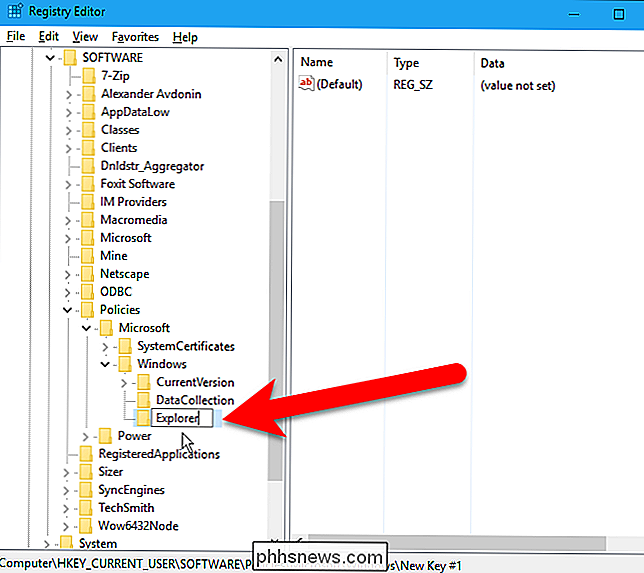
Derefter højreklik på et tomt mellemrum i højre rude og vælg Ny> DWORD (32-bit) Værdi.
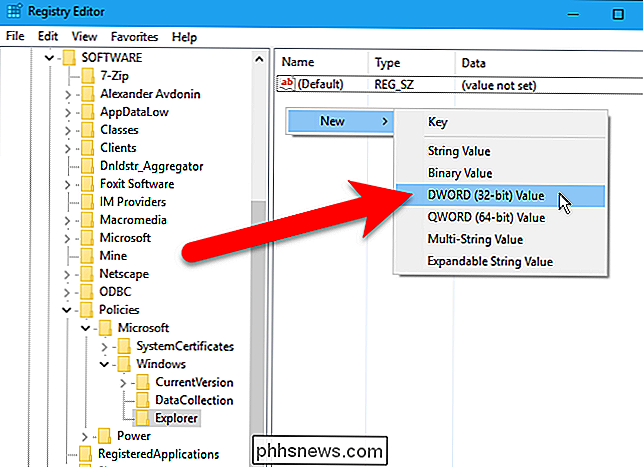
TypeDisableSearchBoxSuggestionssom navnet på den nye værdi.
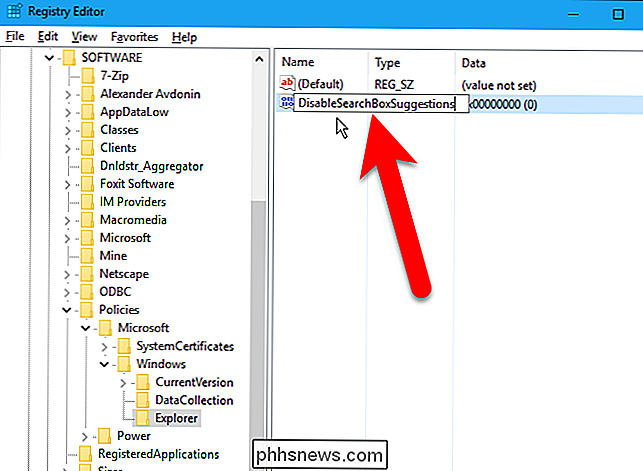
Dobbeltklik derefter på den nyeDisableSearchBoxSuggestionsværdi.
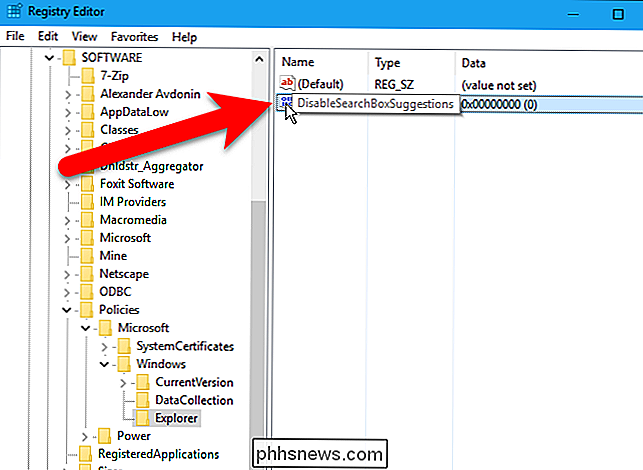
Type1i feltet Værdidata og klik på "OK".
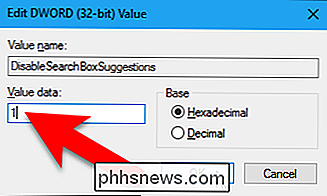
Luk registreringseditoren enten ved at vælge Filer> Afslut eller ved at klikke på "X" "I øverste højre hjørne af vinduet.
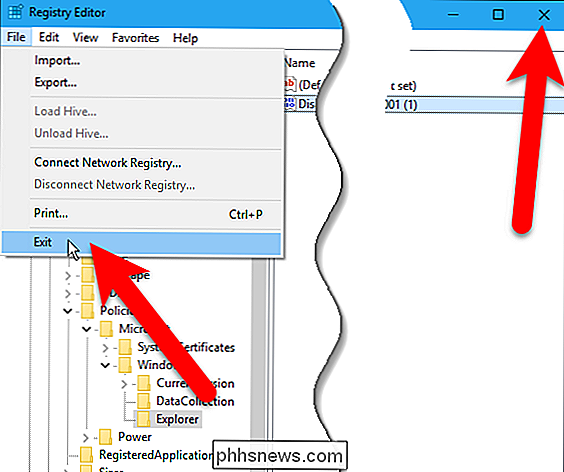
Du skal genstarte din computer, før denne ændring træder i kraft.
Når du har genstartet, vil du ikke se nogen søgehistorikvisning, når du skriver et udtryk i Søgefelt i File Explorer.
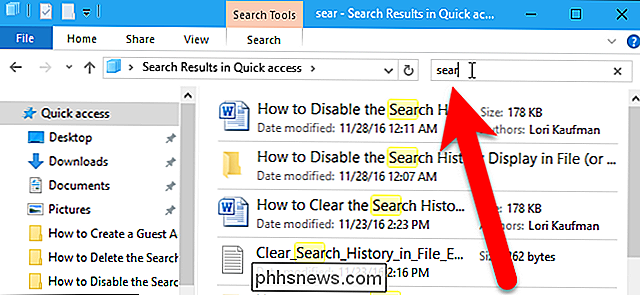
Pro og Enterprise-brugere: Deaktiver skærmbilledet for søgehistorik via gruppepolicyeditoren
RELATED: Brug af gruppepolicyeditor til at tweak din pc
Hvis du bruger Windows 10 Professionel eller Enterprise, den nemmeste måde at disa ble Displayhistorik vises ved hjælp af den lokale gruppepolicy editor. Det er et ret kraftfuldt værktøj, så hvis du aldrig har brugt det før, er det værd at tage lidt tid at lære, hvad det kan gøre. Også, hvis du er på et firmanetværk, gør alle en tjeneste og kontroller først med din administrator. Hvis din arbejdscomputer er en del af et domæne, er det også sandsynligt, at det er en del af en domænegruppepolitik, der overhovedet vil erstatte den lokale gruppepolitik.
Du skal også lave et systemgendannelsespunkt, inden du fortsætter. På den måde, hvis noget går galt, kan du altid rulle tilbage.
Hvis du har en professionel eller ultimativ version af Windows, kan du bruge gruppepolicyeditoren til at deaktivere søgehistorikdisplayet. Åbn startmenuen, skrivgruppepolitiki søgefeltet, og klik på "Rediger gruppepolitik" i listen over resultater.
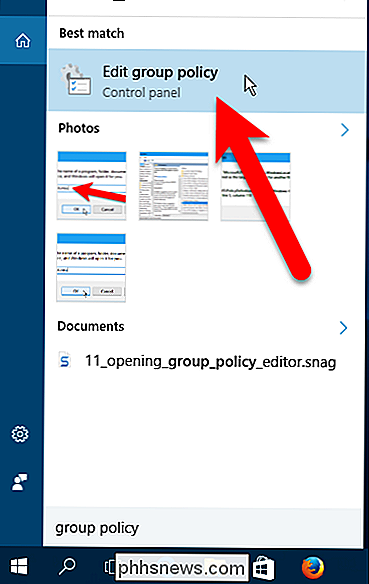
Naviger til Brugerkonfiguration> Administrative skabeloner> Windows i venstre rude Komponenter> Fil Explorer (Windows Stifinder i Windows 7), og dobbeltklik derefter på "Sluk visningen af de seneste søgeposter i Windows Explorer-søgefeltet" i højre rude.
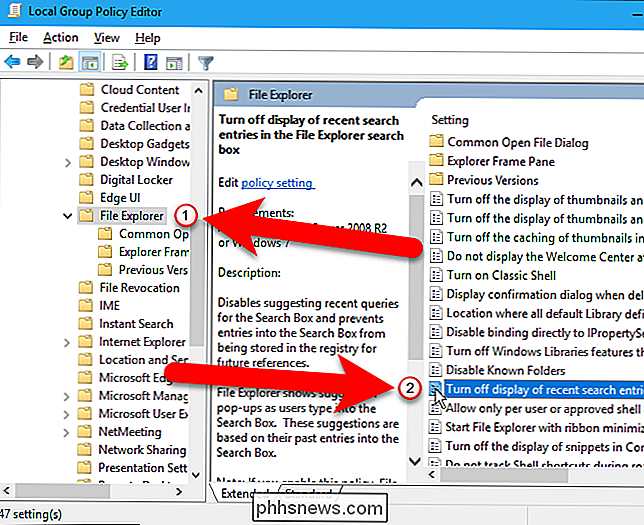
Klik på "Aktiveret" i øverste venstre hjørne af "Sluk visningen af de seneste søgeposter i dialogboksen Filutforsker", der viser.
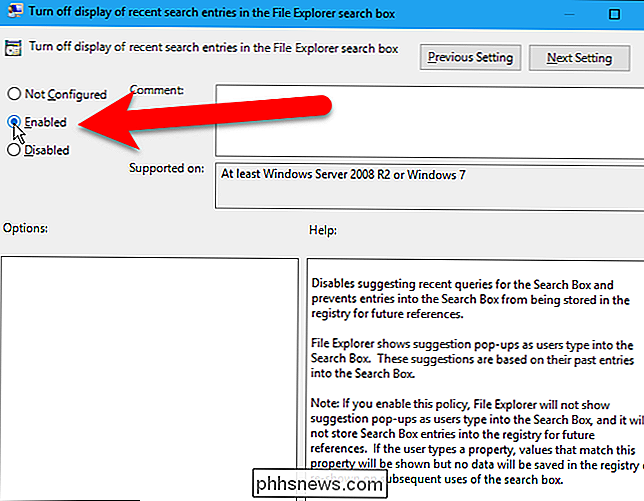
Klik på "OK" for at acceptere ændringen, og luk "Sluk visningen af de seneste søgeposter i søgefeltet" dialogboksen.
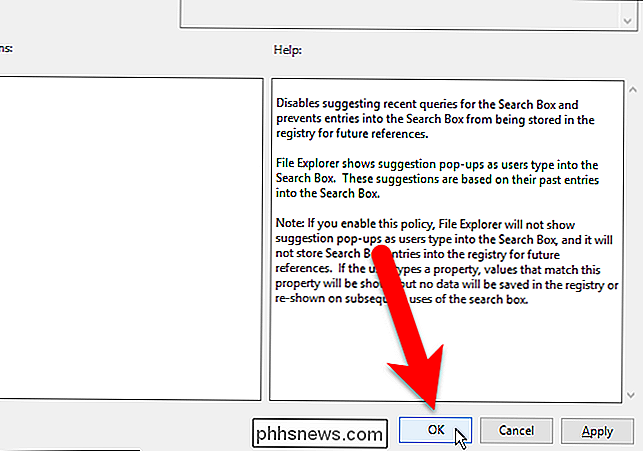
Luk gruppepolicyeditoren enten ved at vælge Filer> Afslut eller ved at klikke på "X" i øverste højre hjørne af vinduet.
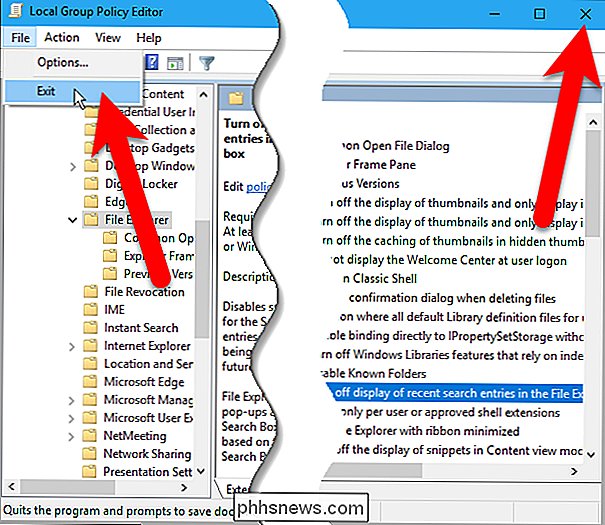
Dine ændringer skal anvendes straks, og File Explorer ikke længere registrer dine søgninger.

Sådan sætter du et hold på din Hulu-abonnement uden at annullere
Hulu's bibliotek bliver mere værd, da det fortsætter med at tage elskede shows fra Netflix. I modsætning til de fleste andre abonnementstjenester giver Hulu dig mulighed for at tage en midlertidig pause i op til tolv uger uden at annullere dit abonnement helt. Sådan kan du midlertidigt holde din konto.

Sådan skjuler du "Creation Club News" Spam i Fallout 4
For lang tid siden i det fjerne år 2015 forsøgte Bethesda at kopiere det utrolige udvalg af brugermods for dets store RPG-franchiser, og tjene penge ud af dem. Det var en dårlig ide, så de holdt op med at gøre det. I 2017 havde Bethesda den samme idé, og det er stadig dårligt, men denne gang synes de ikke at lytte til nogen.



