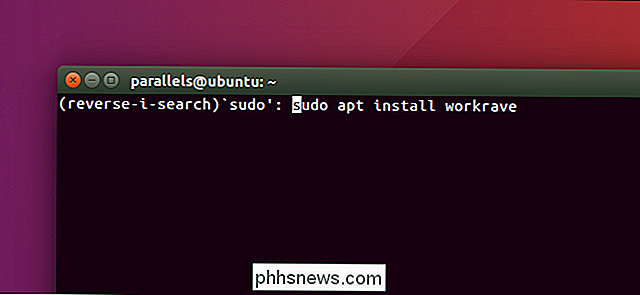Sådan styrer du din Nest Learning-termostat med Alexa

Du kan gøre mange ting med Amazons Alexa voice assistent, og nu kan du, takket være den nye intelligente hjemmeintegration, kontrollere din Nest Learning Termostat.
Hvorfor vil du gerne gøre dette?
RELATERET: Skal du købe Google's Nest Learning Thermostat?
I mange af vores artikler her på How-To Geek åbner vi med en hurtig forklaring om hvorfor vil du gerne gøre noget, og hvilken fordel du vil modtage fra at følge sammen med vores vejledning. I dette tilfælde er årsagen særdeles ligetil, da den bygger videre på den investering, du allerede har lavet i smarthome-teknologien.
Du køber en smart termostat, fordi du vil trække din telefon ud for at kontrollere temperaturen og justere den uden at gå på tværs af dit hus. Du køber et ekko, fordi du ikke vil trække din telefon ud for at gøre ting, du vil bare råbe kommandoer hos din altid klar til at høre på tale. Kombination af de to betyder, at du kan råbe på din termostat. Dette er, hvordan fremtiden ser ud, og nu kan du leve i det.
Hvad du behøver
For at følge med i denne vejledning 'll nye to ting. Først og selvfølgelig skal du have en Nest Learning Termostat. Alexa-integrationen virker sammen med alle tre generationer af Nest-termostaten, så enhver model vil gøre.
For det andet skal du bruge en Alexa-aktiveret enhed. Selvom de fleste mennesker tænker på det populære Amazon Echo, når de tænker på Alexa, kan du også få adgang til Alexa Voice Assistant via Amazon Fire TV (2. generation og derover), Amazon Tap og Amazon Echo Dot. (Selvom med Fire TV og Tap på Voice Assistant-tilstanden ikke altid er på, men i stedet brugervenlig.)
Sådan linker du din Nest og Alexa
For at forbinde din Nest-termostat med Alexa-systemet , skal du bruge enten Alexa mobilappen på din telefon eller tablet eller besøge echo.amazon.com i din webbrowser. Selvom du normalt bruger Alexa-appen, vil vi opfordre dig til at bruge browsergrænsefladen til denne vejledning, da du har indtastet loginoplysninger i langt mere komfortabel på et fuldt tastatur.
Giv Alexa tilladelse til at få adgang til nestet
Brug af i venstre menu, vælg "Smart Home".
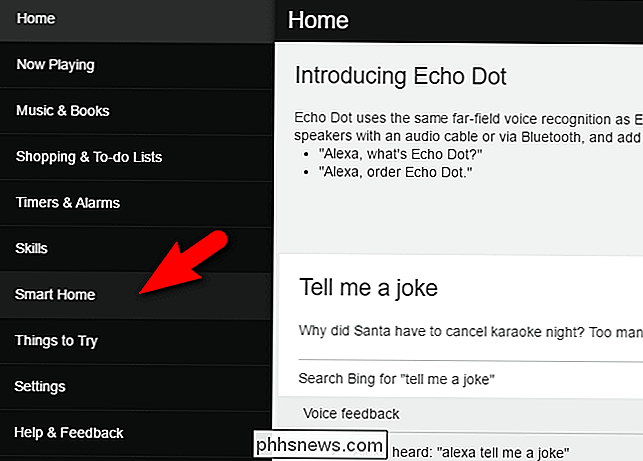
I menuen "Smart Home" skal du rulle ned til det andet afsnit, der er mærket "Device Links" og søge efter Nest-indgangen. Vælg "Link with Nest".
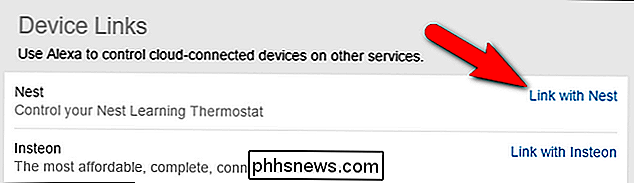
Når du klikker på linket, springer du over til en side på home.nest.com, hvor du bliver bedt om at godkende Amazon adgang til din Nest-konto. Klik på "Fortsæt".
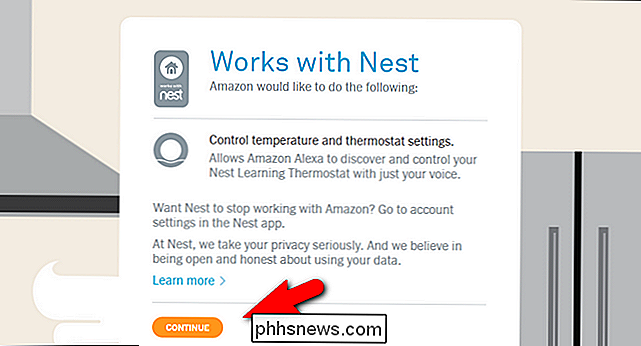
Når du bliver bedt om det, skal du logge ind på din konto ved hjælp af dine Nest-legitimationsoplysninger. Når du har logget ind med succes, vil du se følgende bekræftelsesmeddelelse.
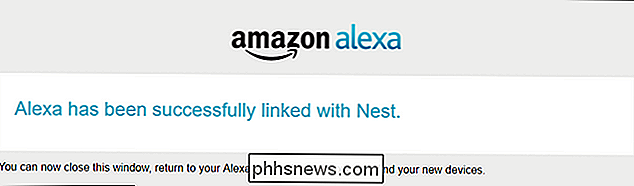
Du kan dobbeltkoble, at linket Alexa-til-Nest lykkedes ved at kigge i menuen Smart Homes igen.
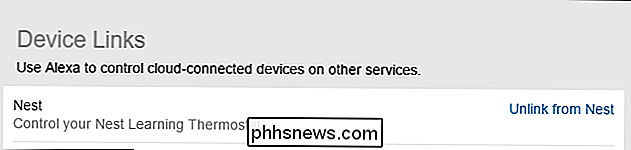
Nu vil linket i Nest-indgangen læs "Unlink from Nest" i stedet for "Link with Nest".
Søg efter Nest
I det foregående afsnit gav vi Alexa / Amazon-systemet og Nest-systemet tilladelse til at tale. Nu skal vi søge efter vores faktiske Nest-termostat for at linke den til vores Alexa-system.
I Alexa-appen, i samme Smart Home-undermenu, var vi lige inde, finder du en sektion mærket "Enheder" på meget bunden. Vælg linket "Opdag enheder".
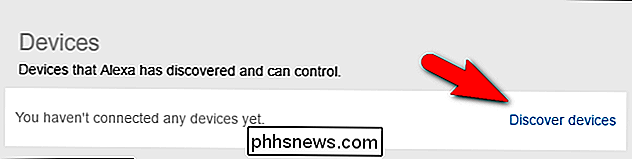
Efter et minut eller så med at søge, skal din Nest-termostat vises i listen over Enheder.
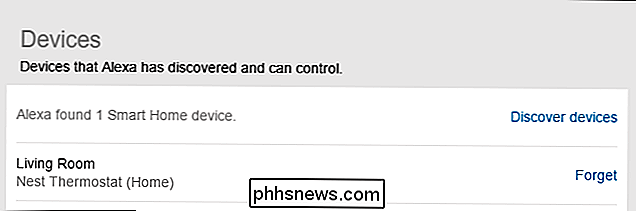
Bemærk, at termostatens navn er arvet fra Nest baseret på, hvad du navngivet Nest under den oprindelige opsætning. Typisk er navnet baseret på det rum, hvorpå Nest er installeret i (som det er hvad Nest-installationssoftwaren opfordrer dig til at bruge).
Sådan justeres din Nest med Alexa
Nu hvor din Nest og Alexa er på tale , kan du bruge et bredt udvalg af naturlige sprogkommandoer til at kontrollere Nest. For at bruge kommandoer skal du henvende dem til termostatens navn. Vores termostat hedder "Living Room", hvis din termostat hedder "Office", "Downstairs" eller lignende, skal du erstatte navnet i henhold til følgende kommandoer.

"Alexa, indstil stuen til 70 grader."
Det er nyttigt at bemærke, at medmindre du har flere Nest termostater i dit hjem, så behøver du generelt ikke at nævne termostaten ved navn.
Du kan justere temperaturen op eller ned med generelle kommandoer som:
Alexa, drej temperaturen op. [Dette vil øge temperaturen 2 grader.]
Alexa, drej temperaturen nede. [Dette vil sænke temperaturen 2 grader.]
Du kan også instruere Alexa om at justere temperatet med et bestemt beløb eller til bestemte sætpunkter:
Alexa, [sænke / hæve] temperaturen med [X] grader.
Alexa, indstil temperaturen til [X] grader.
Alexa, indstil [termostatnavn] til [X] grader.
For det meste kan du bruge alle naturlige sprogfraser, der involverer tur op, drej ned, hæve, sænke, øge eller formindske vil med succes udløse den tilsvarende handling på nesttermostaten. Faktisk var der kun en kommando, vi aldrig kunne komme til at arbejde rigtigt, og det ser ud til, at det ikke er en tilgængelig kommando: "Alexa, hvilken temperatur er [termostatnavn]?"
Til trods for vores bedste indsats for at få Alexa at sige "Termostaten er indstillet til 65 grader" eller enhver anden form for status-check-feedback, uanset hvordan vi formulerede spørgsmålet, som hun altid fortolker det som "Hvilken temperatur er det udenfor?" og vil straks give os vejrrapporten til vores postnummer.
Som en sidste note er der nogle få specifikke tilfælde, hvor du ikke kan bruge Alexa til at kontrollere Nest-termostaten. Hvis din Nest-termostat er indstillet til Away, Auto-Away, eller er blevet slukket, kan du ikke udløse nogen temperaturændringer hos Alexa, indtil termostaten er tilbage i Home-tilstand eller tændt. Når termostaten er i nødopvarmningstilstand eller i nødstilfælde, kan termostaten ikke overskrides af tredjepartsværktøjer som Alexa.
Nu hvor vi har knyttet din Nest-termostat og Alexa, justerer temperaturen i dit hjem er lige så nemt som at klage over, hvor kold det er.

Hvad er forskellen mellem pingning med og uden http: //?
Hvis du eksperimenterer med og lærer at pinge et websted, kan du blive overrasket over resultaterne baseret på "hvad" du ping Dagens SuperUser Q & A-indlæg hjælper med at rydde op for en forvirret og frustreret læser. Dagens Spørgsmål og Svar-sessions kommer til vores side med SuperUser-en underafdeling af Stack Exchange, en community-driven gruppe af Q & A-websteder.

Sådan organiserer du bedre hemmeligheder Brug af Keepass Password Manager
Dagens internettjenester er stærkt afhængige af tekstbaserede adgangskoder til brugergodkendelse. Pervasiveness af disse tjenester kombineret med vanskelighederne med at huske store tal og symboler på sikre adgangskoder tillader brugerne at genbruge enkle, nemme at gætte adgangskoder på flere websteder, hvilket gør deres konti sårbare.