Sådan tilføjes afkrydsningsfelter til orddokumenter

Når du opretter undersøgelser eller formularer med Microsoft Word, gør afkrydsningsfelterne lettere at læse og svare på. Vi dækker to gode muligheder for at gøre netop det. Den første er ideel til dokumenter, som du vil have folk til at udfylde digitalt i selve Word-dokumentet. Den anden mulighed er nemmere, hvis du planlægger at udskrive dokumenter som f.eks. Opgaver.
Mulighed 1: Brug Words udviklerværktøjer til at føje afkrydsningsfeltet til formularer
RELATERET: Sådan oprettes påfyldningsformularer med Microsoft Word
For at oprette udfyldbare formularer, der indeholder afkrydsningsfelter, skal du først aktivere fanen "Udvikler" på båndet. Når et Word-dokument er åbent, skal du klikke på rullemenuen "Fil" og derefter vælge kommandoen "Indstillinger". I vinduet "Word Options" skal du skifte til fanen "Tilpas bånd". Vælg "Hovedfaner" i rullemenuen på højre side "
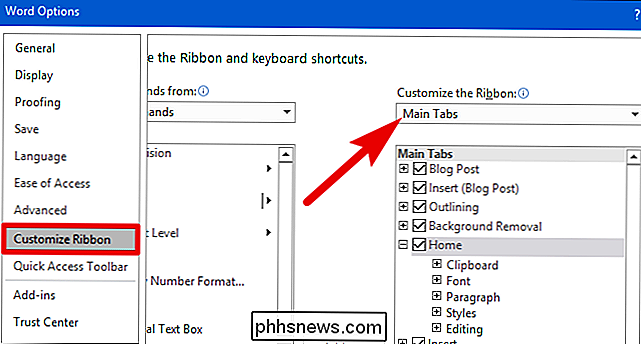
På listen over tilgængelige hovedfaner skal du markere afkrydsningsfeltet" Udvikler "og derefter klikke på" OK "knappen
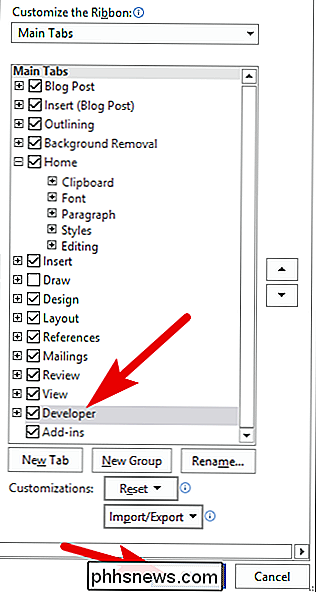
Bemærk, at fanen "Udvikler" er tilføjet til dit bånd. Placer blot markøren i det dokument, hvor du vil have et afkrydsningsfelt, skift til fanen "Udvikler", og klik derefter på knappen "Kontroller boksens indholdskontrol".
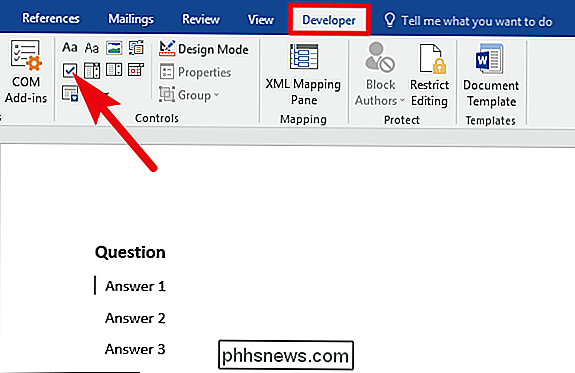
Du skal se, at en afkrydsningsfelt vises, uanset hvor du har placeret markøren. Her har vi gået frem og lagt en afkrydsningsfelt ud for hvert svar, og som du kan se, er disse afkrydsningsfelter interaktive. Klik på en boks for at markere den med en "X" (som vi har gjort for svar 1) eller vælg hele formularboksen (som vi har gjort for svar 2) for at flytte afkrydsningsfeltet rundt, formatere det osv. .
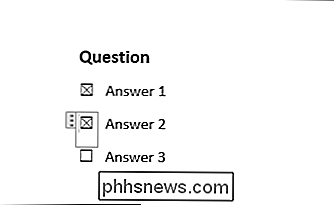
Valgmulighed 2: Skift kugler til afkrydsningsfelter for trykte dokumenter
Hvis du opretter et dokument, der skal udskrives - som en opgaveliste eller trykt undersøgelse - og bare vil have afkrydsningsfelter på det, Det er ikke nødvendigt at ødelægge med at tilføje Ribbon-faner og bruge formularer. I stedet kan du oprette en simpel punktliste og derefter ændre kuglerne fra standardsymbolet til afkrydsningsfelter.
I dit Word-dokument skal du klikke på den lille pil til højre for "Bullet List" på fanen "Home" knap. I rullemenuen skal du vælge kommandoen "Definer ny kugle".
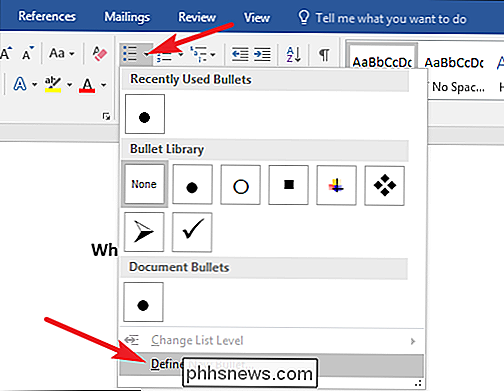
I vinduet "Definer nyt kugle" skal du klikke på knappen "Symbol".
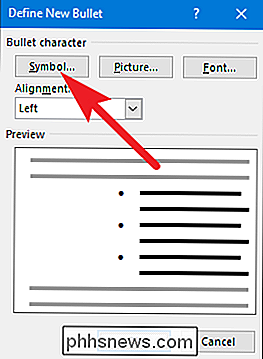
I vinduet "Symbol" skal du klikke på rullemenuen "Font" og Vælg alternativet "Wingdings 2".
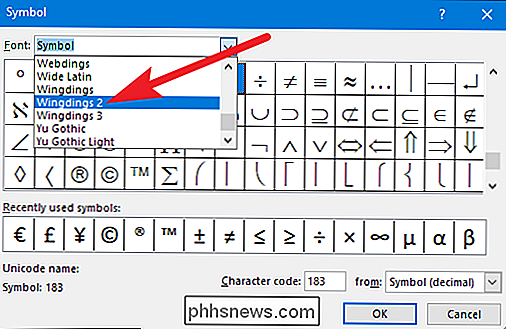
Du kan rulle gennem symbolerne for at finde det tomme firkantsymbol, der ligner et afkrydsningsfelt, eller du indtaster bare nummeret "163" i boksen "Tegnkode" for automatisk at vælge det . Selvfølgelig, hvis du ser et symbol, du kan lide bedre som den åbne cirkel (symbol 153) - følg det fri at vælge det i stedet.
Når du har valgt dit symbol, skal du klikke på "OK" knappen for at lukke symbolet "Vinduet, og klik derefter på" OK "knappen for at lukke vinduet" Definer nyt bullet "også.
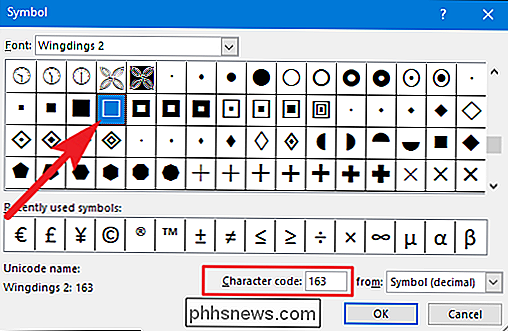
Tilbage i dit Word-dokument kan du nu skrive din punktliste. Afkrydsningsfelterne vises i stedet for det almindelige kuglesymbol.
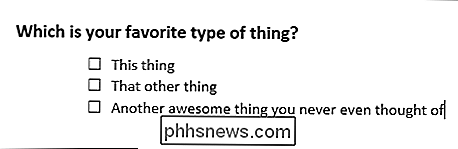
Og næste gang du har brug for afkrydsningsfeltet, behøver du ikke at navigere gennem det hele sæt vinduer. Klik blot på den lille pil til højre for "Bullet List" knappen igen, og du får se afkrydsningsfeltet under "Nyligt brugte kuler" sektionen.
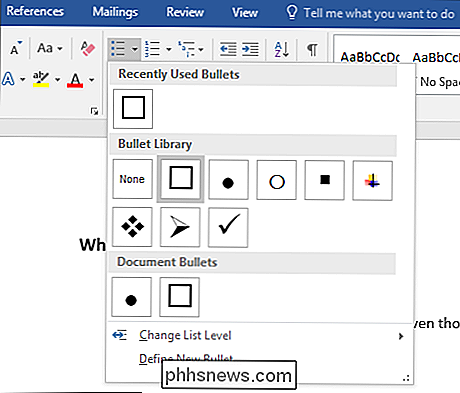
Igen er denne metode virkelig kun nyttig for dokumenter, du vil Print ud. Krydsningsfelterne er ikke interaktive, så du kan ikke tjekke dem inde i et Word-dokument.

Har jeg brug for en router, hvis jeg kun har en computer?
Der er en almindelig misforståelse, at hvis du har et simpelt setup, som kun en hjemmecomputer, behøver du ikke en router. Læs videre, da vi forklarer, hvorfor endda en enslig desktop har brug for en kompis. Kære How-To Geek, En ven hjalp mig med at flytte et nyt skrivebord til min lejlighed den anden dag, og mens vi satte alt på min nye skrivebord, han var overrasket over, at jeg ikke havde en router.

Sådan opsættes et websted med et brugerdefineret domæne i 30 minutter
Jeg har blogget på Online Tech Tips og Help Desk geek i mange år nu, men jeg kan virkelig ikke bruge dem til at sende tilfældige tanker, ideer, links, noter osv., Da de består af mere professionelt indhold. Derfor besluttede jeg for to dage siden at opsætte en anden blog ved hjælp af det aseemkishore.com d



