Sådan laver du din iOS-enhed Læs artikler, bøger og mere ud højt til dig

Med funktionen "Tal på skærmen" i iOS kan du få din enhed til at læse, hvad der er på skærmen, til du bare ved at skubbe to fingre ned fra toppen af siden. Det kan læse næsten alt fra indstillinger sider til websteder til e-bøger. Selv om det selvfølgelig er nyttigt, hvis du har en vis form for nedsat syn, kan det også være rigtig praktisk, når du vil indhente din læsning, men vil ikke have dine øjne limet til en skærm. Sådan sættes du op.
Funktionen Speak Screen er ret robust, men der er et par ting, du bør være opmærksom på. For det første læser Speak Screen alt, hvad der er på din skærm, herunder annoncer på websider, hvis de indeholder tekst. Hvis du vil lave en masse læsning af websider, vil du være klog til at bruge den sammen med Safari's Reader Mode eller et af de andre værktøjer derude til at gemme websider for at læse senere. Også til e-bog-læsning fungerer Speak Screen godt med iBooks og Kindle-appen, men det kan være lidt glitchy med Nook og Google Play Bøger.
For at aktivere funktionen Speak Screen, skal du skyde op i appen Indstillinger og trykke på Generelt.
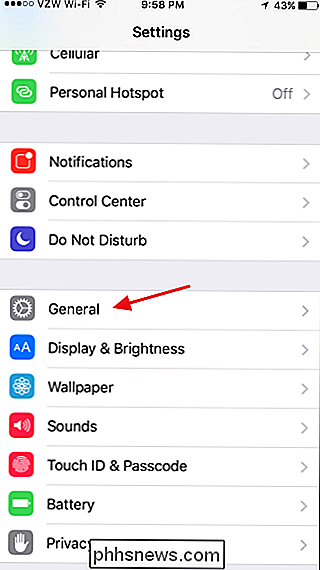
På siden Generelle indstillinger skal du trykke på Tilgængelighed.
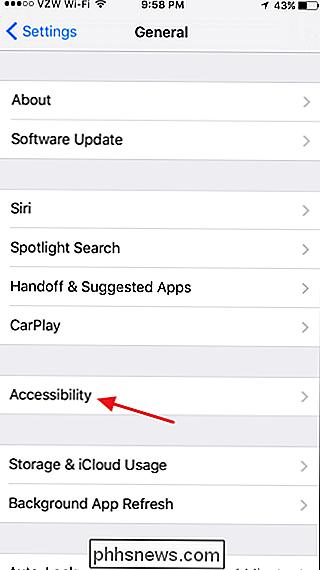
I Tilgængelighedsindstillinger skal du trykke på Tale.
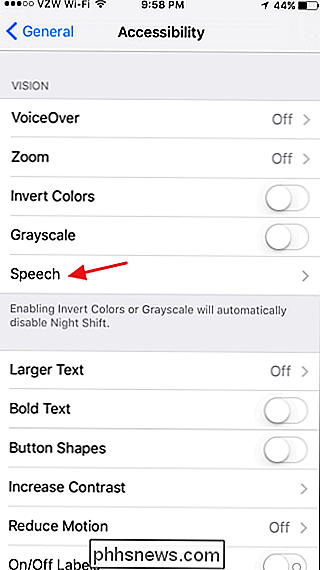
På talesiden skal du tænde for "Speak Screen".
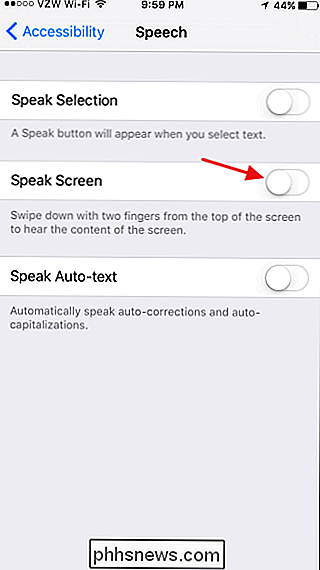
Når du tænder Speak Screen på, tre Yderligere indstillinger vises. Tryk på Voices for at tilføje forskellige stemmer fra flere sprog og dialekter, og vælg standardstemmen. Skydeknappen "Speaking Rate" lader dig justere, hvor hurtigt Speak Screen vil læse markeringen. Du kan også justere dette på farten, når du aktiverer Speak Screen, så der er virkelig ikke meget point i at indstille det her. Aktivér "Fremhæv indhold" for at have Speak Screen fremhæve, hvad den læser på skærmen, så du kan følge med nemmere.
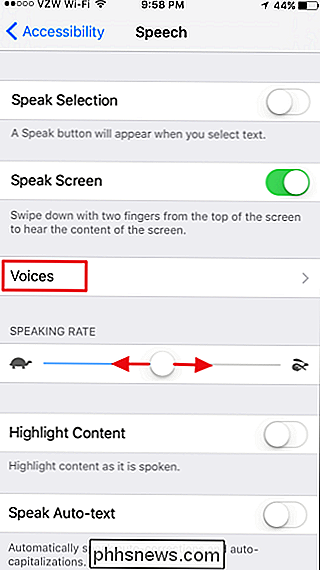
Når du har Speak Screen aktiveret, kan du aktivere det på en skærm ved at glide ned fra toppen af skærmen med to fingre. Speak Screen begynder straks at læse. Det viser også et kontrolpanel, som du kan bruge til at standse talet, springe frem eller tilbage og ændre læsningshastigheden (turtle og kaninknapperne).
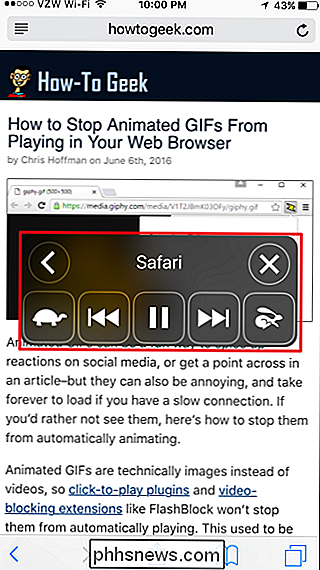
Du kan også trykke på Minimer knappen (venstre pil) for at få kontrolpanelet er ude af din vej. Tryk bare på ikonet for at få det fulde kontrolpanel tilbage.
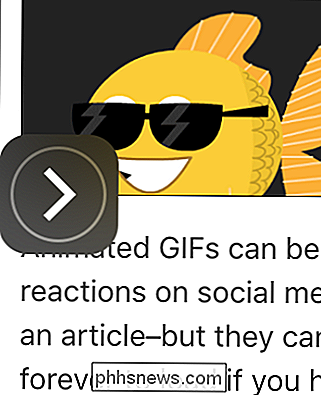
Mens Speak Screen læser til dig, kan du rulle siden op eller ned (eller ændre sider i din ebook-læser) uden at afbryde talen. Du kan endda lukke appen, som du har den læst fra, og åbne en anden app, mens Speak Screen stadig læser, uanset hvilken skærm du startede den på. Hvis du vil have Speak Screen til at skifte til læsning af en ny skærm, skal du bare skrue ned fra toppen med to fingre på den nye skærm.
Og der har du det. Speak Screen er fantastisk til at indhente læsning, mens du laver andre ting, uanset om du har synsforstyrrelse eller ej. Jeg har ofte det læst websider til mig, mens jeg poke via e-mail eller rydde op mine billeder, men det er også fantastisk til at dreje næsten enhver e-bog i en lydbog.

Sådan skifter du hurtigt filer Omdøb filer på Windows, Mac OS X eller Linux
Windows, Mac OS X og de fleste Linux-desktops har indbyggede værktøjer til hurtigt at omdøbe flere filer. Brug et batch-omdøbningsværktøj i stedet for at fastsætte dem en efter en. Flere kraftige batch-omdøbningsfunktioner kan kræve et tredjepartsværktøj eller kommandolinjen. Windows RELATED: De bedste alternative filhåndterere til Windows, Mac og Linux Vi har allerede dækket de mange måder at batch-omdøbe filer på Windows.

Sådan får du adgang til Yahoo! Mail ved hjælp af POP3 eller IMAP
Da Gmail altid har tilladt sine brugere at få adgang til deres e-mail via POP og IMAP gratis, blev Yahoo tvunget til også at give denne funktion gratis, selvom det først var meget senere.Med POP- og IMAP-adgang kan du administrere din email fra din foretrukne e-mail-klient som Outlook, Thunderbird, iOS-mailapp osv. H



