Sådan deaktiveres Wi-Fi-scanning i Google på Android

Der er nogle vigtige avancerede muligheder begravet i din Android Wi-Fi-indstillinger. Chief blandt disse er evnen til at deaktivere Wi-Fi-scanning til Googles placeringstjeneste.
Når det er aktiveret betyder Wi-Fi-scanning, at placering og andre apps vil kunne scanne efter Wi-Fi-netværk, selv når din enhedens Wi-Fi-radio er slukket. Således kan din telefon eller tablet stadig samle lokaliseringsdata og samle en generel ide om dine fremkomster. Vi har foretaget en ærlig undersøgelse af placeringssporingshistorik i en tidligere artikel, bare hvis du er interesseret i at lære mere.
Formålet med Wi-Fi-scanning er at hjælpe Google med at finde din telefon eller tablet mere præcist, end hvis det var simpelthen foregår via mobilnet. Hvis du aktiverer GPS-positionssporing, så er alt et ret moot-punkt, men GPS er meget batteriintensiv, og hvis Wi-Fi-radioen er aktiveret, når du er ude og om, er det også.
Wi-Fi-scanning er Det betyder, at nogle af jer måske ikke vil have denne funktion, så du kan deaktivere den ved at åbne Android's Wi-Fi-indstillinger og trykke på " Avanceret "valgmulighed.
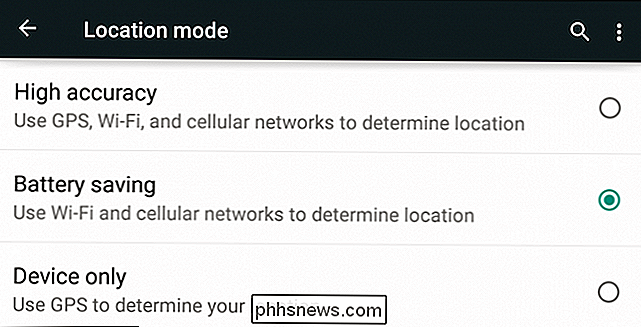
Deaktiver nu i de avancerede muligheder for Wi-Fi, at" scanning altid er tilgængelig. "
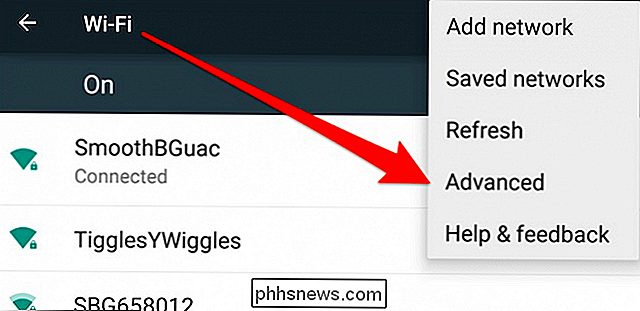
Vi vil gerne understrege, at dette ikke deaktiverer Google-positionsrapportering. Desuden ønsker du ikke nødvendigvis helt at deaktivere placeringsfunktionen fuldstændigt, fordi du mister en masse funktionalitet.
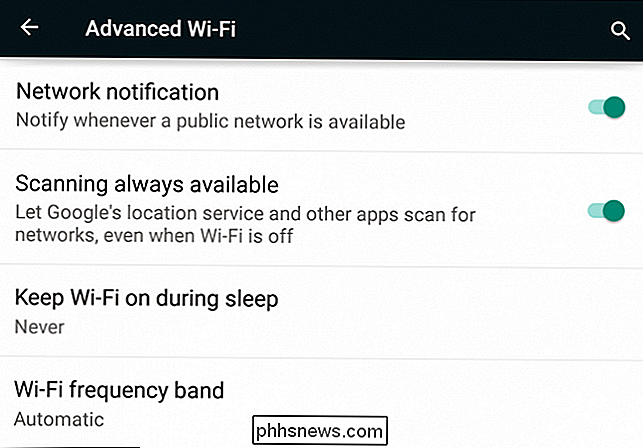
Det bedste kompromis er da at forlade placeringen på "batteribesparelse", sluk for Wi-Fi-scanning og deaktiver lokalitetsrapportering. Igen skal du læse vores artikel om, hvordan du gør det.
Lad os vende vores fokus nu til de andre muligheder i de avancerede Wi-Fi-indstillinger.
Andre avancerede Wi-Fi-indstillinger
Bemærk den første avancerede mulighed giver dig mulighed for at deaktivere underretninger, når din enhed finder et åbent netværk. Der er ikke meget at forklare her. I grund og grund, hvis du bliver irriteret, når din enhed annoncerer et åbent Wi-Fi-netværk, forhindrer du det her.
Hvis du er interesseret i at spare batterilevetid, men du vil forlade Wi-Fi (ikke Wi- Fi-scanning) aktiveret, kan du trykke på "Fortsæt Wi-Fi under søvn" og vælge "aldrig" eller "kun når du er tilsluttet."
Hvis du vælger "aldrig", genaktiverer Wi-Fi sig selv, når du vækker din enhed op. Vi opfordrer dig til at læse denne artikel, hvis du er interesseret i at vide mere om, hvordan du forlænger batterilevetiden, når du ikke bruger din enhed.
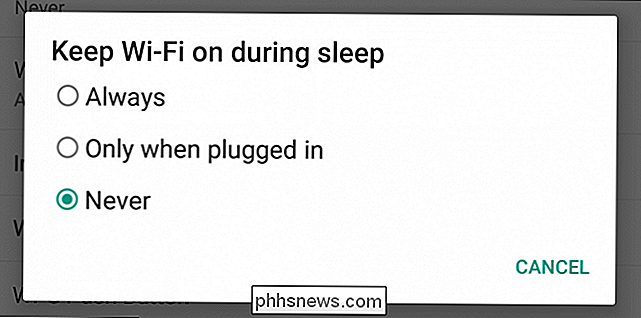
Hvis du vil begrænse din enhed til kun at scanne efter 2,4 GHz Wi-Fi-netværk eller 5GHz Wi-Fi-netværk, så giver "Wi-Fi-frekvensbånd" dig den mulighed.
Hvis du f.eks. vælger "Kun 5 Ghz", vises netværker i nærheden af dig med 5Ghz-frekvens.
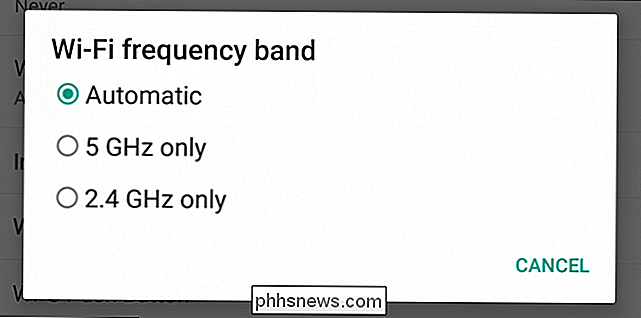
.
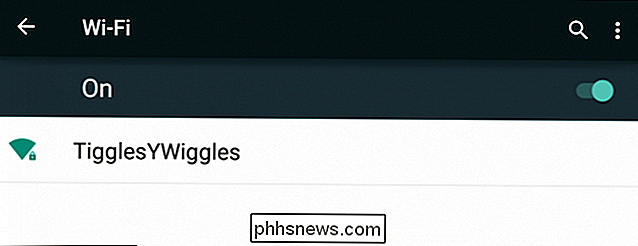
Lad os se de resterende muligheder i de avancerede Wi-Fi-indstillinger.
For det første er der "installeringscertifikater", som ifølge Googles hjælpeside: "Du kan bruge digitale certifikater til at identificere din enhed til en række forskellige formål, herunder VPN- eller Wi-Fi-netværkstilgang samt godkendelse til servere af apps som e-mail eller Chrome. "Nederst vil du sandsynligvis aldrig bruge denne funktion.
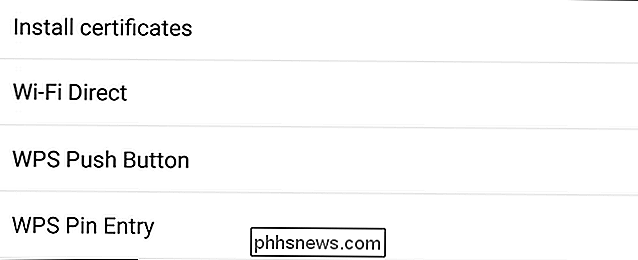
Wi-Fi Direct er også en anden uhæmmet funktion du må aldrig bruge. Wi-Fi Direct er beslægtet med en ad hoc-opsætning, som giver dig mulighed for at forbinde din enhed til andre Wi-Fi Direct-enheder uden en internetforbindelse. Hvis du f.eks. Vil udskrive noget til en Wi-Fi Direct-printer, kan du gøre det uden først at oprette forbindelse til et Wi-Fi-netværk.
De sidste to muligheder har at gøre med Wi-Fi Protected Setup eller WPS. WPS lader dig tilslutte en enhed til en router uden at indtaste et kodeord. Du aktiverer denne funktion ved at trykke på den og derefter trykke på WPS-knappen på din router.
Alternativt, hvis din router tillader det, kan du indtaste en WPS-pinkode på din routerens administrative grænseflade og forbinde den måde, ligesom at parre nogle Bluetooth-enheder.
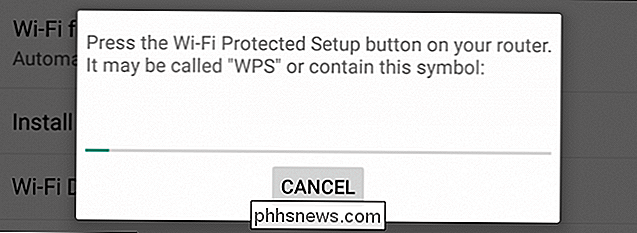
Det sidste element, du kan finde på de avancerede Wi-Fi-indstillinger, er din enheds MAC-adresse og IP-adresse. Hvis du spekulerer på, hvad disse er, og hvor de kan finde dem, ved du nu.
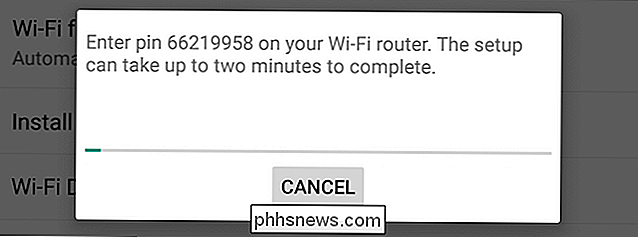
Mens fokus i denne artikel er at fortælle dig, hvordan du deaktiverer Wi-Fi-scanning, pakker Android mange andre muligheder i dette område. Så hvis du vil gøre de åbne Wi-Fi-netværksmeddelelser gå væk, eller se hvilke adgangspunkter der sendes til 5Ghz, kan du gøre det fra de avancerede muligheder.
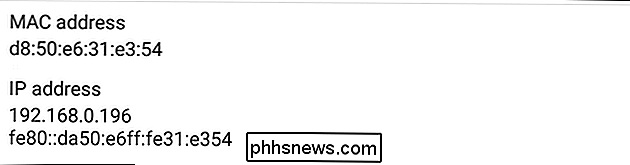
På dette tidspunkt åbner vi ting op til dine kommentarer og spørgsmål. Vores diskussionsforum er åbent, og vi bifalder din feedback.

Skjul tekst og vis skjult tekst i Word
Microsoft Word har en funktion, hvorved du kan gemme tekst, så den ikke vises synligt i dokumentet. Hvis du ikke vil slette tekst fuldstændigt, er det en god mulighed at gemme teksten.Så hvorfor vil du nogensinde gerne skjule tekst i et Word-dokument? Tja, en grund ville være, hvis du ønskede at udskrive to forskellige versioner af det samme dokument, men ønskede ikke at oprette to separate filer. I de

Sådan bruges og konfigureres Android's "Batterisparer" -tilstand
Google tilføjede en "Batterisparer" -tilstand til Android med Android 5.0 Lollipop. På en moderne Android-enhed kan denne tilstand sparke og hjælpe med at forlænge batteriet, når det er næsten dødt. Du kan tilpasse batteristærsklen eller aktivere batterisparemodus manuelt. Hvad virker batterisparetilstand?



