Sådan ændres der, hvor skærmbilleder gemmes i OS X

Skærmbilleder er nemme at tage i OS X. Du kan enten bruge Command + Shift + 3 eller Command + Shift + 4 til at tage fuld skærm screenshots eller crosshair screenshots, henholdsvis. Som standard gemmes disse skud på skrivebordet, men der er en nem måde at ændre på.
For at gøre dette behøver du bare at køre nogle få kommandoer i Terminal. Du kan starte Terminal fra Applikationer> Hjælpeprogrammer eller bruge Spotlight til at søge efter det.
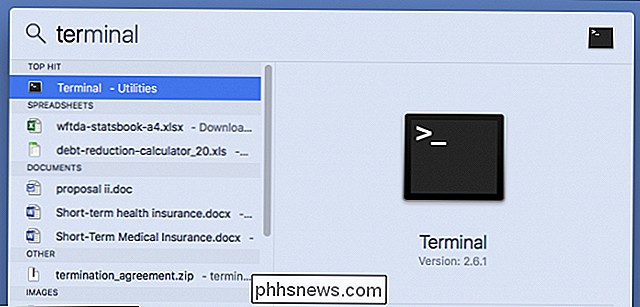
Dernæst afgøre, hvor du vil have dine screenshots at gå. Vi skal holde os i Downloads-mappen i en undermappe, der logisk hedder "Screenshots".
Nu, med vores Terminal åbent, skriver vi følgende kommando. Sørg for, at der er plads efter "placering", og tryk ikke på "Enter" -tasten endnu:
standardindstillinger skriv com.apple.screencapture location
I Terminal ser det sådan ud:
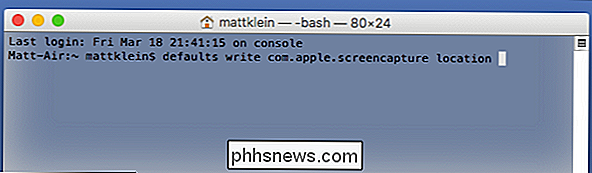
Nu, i stedet at forsøge at finde ud af, hvor og hvordan du skriver i placeringen af din nye screenshot-mappe, skal du blot trække den pågældende mappe i Terminal-vinduet:
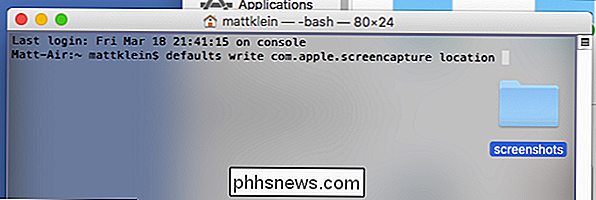
Det vil indsætte mappens placering for dig. I vores eksempel ser den endelige kommando sådan ud:
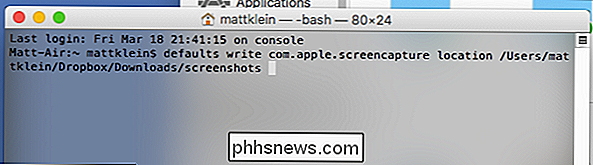
Med den kommando i kø, skal du gå videre og trykke på "Enter" -tasten.
Kør derefter følgende kommando:
killall SystemUIServer
Hit Enter og din ændring vil blive officielt implementeret.
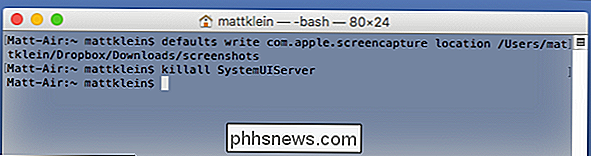
Vi ser nu, at vores skærmbilleder nu gemmes til "Screenshots" i vores "Downloads" -mappe på vores Dropbox, hvilket er praktisk, da vi ofte skifter mellem Mac og Windows-maskiner, når de arbejder.
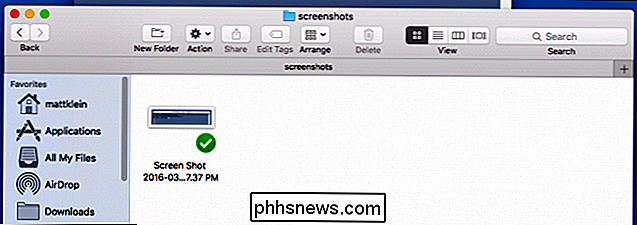
Hvis du nogensinde vender tilbage til standardplaceringen. Du skal blot køre denne kommando:
standardindstillinger skriv com.apple.screencapture location ~ / Desktop
Dette flytter skærmbillederne tilbage til din Macs skrivebord. Kør Killall-kommandoen igen for at færdiggøre ændringerne:
killall SystemUIServer
Dine skærmbilleder igen bliver nu gemt på skrivebordet. Du kan altid flytte den igen, hvor du vil, ved at bruge proceduren i denne artikel.

Sådan genaktiveres dvaletilstand i Windows 8 og 10
Hvis du er fan af dvaletil computeren, har du sikkert bemærket, at hverken Windows 8 eller Windows 10 tilbyder dvaletilstand som en standard strømmenu indstilling. Du skal ikke bekymre dig, det er virkelig nemt at bringe dvaletilstanden tilbage. RELATED: Skal du lukke, sove eller dvale din bærbar computer?

Hvad betyder "gratis som i tale" eller "fri som i øl"?
I open source-fællesskabet hører du ofte sætningen "fri som i tale" eller " gratis som i øl "i forbindelse med softwareprodukter, men hvad betyder disse sætninger rent faktisk? Lad os gå igennem betydningen bag hver. Vilkårene bruges generelt til at skelne mellem fri software, f.eks. Internet Explorer eller Opera browsere og open source software, som Chromium eller Firefox.



