Sådan bruges påmindelsesfunktionen i Google Kalender

Vi elsker alle vores kalendere. De hjælper os med at blive organiseret, planlægge vigtige kommende arrangementer og koordinere med venner og familie på den bedste tid til at møde op for den næste grill i parken. Men vidste du, at Googles kalender nu indeholder et nyt, unikt påmindelsessystem, som du kan bruge til at være sikker på, at intet glider gennem de uopdagede revner?
Tilføjet til både iOS og Android Google Kalender apps denne måned, er påmindelsesfunktionen En nem og hurtig måde at være sikker på, at du ikke glemmer brødet i købmanden og altid huske at give din far et opkald næste gang, fars dag ruller rundt. Se vores guide for at lære, hvordan du kan få mest muligt ud af denne innovative og spændende tilføjelse til Google-sortimentet af apps.
Opsætning af en påmindelse
I dette eksempel vises vi påmindelsesfunktionen i iOS , men alle instruktionerne overfører også til Android-platformen på næsten 1: 1 basis.
RELATED: Sådan synkroniseres din Google Kalender med Outlook
For at starte skal du allerede have Google Kalender-appen er installeret på din telefon. Desværre er funktionen Reminders for øjeblikket kun tilgængelig i mobilappen, og hvis du vil indstille en påmindelse fra din stationære pc eller Mac, skal den først indstilles på appen, hvorefter du kan se den på desktop-appen, selv om den kun vises som en lille rød bjælke mellem dine andre almindelige kalenderposter.
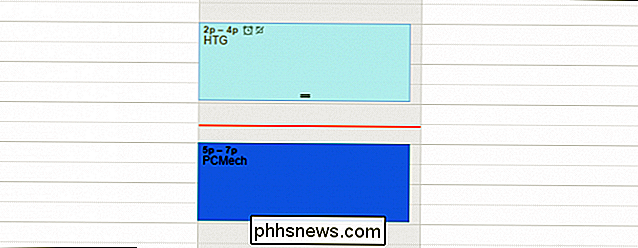
For at oprette en påmindelse, start med at gå ind i Google Kalender-appen. En gang her ser du et lille rødt "+" ikon nederst i højre hjørne.
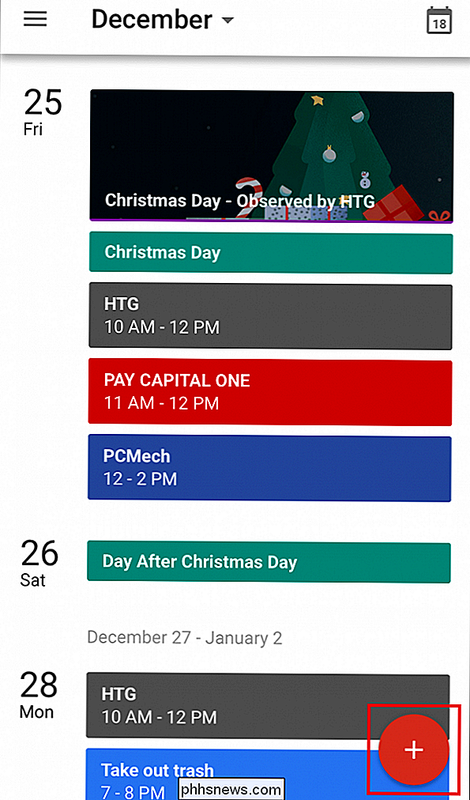
Tryk let på dette, og du får se et lille sæt tekst pop op, en spørger om du vil oprette en ny kalenderapp, og den anden spørger, om du vil oprette en ny påmindelse.
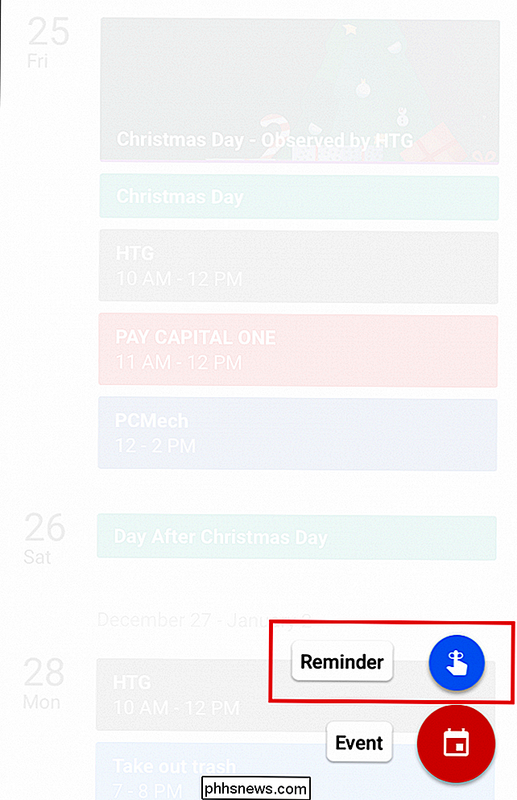
Vælg indstillingen "Påmindelse", og du bliver taget til følgende skærm:
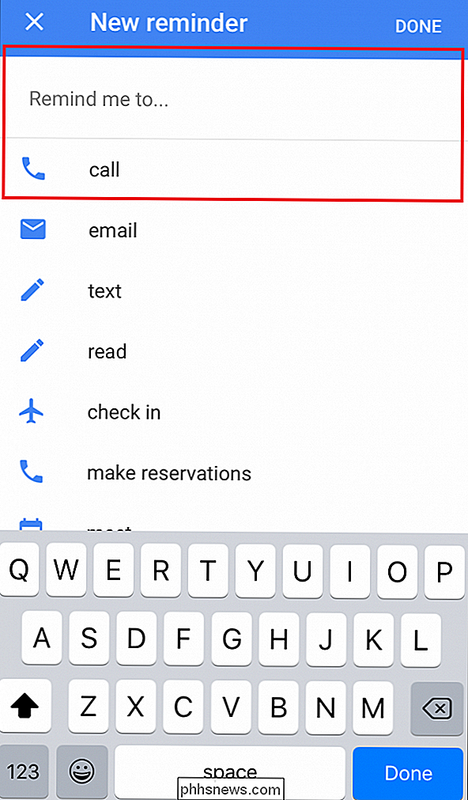
Herfra ser du et antal forslag til forskellige påmindelser, som du enten hurtigt kan trykke for at oprette eller begynde at skrive selv.
Som ethvert andet Google-produkt har virksomheden forsøgt at gøre tingene nemmere med en automatisk afslutning, som vil forsøge at gætte påmindelsen du forsøger at oprette, før den er helt indtastet (dvs. - Opsæt en reservation "til middag på lørdag"). Fra denne side kan du også redigere, hvor ofte påmindelsen gentages, om det er en gang hver time, dag, uge eller måned.
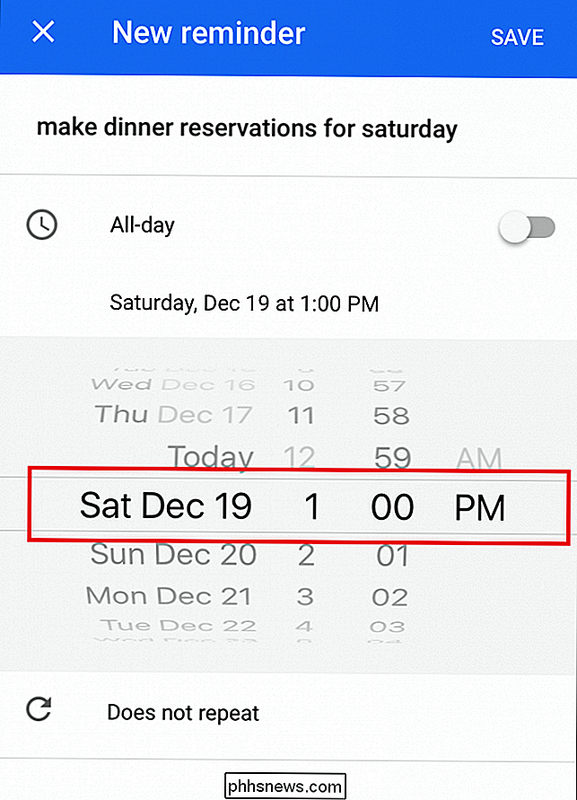
Når du har indtastet påmindelsen, du vil køre, skal du bare vælge en tid, og du er færdig! Nu når klokken slår, sender din telefon en meddelelse, der minder dig om, hvad det var, du havde oprettet i første omgang.
Administrer dine påmindelser
RELATERET: Sådan bruger du din Google Kalender i Windows 10 Kalender App
Hvis du vil redigere en påmindelse, der allerede er oprettet, kan du gøre det ved at zoome ud til din fulde kalender og trykke på påmindelsen, du vil ændre. Når du er her, skal du trykke på det lille ikon med en blyant i øverste venstre hjørne, hvorefter du bliver taget til det samme skærmbillede, du oprindeligt lavede påmindelsen, og du kan ændre detaljerne i overensstemmelse hermed.
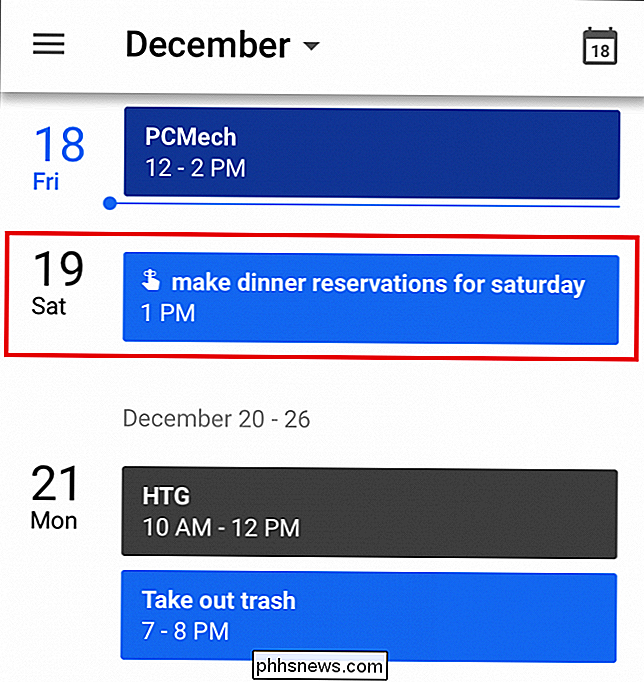
Du kan også slå påmindelser til eller fra, hvis du foretrækker at de ikke vises i din kalender, hvis funktionen bliver for påtrængende eller irriterende under dine daglige aktiviteter.
Mennesker er fejlbehæftet, og vi glemmer nogle gange nogle gange. Selv de største sind i hver generation har stadig brug for at skrive ting ned hver gang i et stykke tid eller binde en streng rundt om deres finger, men takket være fremskridt som påmindelser i Google Kalender, kan nu hver jubilæums middag og dagligvarebutik hurtigt og nemt knyttes til en meddelelse, der pingerer dig i det øjeblik du skal vide om det og ikke et øjeblik senere.
Billedkreditter: Google Blog

Fix "Fejl i sikkerhedskode ugyldig" i iTunes
For nylig forsøgte min kone at købe noget på iTunes fra hendes iPhone, og hun blev bedt om at bekræfte faktureringsoplysningerne. Da hun forsøgte at indtaste sikkerhedskoden bag på kreditkortet, ville hun bare fortsætte med at få " Sikkerhedskode ugyldig ", selv om det var helt korrekt. Den ul

Lav Facebook på Android Åbn Links i Standard Browser
Facebook-brugere har muligvis bemærket en nylig ændring i sin mobilapp. Når du klikker på et link, åbnes det nu i Facebook, i stedet for din foretrukne standardbrowser. Dette er virkelig irriterende; Sådan ændrer du det på Android. Facebook hævder, at "links åbner hurtigere", men de gør det ikke. Måske på langsomere enheder synes de at åbne hurtigere, fordi du ikke længere skifter fra en app til en anden, men websider, især komplekse billeder og ad-heavy, tager væsentligt længere tid at indlæse, end de gør i Chrome.



