Sådan ripper du dvd'er med VLC

Der er mange måder at rippe en dvd på din computer, men hvis du leder efter den mest lette mulighed, er VLC let og gratis. Desuden har du sikkert allerede VLC på din computer (og hvis du ikke gør det, skal du). Her viser vi dig den hurtige og nemme måde at rippe dvd'er på din computer ved hjælp af VLC.
RELATED: Sådan dekrypteres og ripes dvd'er med håndbremse
Det er værd at bemærke lige fra bat, der ripper med VLC leveres med nogle få afvejninger. Det har ikke så mange kontroller til at vælge det rigtige format eller justere kvaliteten af dit rip for at gemme lagerplads. Du kan fyre med det lidt, men du får en sværere tid, end du ville med en app som håndbremse. Men apps som håndbremse er lidt mere komplicerede og kræver, at du downloader ekstra software, så hvis du bare vil have den film på din computer og ikke er ligeglad med kvalitetsindstillingerne, er dette en anstændig gratis rute.
Rip en dvd på den nemme måde med WinX DVD
Problemet med at rippe en DVD ved hjælp af VLC er, at den er langsom og ikke altid fungerer. Du har meget bedre mulighed for at få en løsning som WinX DVD Ripper, som ikke kun kan rive næsten enhver DVD, men kan konvertere den til et hvilket som helst format, du vil have meget nemt.
Det er bogstaveligt så enkelt som at indsætte din DVD og klikke på en knappen.
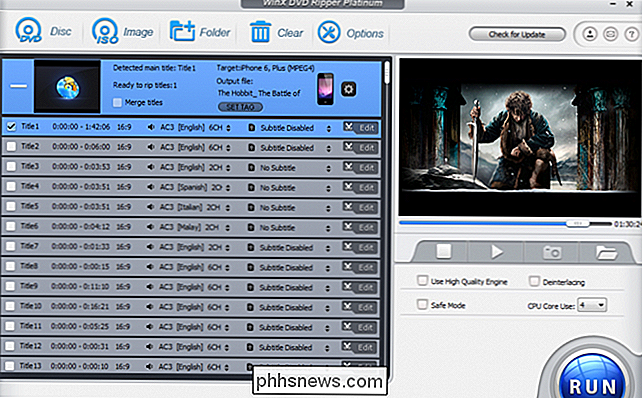
Du vil få meget bedre kvalitet generelt end at bruge VLC eller en anden løsning, og hvis du vil, konverteres den automatisk til den korrekte størrelse for din enhed. Hvis du bruger VLC, skal du også have en video konvertere til det.
Rippe en dvd ved hjælp af VLC
For at komme i gang skal du uploade den dvd, du vil rive og starte VLC. Klik derefter på Medier, klik på Konverter / Gem.
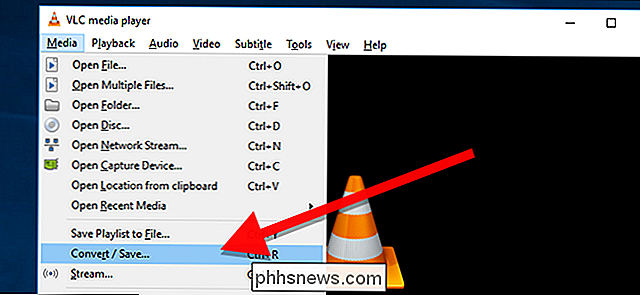
Vinduet Åbn Media vises, og du vil klikke på fanen Disc.
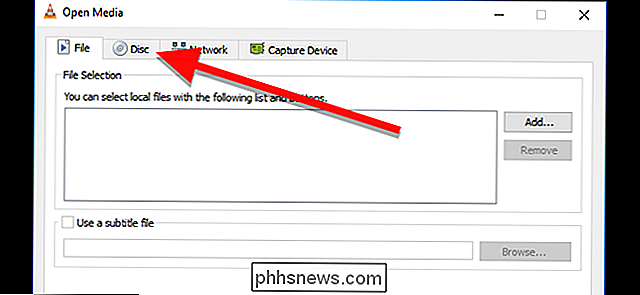
Kontroller DVD-boksen, og sørg for, at "Disc Device" -feltet peger til dit dvd-drev. Klik på knappen Konverter / Gem for at rippe DVD'en.
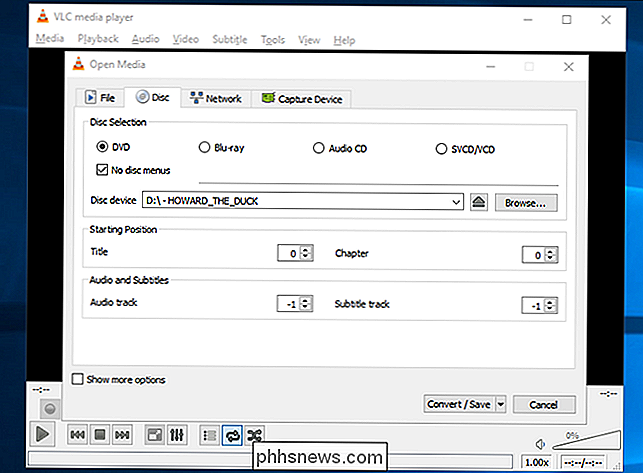
Du kan også vælge "Ingen diskmenuer" her, da VLC kan lejlighedsvis blive trippet op med at prøve at konvertere en looping-video menu.
Der er et par andre indstillinger her kan du også finjustere. Under Startposition kan du vælge hvilken titel og kapitel du vil rive. Hvis du er interesseret i at rippe specielle funktioner, eller bare en del af filmen, kan du ændre disse indstillinger, men hvis du bare vil have filmen, kan du lade den være som standard. Under lyd og undertekster kan du på samme måde vælge hvilket lyd- og undertekstspor du vil rive. Hvis du foretrækker at få fat i et andet sprog end standard eller indlejrede undertekster, kan du vælge dem her. Hvis du vil ændre nogen af disse fire indstillinger, skal du indtaste nummeret på det spor, den titel eller det kapitel, du vil starte med. Du skal muligvis lave nogle forsøg og fejl for at finde ud af, hvilket spor der er det ønskede.
Når du har klikket på Konverter, kan du vælge hvilken type codec og container du vil bruge til at kode dit rip. Som standard vælger VLC et H.264-videokodek, MP3-lydformat, i en MP4-beholder. Denne forudindstilling skal fungere for enhver DVD, men hvis du vil ændre noget, skal du klikke på ikonet Værktøjer til venstre for drop-boxen Profil.
Når du er tilfreds med dit profilvalg (eller hvis du vil holde fast ved standard), klik på Gennemse for at vælge et navn og en placering for din fil.
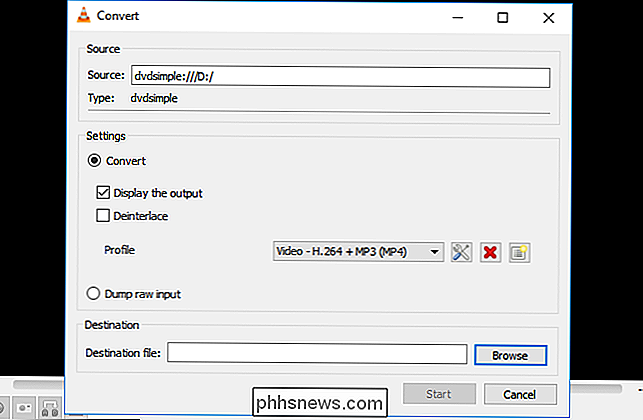
Vælg, hvor du vil udskrive din videofil, og giv det et navn. I slutningen skal du medtage filtypen (i dette tilfælde .mp4). Hvis du ikke medtager dette, vil VLC ikke rippe filmen korrekt. Når du er færdig, skal du klikke på Gem.
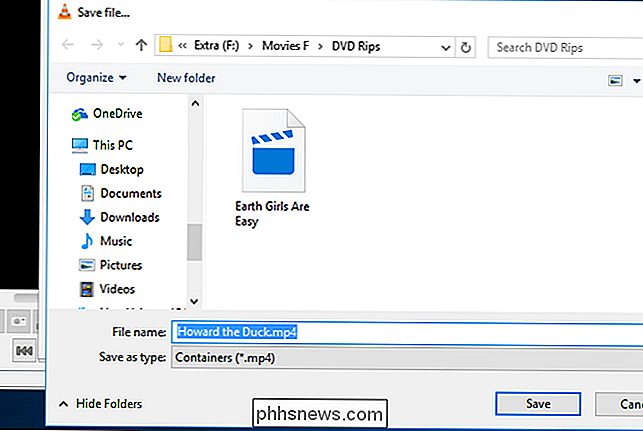
Tilbage på skærmbilledet Konverter, klik på Start for at begynde at rippe filmen.
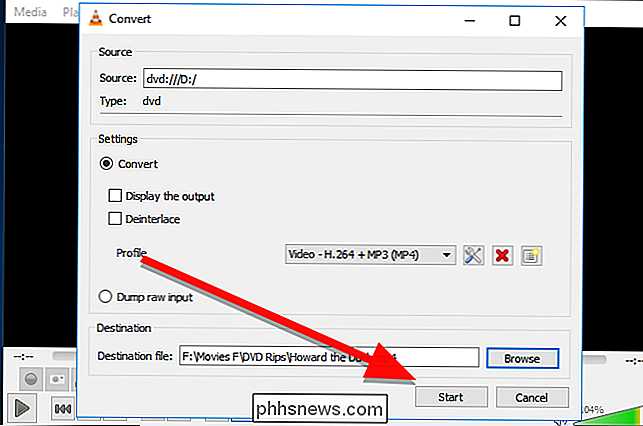
Når først det begynder, kan du se en fremdriftslinje i bunden. Teknisk er VLC "streaming" videoen til en fil på harddisken, så det vil tage hele filtiden af filmen for at rive den. Når filmen er færdig (eller hvis du vil stoppe det tidligt), skal du klikke på Stop-knappen.
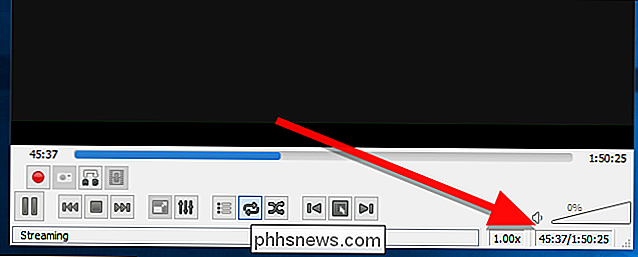
Som sagt tidligere er det ikke den mest robuste måde at rippe en DVD på, men hvis du bare skal gøre en hurtig rip med de værktøjer, du allerede har på din computer og ikke behøver at snyde med codecs eller videokvalitet-og ikke ønsker at betale for et bedre ripping værktøj-VLC kan gøre det helt fint.

Sådan klikker du på en bærbar touchpad
De fleste bærbare touchpads gør det muligt at udføre et mellem klik, men ikke alle gør. I nogle situationer skal du muligvis aktivere denne indstilling i musedriverens kontrolpanel eller installere de relevante drivere først. Grundlæggende Hvis du vil venstre-klikke på en touchpad, klikker du puden med en finger.

Sådan får du den enkle, lette YouTube Go App i ethvert land
YouTube er fantastisk, men kun hvis du har en sammenhængende dataforbindelse og ubegrænset båndbredde. Det er normen for byboere i rige lande, men ikke for de fleste mennesker på planeten jorden. Derfor tilbyder Google nu YouTube Go, en afkortet version af YouTube Android-appen, som giver dig mulighed for at vælge din egen videokvalitet og endda download videoer for at se senere.



