Guide til Windows 10 Task Manager - Del II
I del I i denne serie talte vi om, hvordan man åbner task manager og gik over fanen Processer, Detaljer og Tjenester. I denne anden del skal vi gå over fanerne Performance og App History .
I del III snakker vi om fanerne Start og brugere.
Fanen Performance
Fanen Performance er nok min favorit i task manager. Det giver dig mulighed for at se i realtid, hvor beskatningen dine forskellige komponenter er. Øverst er CPU'en, som vil være standardvalg, når du klikker på fanen.

I højre rude ses en graf over udnyttelse og en masse nyttige oplysninger om din processor. Øverst vil det give dig navnet på CPU'et, hvilket er en Intel Core i7-8700K i mit tilfælde. Nederst og til højre ser du base clock speed, antal CPU sockets, antal kerner, antal logiske processorer (hvis din CPU understøtter hyper-threading), om virtualisering understøttes og størrelserne på CPU'en caches.
Til venstre får du realtidsudnyttelsen og realtidshastigheden af processoren. Du kan også se det samlede antal processer, tråde og håndtag. Ovenfor viser CPU-grafen den samlede CPU-udnyttelse, men hvis du vil se hver enkelt kerne, skal du blot højreklikke på grafen, klikke på Skift graf til og derefter klikke på Logiske processorer .
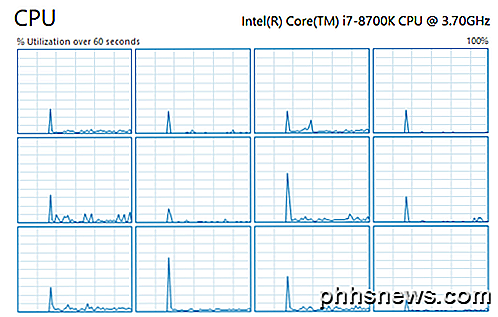
Hvis du klikker på Hukommelse, får du en graf, der viser, hvor meget hukommelse der aktuelt bruges. Øverst er den samlede mængde hukommelse installeret på systemet (32GB i mit tilfælde).
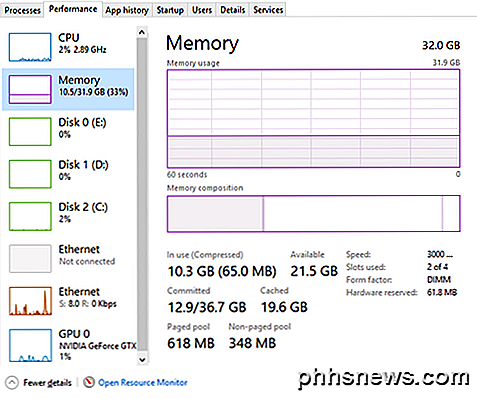
Du får også nyttige oplysninger som din hukommelseshastighed (3000 MHz for mig), hvor mange pladser der bruges (2 af 4) og formfaktoren (DIMM). Til venstre er en flok tekniske detaljer om præcis, hvor meget hukommelse der er i brug, og mængden af paged og ikke-paged hukommelse. Tjek denne artikel fra Microsoft, hvis du vil vide mere om Paged Pool vs Nonpaged Pool-hukommelse.
For diske vil du se en graf for hver harddisk, du har installeret på dit system. I mit tilfælde har jeg tre harddiske, så jeg har tre grafer (C, D, E). Nedenfor er grafen for mit systemdrev (C).
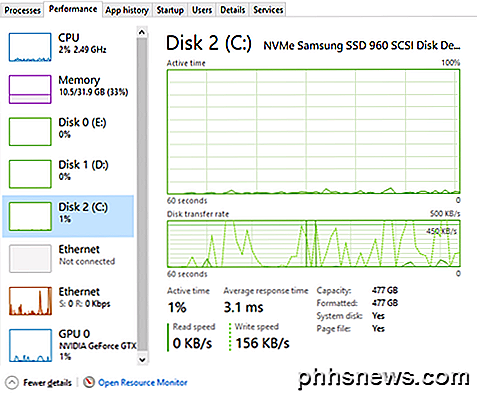
Der er ikke så meget info på denne fane end skivemodellen / mærket, læse / skrivehastighederne, den gennemsnitlige responstid og diskstørrelsen.
Hvis du har mere end et netværkskort, kan du også se flere Ethernet-grafer. I mit tilfælde har jeg to netværkskort, men kun en er tilsluttet.
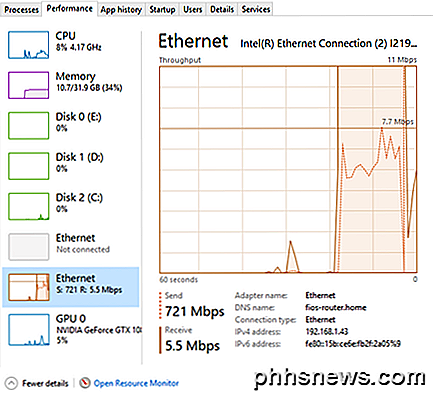
Ethernetgraferne er normalt ret bar, medmindre du aktivt downloader / uploader noget. Ovenfor startede jeg en hastighedsprøve, som var i uploadfasen, da jeg fik skærmbilledet. Derfor er afsendelsesværdien 721 Mbps. Det er værd at bemærke, at gennemsnitsværdien øverst ændres afhængigt af, hvor meget båndbredde der udnyttes.
Endelig, hvis du har et dedikeret grafikkort, vil du også se en GPU-graf. Hvis du har flere grafikkort, får du flere grafer. Kortets mærke og model vises øverst.
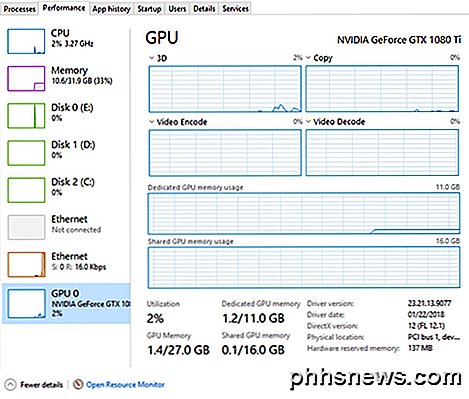
I bunden får du oplysninger om driverversionen, der er installeret, og den version af DirectX, der understøttes. Du får også oplysninger om dedikeret GPU-hukommelse og delt hukommelse. Graferne nedbryder også GPU-brugen ved opgave: 3D, Copy, Video Encode og Video Decode.
Så det er et detaljeret kig på fanen Performance . I tilknytning til ydeevinduet er fanen Apphistorik.
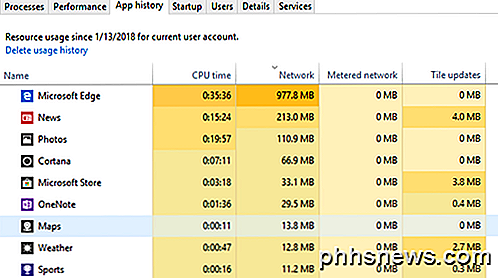
Windows 10 indeholder mange indbyggede Windows Store-apps, og denne fane viser dig oplysninger om disse apps og andre, som du installerer selv. Denne fane er kun nyttig for at se, hvilke apps der bruger mest CPU eller den mest netværksbåndbredde over tid. Klik på kolonnens titel for at sortere listen efter den kolonne. Der er virkelig ikke meget andet, du kan gøre på denne fane. Højreklik kun giver dig mulighed for at skifte til appen, som grundlæggende åbner den, hvis den ikke allerede er åben.
Det handler om det for fanerne Performance og App History. I del III taler vi om de sidste få faner i task manager. God fornøjelse!

Sådan deler du filer og mapper fra OneDrive i Windows 10
Med OneDrive er det nemt og sikkert at dele filer og mapper med andre mennesker. De behøver ikke at installere nogen specielle applikationer eller tilmelde sig en ny konto. Faktisk kan de bruge enhver webbrowser til at komme til de filer, du deler med dem. Og du har en komplet kontrol i din hånd - dine filer vil kun blive delt med de personer, du vælger.

Zombie Crapware: Sådan fungerer Windows Platform-binærbordet
Få mennesker bemærkede på det tidspunkt, men Microsoft tilføjede en ny funktion til Windows 8, som gør det muligt for producenterne at inficere UEFI-firmware med crapware. Windows fortsætter med at installere og genoplive denne junk-software, selv efter at du har udført en ren installation. Denne funktion fortsætter med at være til stede i Windows 10, og det er helt mystisk, hvorfor Microsoft ville give pc-producenterne så meget strøm.



