Sådan administreres apps og enheder, der er logget ind på din Google-konto fra Android

Google giver brugerne mulighed for at logge ind på websteder, applikationer og enheder, der ikke er Google, med deres Gmail-konto. Dette sparer tid under oprettelsen af kontoen, og gør det hurtigt og nemt at tilslutte nye tjenester. Men når du ikke længere bruger tjenesten eller appen, er det en god idé at tilbagekalde adgangen til din Google-konto.
Du kan gøre dette på din Google-kontoens login og sikkerhedsside fra en computer, men hvis du er en Android-bruger, er der en endnu nemmere måde. Da Google indeholder sin egen indstillingsapp på Android, der specifikt vedrører din konto, kan du hurtigt administrere apps og enheder, der er logget ind på din Google-konto.
Det første du skal gøre er at hoppe ind i din Android-enhed Indstillinger. Træk notifikationsskyggen ned og tryk på tandhjulsikonet. Rul derefter ned, indtil du ser "Google" -indgangen. Det kan nævnes lidt anderledes. Det hedder f.eks. "Google Services" på LG G5.
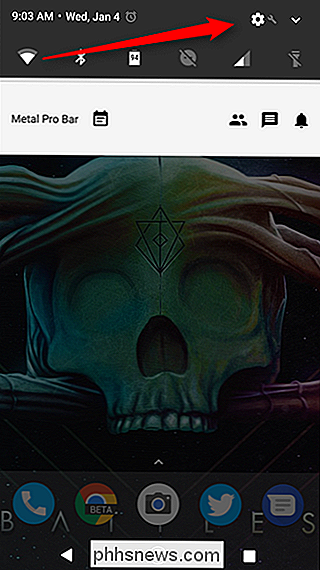
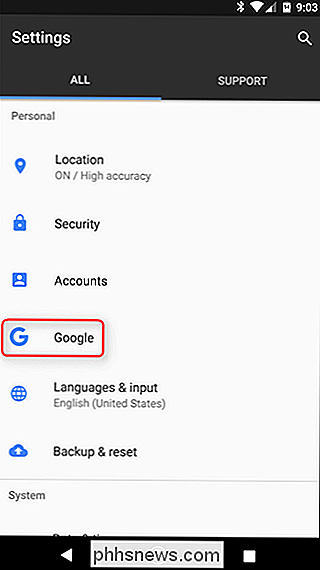
RELATED: Sådan får du adgang til "Google Settings" -appen på Samsung Galaxy S7
Jeg bruger en Google Pixel XL til denne vejledning, men processen skal være den samme på de fleste andre enheder. Den største undtagelse her er Samsung Galaxy S7-serien, hvor Google Indstillinger er en godt skjult mulighed.
Når du har lavet din vej ind i Google Indstillinger, skal du rulle ned til "Connected Apps" i sektionen Tjenester. Dette er det, du leder efter, så fortsæt og tryk på.
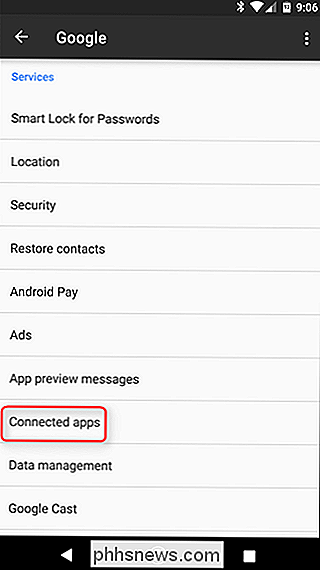
Som standard viser dette afsnit dig alle de tilmeldte apps og enheder. Det er værd at bemærke, at dette ikke betyder Android-enheder, bur snarere apps på dine pc'er eller websteder, du af og til besøger i din browser. Du kan trykke på overskriften "Alle apps og enheder" for at vælge flere specifikke muligheder, som f.eks. Apps, der bruger din Google-login eller Google Fit-apps og enheder.
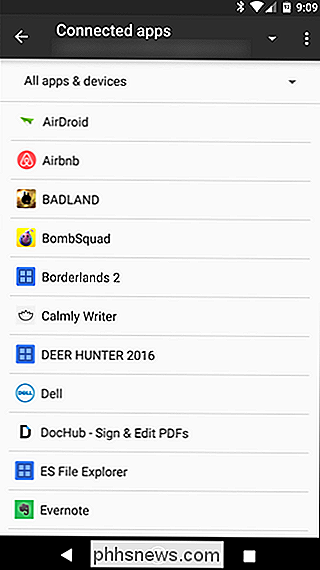
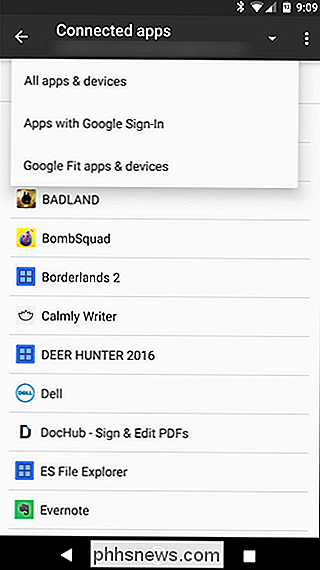
Før vi går videre, vil jeg dog at rydde op for en smule forvirring. Hvis du har mange indloggetjenester, der bruger din Google-konto, kan du være forvirret over, hvorfor afsnittet "Alle apps og enheder" er væsentligt større end afsnittet "Apps med Google-login". I grund og grund er sidstnævnte afsnit specifikt til apps, der bruger protokollen Google+ Log-in , ikke kun ting, der er logget ind med din Google-konto. Begge er ting, du vil overvåge. Det er forvirrende, jeg ved.
Med det ud af vejen kan du begynde at vælge dine ting og fjerne kontoadgang til alt, hvad du ikke længere bruger. Ved at trykke på en post vises flere oplysninger om, hvad den pågældende app eller tjeneste har adgang til. For eksempel har ES File Explorer adgang til API'en Google Drev API, Drev Metadata API, Drev Per-Fil API og Min Profil Data. Da dette er en app, jeg ikke længere bruger (eller tillid), vil jeg ikke tillade adgang til disse ting.
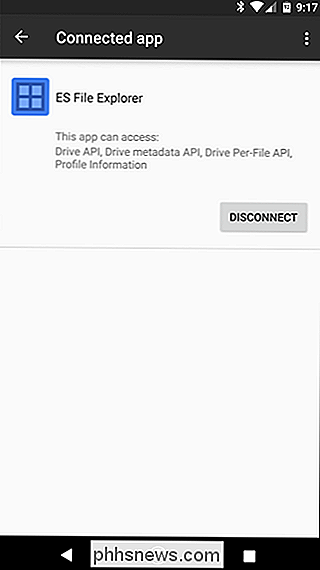
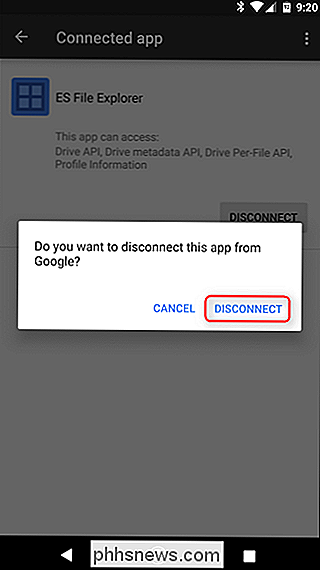
Og det er den nemme del: tryk bare på knappen "Afbryd". Der vises en popup, der beder dig om at bekræfte din beslutning om at afbryde appen fra Google. Tryk på "Frakobl." Poof! Det er gået.
Det er stort set, hvordan det kommer til at fungere på tværs af bordet, uanset om du kigger på alle apps, apps, der bruger Google+ tilmeldingen eller apps med adgang til dine Google Fit-data Alle har stadig adgang til din Google-konto, og det er lige så nemt at fjerne dem som at trykke på en knap. Gør det for hver app, du vil fjerne, og du vil være god. Du vil muligvis gerne tjekke tilbage med jævne mellemrum for at sikre, at denne liste også bliver ryddet op.

Hvad er hiberfil.sys og hvordan sletter jeg det?
Du læser sandsynligvis dette, fordi du har bemærket en gigantisk hiberfil.sys-fil, der sidder på dit systemdrev, og du spekulerer på, om du kan slippe af med det for at frigøre noget plads. Her er hvad den fil er, og hvordan du kan slette den, hvis du vil. Hvad er hiberfil.sys-filen? Afhængig af hvilken version af Windows du bruger, har du flere muligheder for at spare strøm, når du bruger ikke din pc.

Gem 10% på Instacart ved at vælge Servicegebyr
InstaCart klæber automatisk på 10% "Servicegebyr" til hver ordre, du placerer, men du kan faktisk fravælge dette gebyr for at spare 10% på hver InstaCart-ordre, du placerer. Denne 10% gebyr er adskilt fra tipet. Vi opfordrer dig til at tipse din leveringsperson efter leveringen - eller før leveringen - fordi det tip faktisk går direkte til den person, der laver arbejdet.



