Hvad er hiberfil.sys og hvordan sletter jeg det?

Du læser sandsynligvis dette, fordi du har bemærket en gigantisk hiberfil.sys-fil, der sidder på dit systemdrev, og du spekulerer på, om du kan slippe af med det for at frigøre noget plads. Her er hvad den fil er, og hvordan du kan slette den, hvis du vil.
Hvad er hiberfil.sys-filen?
Afhængig af hvilken version af Windows du bruger, har du flere muligheder for at spare strøm, når du bruger ikke din pc. Selvfølgelig kan du bare lukke den ned. Men du kan også sende den til søvn eller dvaletilstand, hvor den bruger dramatisk mindre strøm, men er stadig tilgængelig hurtigt, når du har brug for det. Sleep bruger kun tilstrækkelig strøm til at opretholde oplysningerne i din pc's hukommelse. Hibernate bevarer endnu mere strøm ved at skrive oplysningerne i hukommelsen ud til harddisken og i det væsentlige lukke ned. Fordelen er, at at få din pc til at sikkerhedskopiere, er meget hurtigere end at bringe den op fra en fuldt slukket tilstand. Det er her hiberfil.sys filen kommer ind. Windows skriver oplysningerne i hukommelsen til den pågældende fil.
Selvom vi anbefaler at bruge søvn eller dvaletilstand i stedet for at lukke din pc i de fleste tilfælde, forstår vi, at mange mennesker simpelthen foretrækker at lukke. I så fald vil deaktivering af dvaletilstand på din pc tillade dig at slette den fil og genvinde værdifuld diskplads. Og filen kan bruge lidt plads. Hvor meget afhænger af mængden af hukommelse, der er installeret på din pc. I vores eksempel bruger hiberfil.sys-filen en kæmpe 13 GB diskplads.
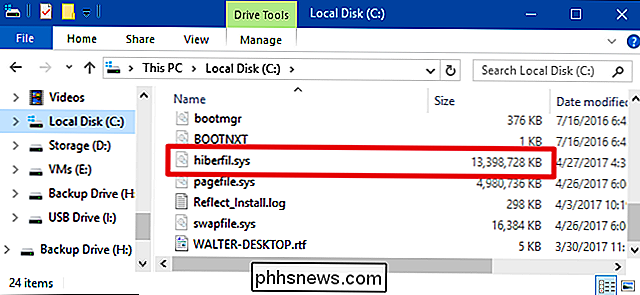
Deaktiver dvaletilstand i Windows 10, 8, 7 eller Vista
Teknikken til at deaktivere dvaletilstand er stort set det samme i Windows 10, 8, 7 og Vista. Du skal bruge kommandoprompt i administrativ tilstand for at få det gjort, men det er kun en enkelt kommando. Deaktivering af dvaletilstand sletter automatisk hiberfil.sys-filen.
Åbn kommandoprompt ved først at trykke Start og skrive "kommandoprompt." Når du ser kommandoprompten, skal du højreklikke på den og derefter vælge "Kør som administrator . "
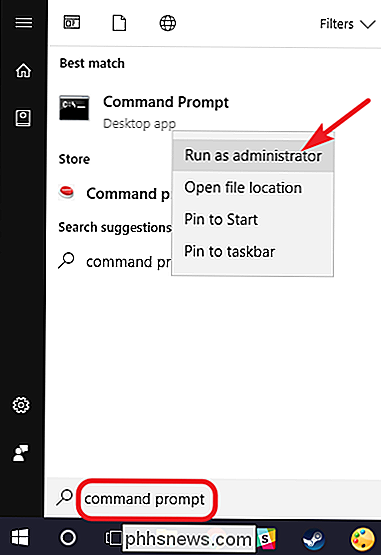
Indtast følgende kommando, og tryk derefter på Enter:
powercfg -h off
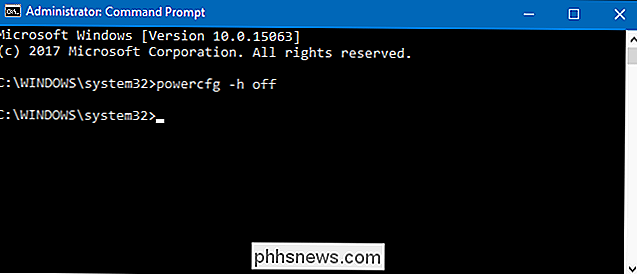
Denne kommando deaktiverer øjeblikkeligt dvaletilstanden, så du kan se, at det ikke længere er en mulighed i din lukkemenu . Og hvis du besøger File Explorer igen, vil du se, at hiberfil.sys-filen er blevet slettet, og al den diskplads er din igen.
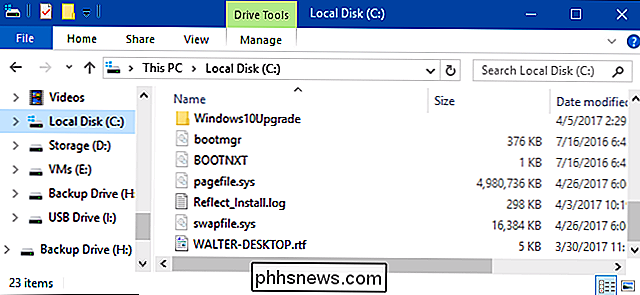
Hvis du skifter mening og gerne vil aktivere dvaletilstand igen, skal du bare Gå tilbage til kommandopromptet og brug denne kommando:
powercfg -h på
Kommandoen Hibernate skal være tilgængelig for dig igen, og Windows vil genskabe hiberfil.sys-filen.
Deaktiver dvaletilstand i Windows XP
Deaktivering af dvaletilstand i Windows XP er lidt anderledes end i nyere versioner af Windows. Først skal du gå til Kontrolpanel> Strømindstillinger. Skift til fanen "Dvale" og sluk for "Aktiver dvaletilstand".
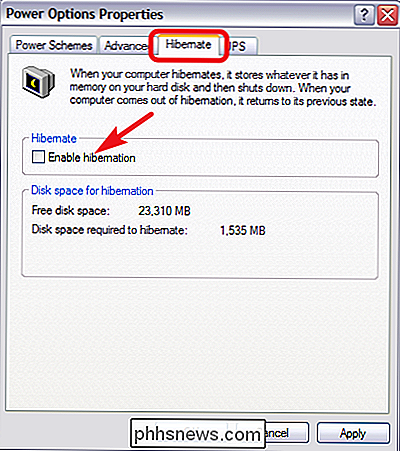
Når du har deaktiveret dvaletilstand, skal du genstarte din pc, og derefter skal du manuelt slette hiberfil.sys-filen .

Sådan logger du af din Netflix-konto på hver enhed, der bruger den
Hvis du nogensinde har logget på din Netflix-konto på en anden persons enhed, eller har logget på den på en enhed, skal du ikke længere bruge, du ved, hvor irriterende det kan være-især hvis nogen andre ser shows på din konto og sparker dig af. Sådan logger du ud af alle Netflix-sessioner med en enkelt knap.

Sådan fjerner du DRM fra iTunes-film og tv-udsigter
Du har købt et tv-program eller en film på iTunes. Du vil se det på din Android-telefon, Plex Media Server, eller stort set noget, der ikke er lavet af Apple. Hvorfor virker det ikke? Alle iTunes-videokøb er låst ned af Fairplay, Apples DRM-ordning (Digital Rights Management). Dette gør intet for at forhindre piratkopiering, men det gør det sikkert irriterende for folk, der er villige til at betale for film og tv-shows.



