Sådan beskæres og redigeres fotos på Android

Smartphones er en næsten perfekt formidlingsteknologi. Snap et billede og et par kraner senere, det er på internettet. Før du gør det, kan du dog tage et øjeblik til at rette dine fotos med beskæring, farvejusteringer og forbedringer.
Android har et ret anstændigt sæt redigeringsmuligheder, hvilket betyder at du virkelig kan sætte dine billeder fra hinanden, hvis du vil at tage sig tid til at eksperimentere. Og vi ønsker stress: Det handler lige så meget om at eksperimentere som at vide, hvad du vil gøre. Der er meget, du kan gøre for dine fotos, så det er en god idé at bruge lidt tid på at bare knuse rundt og se, hvor din kreativitet tager dig.
RELATERET: 18 ting du måske ikke har kendte Google-fotos kan gøre
De fleste versioner af Android siden Lollipop skulle komme med den nye Google Photos-app. Hvis ikke, kan du downloade det fra Play Butik - det er det, vi anbefaler at redigere dine fotos. Det har et ret omfattende sæt redigeringsfunktioner og nogle andre rigtig flotte funktioner.
Når du åbner dit billede med appen Fotos, vil du se tre knapper langs bunden. Tryk på blyanten for at redigere.

Kontrolerne er placeret langs bunden. Der er en magic wand auto-fix funktion, hvilket er godt for one-touch fixes til farve, lysstyrke og kontrast. Beskær og drej er separate kontroller.
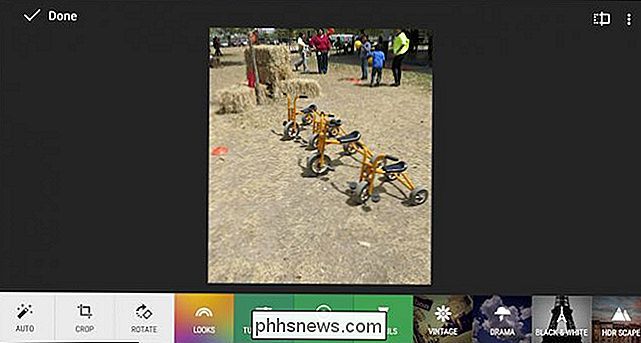
Beskæringen af afgrøderne fungerer ved at trække indad fra kanterne eller hjørnerne. I bunden til højre kan du vælge gratis afgrøde eller begrænse den til en firkant.
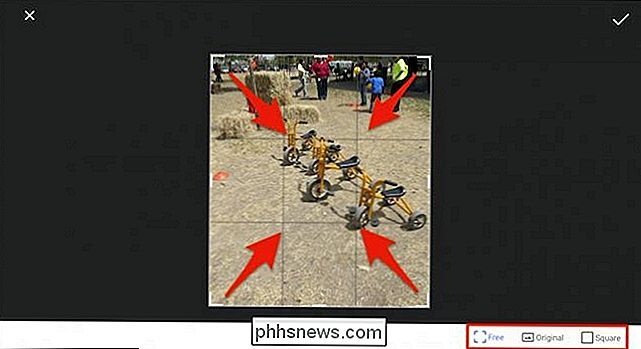
Der er også et par "Looks" (aka filtre), du kan bladre gennem for at ændre et foto's udseende. Når du vil sammenligne det nye udseende til originalen, skal du trykke på rektanglet med ikonet for lodret linie (påpeget af vores praktiske røde pil).
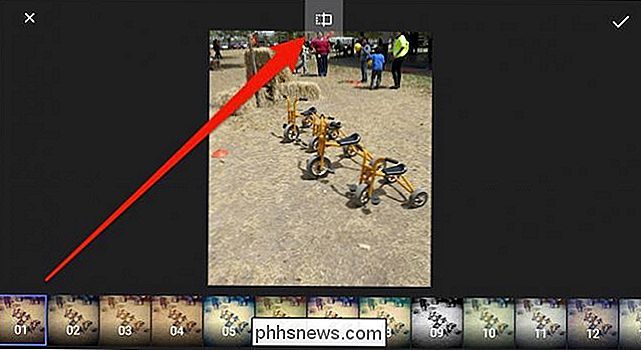
For at afvise ændringer skal du trykke på "X". Hvis du vil anvende dem, skal du trykke på det lille afkrydsningsfelt.
Med mange af redigeringsindstillingerne som "Tune Image" og "Selective" kan du vælge forskellige kontroller ved at glide fingeren op eller ned og derefter glide fingeren til venstre eller højre for at juster den valgte kontrol.
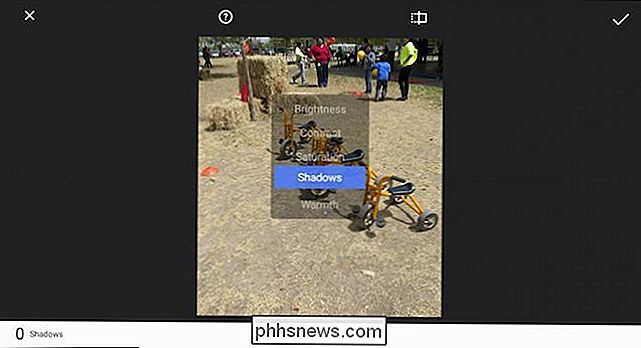
Ved at skyde fingeren op og ned kan du vælge kontroller, mens venstre og højre gør det muligt at foretage finjusterede ændringer med den pågældende kontrol.
Husk, at du nemt kan sammenligne dine ændringer med originalen ved at holde Oprindelig knap langs toppen. Hvis du trykker på hjælpeknappen (cirkel med spørgsmålstegnet), viser billederne dig, hvordan du bruger hver funktion.
Android's Photos app har også et par effekter, du kan leve med (Vintage, Drama, Sort & hvid osv. .) og du kan tilføje rammer.
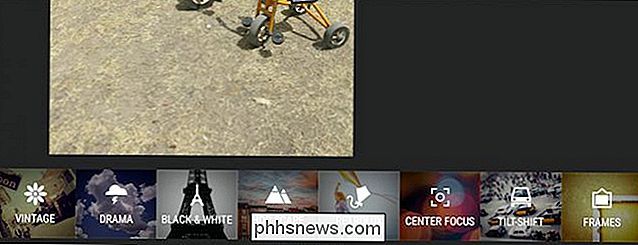
Bemærk i dette eksempel, vi har valgt "Tilt Frame"-effekten, som du kan trække og ændre til din smag. I nederste højre hjørne skal du trykke på knappen "Style", så du kan vælge forskellige stilarter inden for hver effekt.
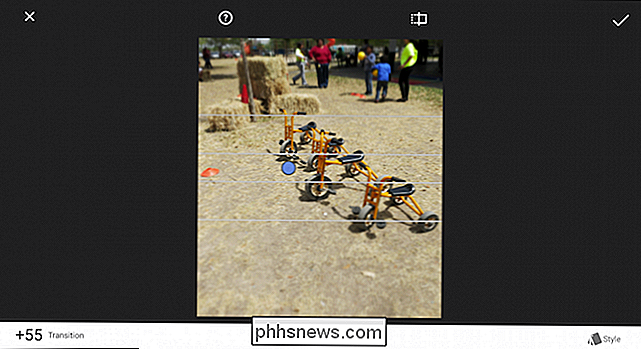
Der er meget at spille med og igen, vi opfordrer til eksperimentering. Hvis du skifter mening, kan du altid gå tilbage. For at gøre dette skal du trykke på de tre prikker i øverste højre hjørne og vælge "Gendan" fra listen.
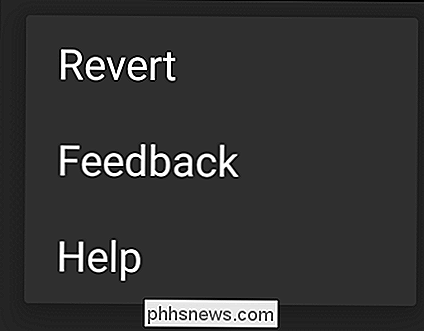
Hvis du ikke har Google Fotos - sig, hvis du stadig bruger en ældre Android-telefon, kan du Har stadig en indbygget fotobeskeder og editor, ligesom den originale Galleri-app. Galleri har nogle af de samme redigeringsfunktioner, som kan åbnes ved at trykke på børsten.

Og som med vores to "Photos" -apps, har du alle de samme typer funktioner og kontroller lige ved hånden.
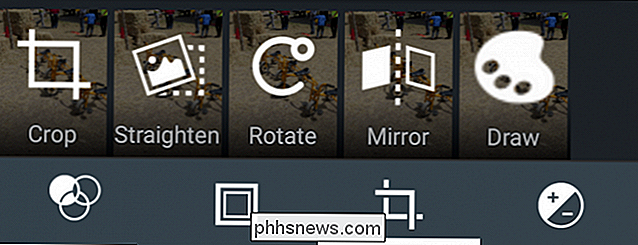
Når det er sagt, hvis du kører en modificeret version af Android som en Samsung-variant, kan billedappen på din enhed være meget anderledes. Bare rolig, det burde have alle disse redigeringskontroller og måske endda nogle få mere. Men vi anbefaler virkelig Google Fotos til dets redigeringsfunktioner og automatisk fotobackup. Du kan virkelig ikke gå galt.

Sådan oprettes en sikret og låst mappe i Windows XP
UPDATE: Da nogle mennesker havde problemer med denne metode til at gemme en mappe i XP (mappe omdøbes forkert, synlig via kommandoprompten osv.), Tilføjer jeg til bunden en anden måde at permanent skjule en mappe ved hjælp af et program kaldet Free Skjul mappe. Venligst rul ned for at læse om det.Hvis

Helt bogstaveligt kan du få dine hænder på en ny spilmus helt til at ændre din evne til at sigte i alle pc-spil. Men med så mange perifere producenter på markedet, kan det blive ret svært at finde ud af, hvilke der er de bedste.Sandheden bliver fortalt, at der kun er to hovedindikatorer, der kan fortælle om en spilmus er god eller ej. For de



