Sådan ændres standard download mappe placering på enhver web browser
Som standard går alt, hvad du downloader fra en webbrowser, til Downloads-mappen på din computer. Dette gælder stort set uanset hvilket operativsystem du kører.
De fleste mennesker bruger standardplaceringen til downloads, men der er tilfælde, hvor det kan være nyttigt at ændre denne mappe. Hvis du f.eks. Downloader flere store filer, og du ikke har nok lagerplads på den lokale disk, kan du downloade filerne til en ekstern harddisk eller til et netværksdrev.
I denne artikel vil jeg vise dig, hvordan du ændrer standard download mappe placering for alle de store browsere. Det er anderledes for hver browser, og hver browser har forskellige muligheder.
Google Chrome
I Chrome skal du klikke på ikonet for indstillinger (tre lodrette prikker) øverst til højre i vinduet.

Klik derefter på Indstillinger i menulisten.
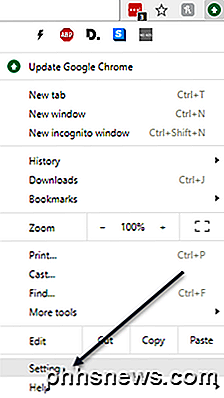
Rul hele vejen til bunden, og klik derefter på Avanceret link.
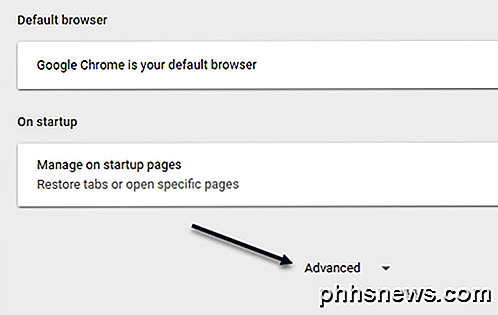
Igen skal du rulle ned, indtil du ser overskriften Downloads . Gå videre og klik på knappen Skift og vælg en ny placering. Hvis du har brug for forskellige downloads, der er gemt på forskellige steder, skal du sørge for at skifte spørgsmålet, hvor du skal gemme hver fil, før du downloader indstillingen.
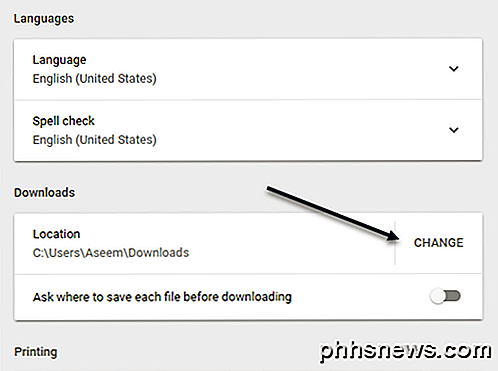
Microsoft Edge
For Microsoft Edge klikker du på knappen, der har tre vandrette punkter, og klik derefter på Indstillinger .
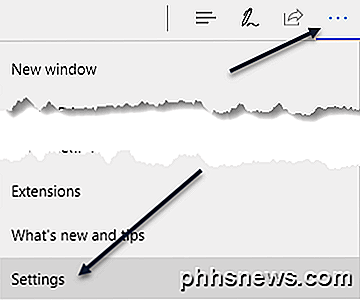
En glidende menu vises på højre side. Rul ned til du ser knappen Vis avancerede indstillinger og klik på det.
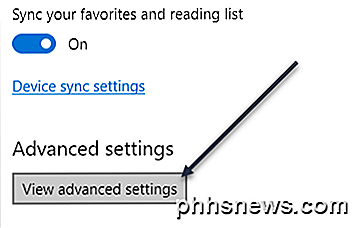
Rul ned til afsnittet Downloads . Klik på knappen Skift, og vælg en ny placering for overførslen. Du kan også skifte, om du vil have Edge til at spørge dig om hvor du skal gemme hver download.
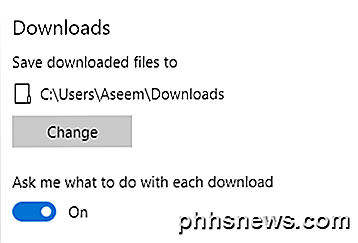
Internet Explorer
Hvis du stadig bruger IE, skal du klikke på tandhjulsikonet og derefter klikke på Vis downloads .
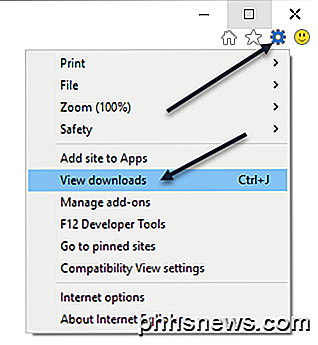
Der vises et popup-vindue, der viser alle aktuelle eller tidligere downloads ved hjælp af IE. Klik på linket Valg nederst til venstre.
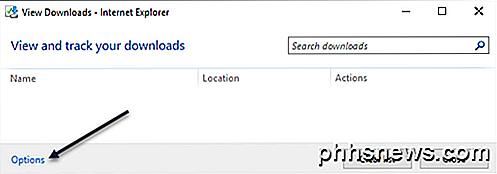
Klik på knappen Gennemse for at ændre placeringen af download-mappen.
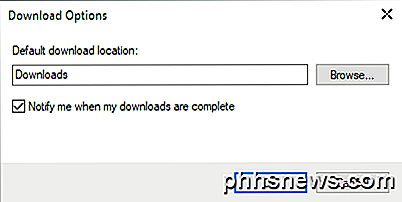
Safari
At ændre denne indstilling i Safari er ret lige fremad. Klik på Safari i menulinjen øverst, og klik derefter på Indstillinger .
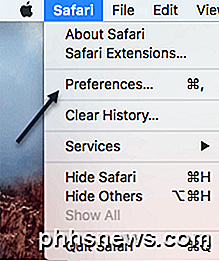
Kontroller i dialogboksen Indstillinger, at du er på fanen Generelt . På bunden finder du filoverførselssted .
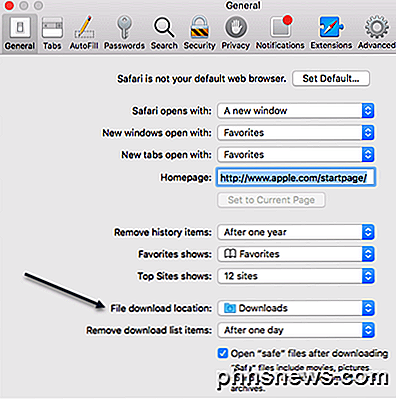
Hvis du klikker på den rullemenu, kan du vælge Andet for at vælge en anden mappe. Du kan også vælge Spørg efter hver download, hvis du vil have mulighed for hver download.
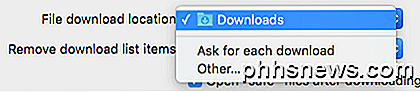
Safari holder som standard også en liste over alle de elementer, du har downloadet i en dag. Du kan ændre denne indstilling til Når Safari afslutter, efter vellykket download eller manuelt .
En anden interessant mulighed i Safari er de åbne "sikre" filer efter downloading indstilling, som normalt kontrolleres som standard. Safari forudsætter sikre elementer er billeder, film, PDF-filer, osv., Men jeg finder dette ret risikabelt. Jeg anbefaler, at du deaktiverer denne indstilling, da den egentlig ikke tjener andre nyttige formål end at gøre computeren mere tilbøjelig til malware eller virusinstallationer.
Firefox
Endelig har vi Firefox, hvilket sandsynligvis er det nemmeste med hensyn til at gøre ændringen. Du skal bare klikke på de tre vandrette knapper øverst til højre og derefter klikke på Indstillinger .
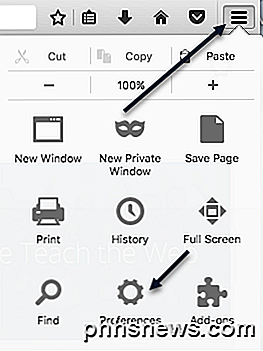
Klik derefter på fanen Generelt ved at klikke på knappen Vælg ved siden af Gem filer til og vælg en anden mappe.
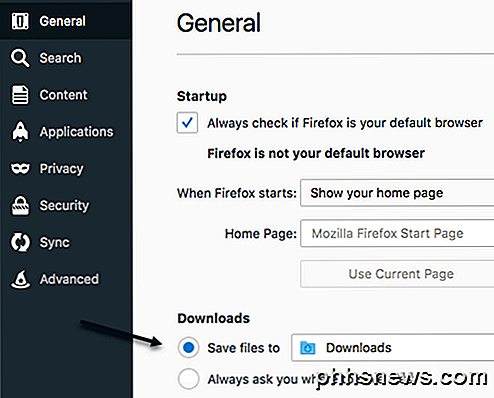
Som med alle de andre browsere kan du have Firefox som dig, hvor du kan gemme hver download individuelt. Det handler om det til denne vejledning. God fornøjelse!

Sådan får du live-tv fra en Xbox til en Windows-pc, iPhone eller Android-telefon
Konfigurer din Xbox One's tv-integration, og du kan gøre mere end bare se tv på din Xbox : Du kan også streame det live-tv fra din Xbox til en Windows 10-pc, Windows-telefon, iPhone, iPad eller Android-enhed via dit hjemmenetværk. Der er to fangster: For det første fungerer denne funktion kun via dit hjemmenetværk , så du kan ikke streame tv over internettet.

Hvorfor viser nogle iMessages som en e-mail i stedet for et telefonnummer?
Har du nogensinde været sms'er med nogen på din iPhone, kun for at få deres chat tilfældigt skiftet til en helt ny kontaktperson ? Der er du med glæde at skrive væk, når du pludselig skal springe ind i en ny meddelelsesboks, der siger, at den kommer fra deres email i stedet for hovedkontakten. Denne mindre fejl i kommunikationssystemet mellem iOS og OSX vil ske enten hvis du har en kontakt gemt i din telefon forkert, eller hvis de ikke har skiftet fra deres "@me" -konto i iChat over til deres telefon uden at slukke førstnævnte først.



