Sådan beskyttes dine filer fra Ransomware med Windows Defender's nye "Kontrolleret mappetilgang"

Windows 10's Fall Creators Update indeholder en ny Windows Defender-funktion, der er designet til at beskytte dine filer fra ransomware. Det hedder "Kontrolleret mappetilgang", og den er som standard deaktiveret. Du skal aktivere det selv, hvis du vil prøve det.
RELATERET: Hvad er den bedste måde at sikkerhedskopiere computeren på?
Denne funktion er ikke erstatning for gode sikkerhedskopier, som kan hjælpe dig Gendan dine filer, hvis et stykke ransomware gør det forbi din sikkerhedssoftware. Men det er stadig godt at have aktiveret som en forebyggende foranstaltning.
Sådan fungerer styret mappetilgang
RELATERET: Hvad er nyt i Windows 10's Fall Creators Update, tilgængelig nu
Denne funktion er en del af Windows Defender. Det giver et ekstra beskyttelseslag, når programmer forsøger at foretage ændringer i filer i dine personlige data-mapper, f.eks. Dine Dokumenter, Billeder og Desktop-mapper. Normalt kan ethvert program, der kører på dit system, gøre alt, hvad det ligner på disse mapper. Med denne nye funktion aktiveret, vil kun "apps bestemt af Microsoft som venlig" eller applikationer, du specifikt tillader, kunne foretage ændringer af dine personlige filer i disse mapper.
Med andre ord vil dette blokere ransomware fra kryptering eller på anden måde gøre eventuelle ændringer i dine beskyttede mapper.
Kontrolleret mappetilgang beskytter ikke mod skadelig software og kopierer dine filer. Den beskytter kun mod malware, der ændrer disse filer. Så hvis malware kørte på din pc, kunne det stadig lave kopier af dine personlige data og sende det andetsteds - det ville bare ikke kunne overskrive disse filer eller slette dem.
Sådan aktiveres kontrolleret mappetilgang
For at aktivere denne funktion skal du åbne programmet Windows Defender Security Center. For at finde det, skal du klikke på Start, skrive "Windows Defender" og starte Windows Defender Security Center.
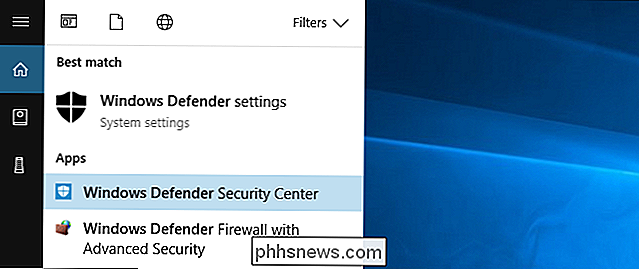
Klik på det skjoldformede ikon for virus og trusselbeskyttelse i Windows Defender's sidebjælke. Klik derefter på linket "Virus og trusselbeskyttelse", når du har klikket.
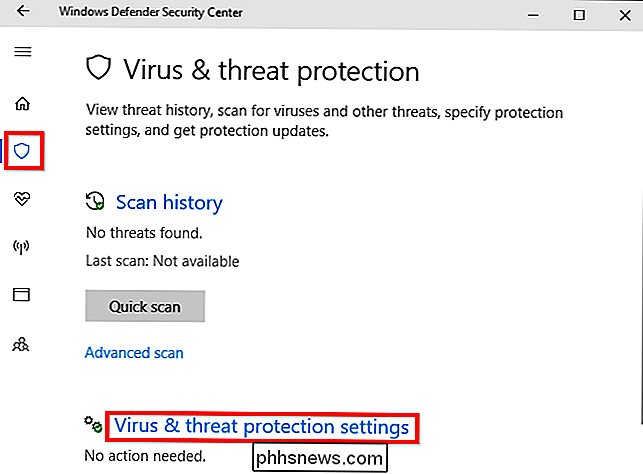
Rul ned og indstil funktionen "Kontrolleret mappeadgang" til "Til" ved at klikke på den. Godkendelse til den brugerkontokontrolprompt, der senere vises for at bekræfte denne ændring.
Hvis du ikke kan se denne indstilling, er din pc sandsynligvis ikke blevet opgraderet til Fall Creators Update endnu.
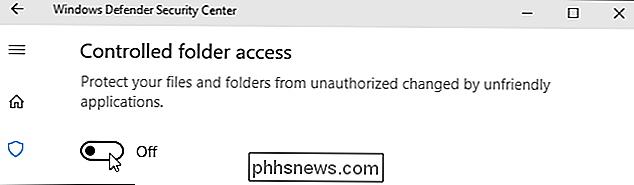
Sådan vælges hvilke mapper Beskyttes
Når du har aktiveret denne funktion, kan du klikke på "Beskyttede mapper" under Kontrolleret mappetilgang i Windows Defender-grænsefladen for at styre hvilke mapper der er beskyttet.
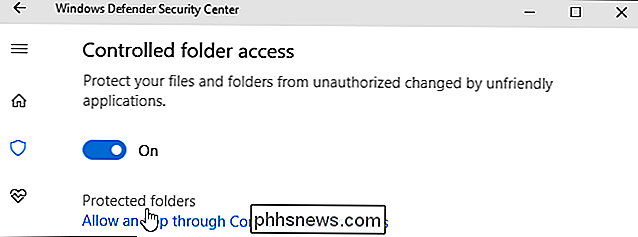
Som standard kan du se, at Windows beskytter systemmapper og brugerdata mapper. Disse omfatter mapperne Dokumenter, Billeder, Videoer, Musik, Desktop og Favoritter i mappen til din brugerkonto.
Hvis du gemmer vigtige data i andre mapper, skal du klikke på knappen "Tilføj en beskyttet mappe" og tilføje Andre mapper med dine vigtige personlige data.
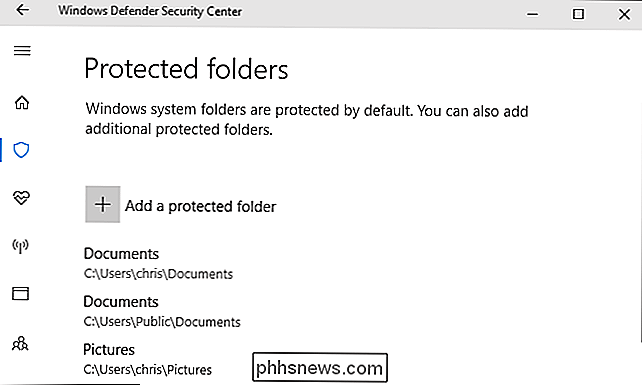
Sådan giver du adgang til dine filer
Her er de gode nyheder: Windows forsøger at være smart over dette. Windows Defender tillader automatisk kendte programmer til at ændre filer i disse mapper, så du behøver ikke at gå gennem besværet med at tillade alle de forskellige programmer, du bruger til at få adgang til dine personlige filer.
Men når et program, der Windows Defender er ikke sikker på, om du prøver at ændre de filer, der findes i disse mapper, og dette forsøg bliver blokeret. Når dette sker, vil du se en "Uautoriseret ændring blokeret" meddelelse, der informerer dig om, at Kontrolleret mappetilgang blokerede et bestemt program fra at skrive til en bestemt beskyttet mappe. Programmet vil sandsynligvis vise en fejlmeddelelse.

Hvis du ser denne meddelelse, og du ved, at programmet du bruger, er sikkert, kan du tillade det adgang ved at gå til Windows Defender> Virus og trusselbeskyttelse> Indstillinger for beskyttelse mod virus og trussel og klik på linket Tillad en app gennem kontrolleret mappeadgang under Kontrolleret mappetilgang.
Du kan også blot klikke på meddelelsen, som ligger under dit Actionscenter, hvis du endnu ikke har afvist det, for at gå direkte til denne skærm.
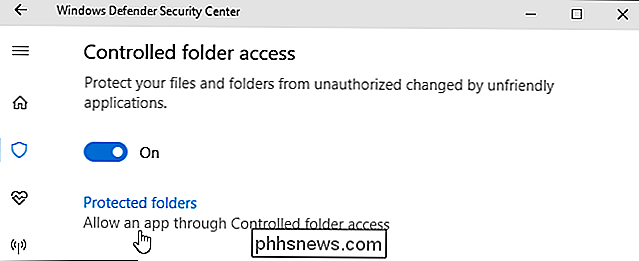
Klik på knappen "Tilføj en tilladt app" og bliv det ønskede program at give adgang til. Du skal finde .exe-filen, der er knyttet til programmet, hvilket sandsynligvis vil være et sted under mappen Program Files.
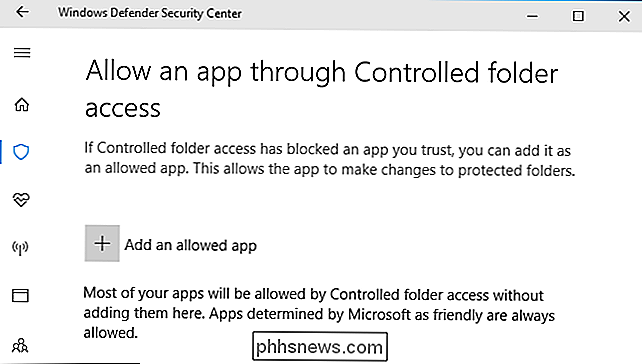
Når du ser meddelelsen og vil fjerne blokering af en app, skal du returnere her og tilføje den. Du skal ikke gøre det for mange apps, da populære apps skal være sikre og automatisk tilladte via kontrolleret mappetilgang.
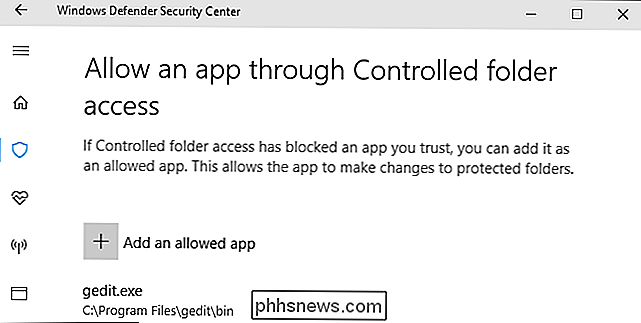
Systemadministratorer, der styrer netværk af pc'er, kan bruge Group Policy, PowerShell eller Mobile Device Management (MDM) server for at aktivere denne funktion på tværs af et helt netværk af pc'er. Se Microsofts officielle dokumentation for at få flere oplysninger om dette.

Sådan aktiverer du automatisk, skal du ikke forstyrre din iPhone, mens du kører
En ny funktion i iOS 11, "Forstyr ikke under kørsel", viser, om du kører eller ej og skifter Forstyr ikke i overensstemmelse hermed. Sådan kan du aktivere funktionen. RELATED: Hvad er nyt i iOS 11 til iPhone og iPad, tilgængelig nu Du kan være opmærksom på, at du ikke kigger på din telefon under kørslen, men det kan stadig være at få en meddelelse.

Kunne du stash? Hvad hvis vi skulle have en dejlig jakten rundt om polarcirklen, og ønskede at sikre, at vi havde nok shows til at være travlt, hvis vi keder os for at se på nordlyset? Hvis du er klar og klar til at indlæse din enhed til en tur, vil du være lettet over at høre, at der kun er en umiddelbar grænse for, hvor meget du kan downloade (og to mindre).


