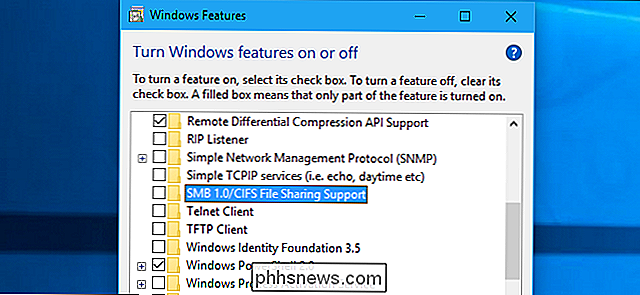Sådan ændrer du funktionen af iPadens lydløs switch

Din iPhone eller iPad har en fysisk kontakt på siden, som kan bruges til at slå lyden af enheden, så du ikke forstyrres, mens du forsøger at arbejde, sove eller i en biograf.
Sandheden bliver fortalt, denne switch er stor, og det er uheldigt, at flere enhedsproducenter ikke inkludere dem på deres produkter. Det er irriterende at skulle låse din telefon op og dæmpe lydstyrken gennem softwareinterfacet. Hvorfor ikke bare lade folk skifte en switch til at stille deres enheder?
På din iPad kan du dog angive denne switch for at låse din iPad's skærmretning i stedet, hvis du ønsker det. På den måde, når du læser på iPad sidelæns i sengen, vil den ikke forsøge at gå i liggende tilstand.
Husk, dette fungerer kun på iPad. Generelt behøver du ikke bekymre dig om at låse din skærm rotation på en iPhone, og selv da kan du gøre det ved at bruge den højeste knap i kontrolcenter.
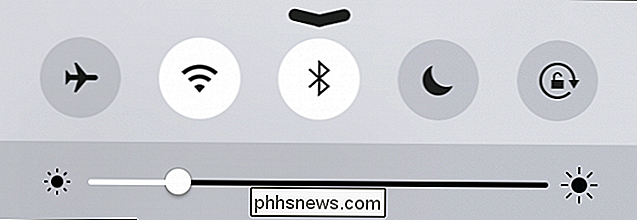
Den eneste måde at låse skærmens orientering på iPhone på er at Brug kontrolcentret.
For at ændre sidebryderens funktion, så på iPad, skal du først åbne indstillingerne og derefter trykke på kategorien "Generelt". Nu skal du se en mulighed for at "Brug sidekontakt til" enten at slukke for enheden eller låse skærmens rotation.
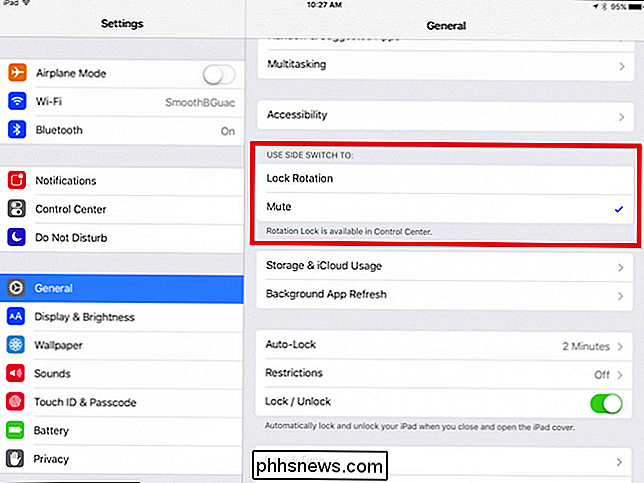
Når sidekontakten er indstillet til at slukke for enheden, kan du fortælle, fordi den vil vise den på skærmen, når du skifter den til og fra.
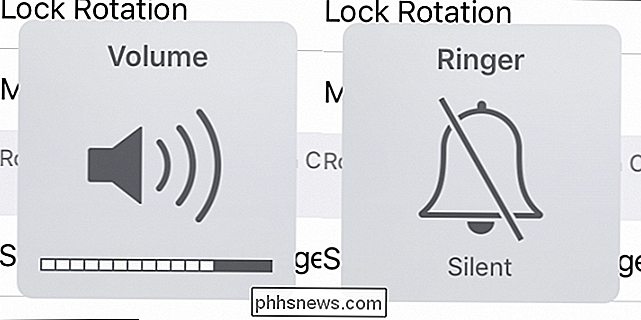
Drejelåsen vil dog ikke give dig nogen indikation af dens tilstand. Det viser kun, at funktionen er indstillet til skærmrotationslås.
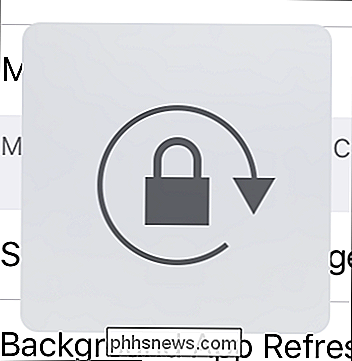
Indikator på skærmen hjælper ikke meget med rotationslåsens status.
For at finde ud af om orienteringen er låst, drej bare din iPad for at se om skærmen følger med. Hvis ikke, så er det sikkert at antage, at det er låst. Alternativt kan du åbne kontrolcenteret (skrue op fra nederste kant) og se om drejeknappen for drejeknappen er tændt.
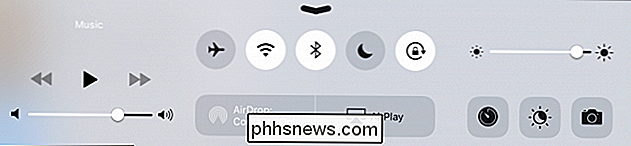
Her på vores iPad er rotationslåsen tændt.
Det er alt der er til. Nu kan du nemt ændre din sideswitches formål, hvis du enten vil fungere som en stum knap eller rotationslås. Du ved også nu, hvordan du ændrer den igen, hvis du på en eller anden måde ved et uheld byttede det i indstillingerne på et eller andet tidspunkt.

Sådan tilføjes en trådløs eller netværksprinter i Windows 10
Har du lige fået en ny trådløs eller netværksprinter til dit hjem eller kontor, og skal du installere det på Windows 10? Sammenlignet med de gamle dage er det normalt en ret nem proces at tilføje printere i Windows i dag, så længe printeren ikke er gammel.Jeg har faktisk allerede talt om at installere printere før, men min tidligere artikel var fokuseret på manuelt at tilføje en netværksprinter ved hjælp af IP-adressen. Det er fakt

Sådan identificeres musik eller sange efter lyd
Kend melodien til en sang, men husk ikke teksterne? Normalt hører jeg en sang på radioen eller i en kaffebar, og hvis jeg ikke kan finde ud af kunstneren, er jeg bare Google nogle af teksterne, mens de er friske i mit sind. Jeg havde skrevet et par måneder tilbage om, hvordan man finder et sangs navn eller titel af tekster, men det er kun nyttigt, hvis man kender teksterne.De