Sådan kommer du i gang med Android-hjemmeskærmen

Android-startskærmen er kraftfuld og brugerdefineret - hvis du tager dig tid til at konfigurere det. Selvom det ikke er en omfattende vejledning til alle ting på hjemmeskærmen, bør denne nybegyndervejledning til Android-launcheren hjælpe dig med at komme i gang.
Hvad er launcheren?

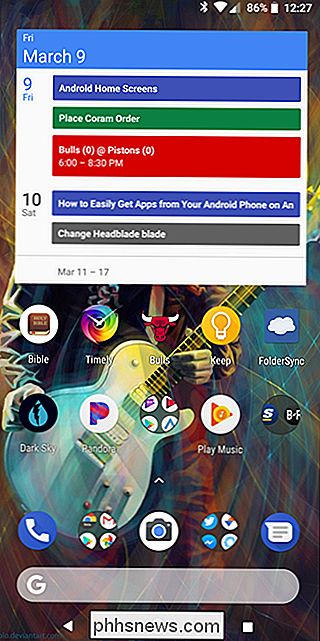
Android-launcheren er den første ting, du ser, når du trykker på startknappen . I de fleste tilfælde huser den app skuffen, docken, widgets og meget mere nyttige oplysninger. Sagen er, ikke alle launchers (eller hjemme skærme) er skabt lige. Lanceringen kan se og fungere meget anderledes afhængigt af telefonens fabrikant. Dette kan gøre forståelsen for hjemme skærme en udfordring fra telefon til telefon.
Når det er sagt, kan du bryde de fleste launchers ned i nogle få nøgledele:
- Startskærme: Dette er de vigtigste sider vist i launcher . I de fleste tilfælde kan du en eller flere opefter af fem hjemme skærme. Det hele afhænger af, hvordan du vil sætte din op.
- Dock: Dette er et hurtigt startområde, hvor du placerer dine yndlingsapps for nem adgang. Det er også hvor du generelt finder knappen for at åbne app skuffen. Den samme dokke vises uanset hvilken startskærm du ser på.
- Appskuffen: Her finder du alle dine apps. Det er normalt fået adgang til enten en knap i docken eller en swipe up gestus.
- Widgets: Dette gør, hvad Android-startskærmen er unikke (i det mindste sammenlignet med iOS, hvor widgets er begrænset til din låseskærm) . Widgets giver hurtig information uden at skulle åbne en app. Nogle enkle eksempler er klokker, kalendere og vejr, men der er bogstaveligt talt tusindvis af forskellige widgets tilgængelige i Play Butik.

Disse regler gælder desværre ikke altid. Nogle producenter sætter lanceringene på deres telefoner for at tilbyde et mere forenklet udseende, der placerer alle appikoner på startskærmen og tilbyder ikke ting som app-skuffen, widgets og lignende-disse kommer mere ud som iPhone-startskærmen.
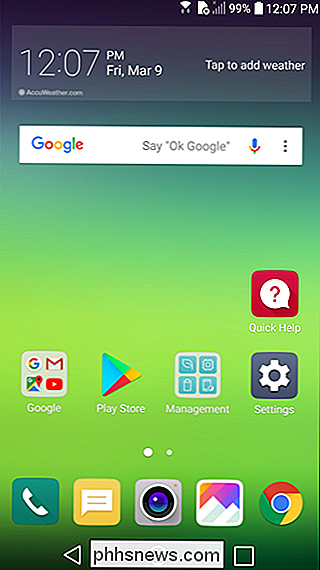
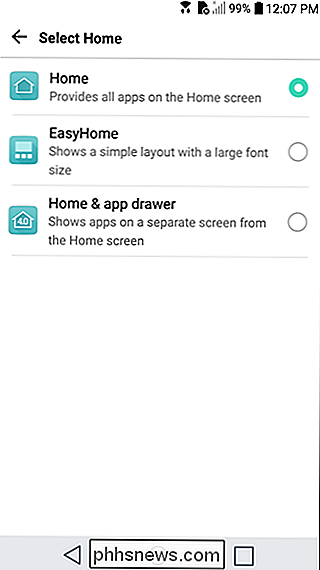
For eksempel er standard launcher på LG G5 indstillet til "Home Only", som fungerer som beskrevet ovenfor: Alle apps er placeret på startskærmen, og der er ingen appskuffe. Du kan dog ændre dette, hvis du vil have et mere traditionelt startskærmlayout. Andre telefoner skal tilbyde en lignende mulighed.
Tilpasning af dine hjemmeskærme
Nøglen til at gøre din telefons lanceringsfunktion til dig, er at tilpasse startskærmen. Organisering af apps til hurtig adgang, strategisk placering af widgets, så du kan samle oplysninger med et overblik og få mest muligt ud af docken. Sådan kommer du i gang.
Startskærmen
Først skal du rydde op på startskærmen. Hvis der er en masse junk, der ligger rundt i standardindstillingerne, som du aldrig rører ved - slippe af med det! Tryk langsomt på ikonet, og træk det enten til toppen af skærmen eller blot skub det mod toppen for hurtigt at slippe af med det. Du skal ikke bekymre dig, du sletter ikke disse apps, bare at få dem væk fra startskærmen.
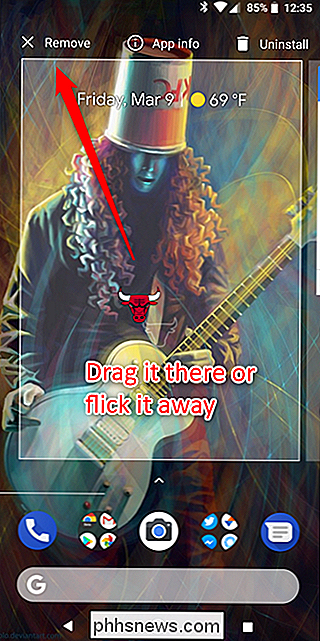
Når du først er sluppet af alle flufferne, kan du begynde at sætte meningsfulde ting der i stedet. Start med det vigtige spørgsmål: Hvilke apps lancerer jeg oftest? Dette giver dig en god ide om hvad du vil have på dine hjemme skærme.
Gå videre og træk alt, hvad du bruger dagligt til din hovedside - bare åbne app skuffen, tryk lang tid på ikonet, og slip det derefter på startskærmen. Hvis du bruger mange ting hver dag, kan det fylde den første side og overløb til et sekund. Det er okay! Du kan tilføje flere skærmbilleder ved at trykke lang tid på et appikon og derefter trække det helt til skærmens kant. Efter et par sekunder skal der vises en ny startskærmside, hvor du kan slippe ikonet.
Når du har alt på din startskærm, skal du begynde at se efter ligheder mellem apps, så du kan kategorisere dem i mapper. For eksempel, hvis du kigger på Twitter, Facebook og Instagram hver dag, er de alle primære kandidater til en social mappe. Langt tryk på et appikon og træk det oven på en anden for at sætte dem sammen i en mappe. Derefter skal du bare trykke langsomt og trække andre ikoner over mappen for at tilføje dem også.
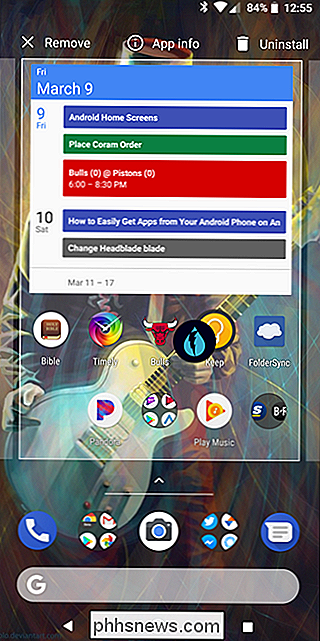
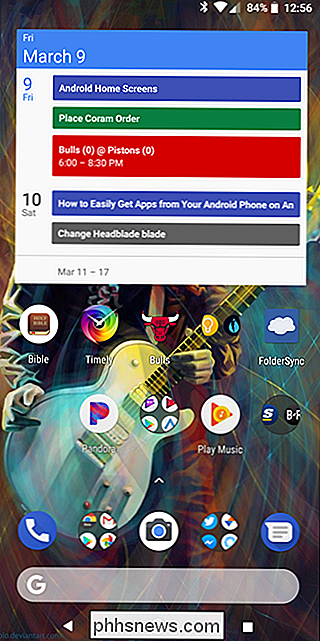
Gør dette for alt på din startskærm. Personligt forsøger jeg at holde min organiseret i to mapper: Arbejde / Værktøjer og Socialt. Den førstnævnte er, hvor jeg holder noget afgørende for min arbejdsgang, som Slack og Trello, samt værktøjer som LastPass og Pocket. Sidstnævnte er for alle mine sociale apps, selvom jeg smider et par ekstra hurtige adgangstjenester der også, ligesom Simple, min bankapp.
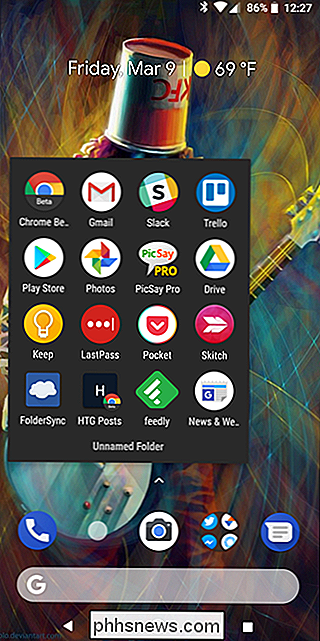
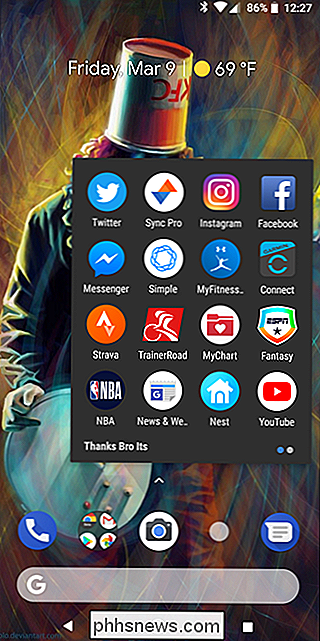
Mit arbejde og sociale mapper.
Det kan tage lidt tid at finde ud af Den bedste måde at organisere dine egne apps og mapper på. Du skal flytte tingene rundt, mens du begynder at være mere opmærksom på hvordan du bruger din telefon - og husk: ikke alt skal gå i en mappe!
Når jeg organiserer mine skærme, forsøger jeg at holde mine mest anvendte apps til et minimum på to bevægelser. Det betyder, at jeg vil have adgang til det inden for højst to vandhaner eller swipes fra startskærmen. Så hvis jeg f.eks. Vil åbne Slack, skal jeg trykke på Arbejd-mappen og derefter Slack. To kraner.
Tilsvarende, hvis der er en app, lægger jeg ikke i en mappe, men vil have hurtig adgang til, jeg kan slippe det på en anden startskærm. Det er stadig kun to bevægelser væk: en svejsning til den anden skærm, og tryk så for at starte appen.
Benyt fordel af Dock
Vær opmærksom på docken sammen med startskærmen. Det er her de fleste mennesker holder deres mest anvendte applikationer. Og de mapper, du oprettede tidligere? De kan også gå på kajen. Faktisk er det main stedet jeg kan lide mapper. Arbejds- og sociale mapper, jeg nævnte tidligere, er begge i kajen for nem adgang på alle startskærme.
Og det gør dokken det bedste sted for ting, du bruger hele tiden. Den er altid tilgængelig, uanset hvilken startskærm du er på.
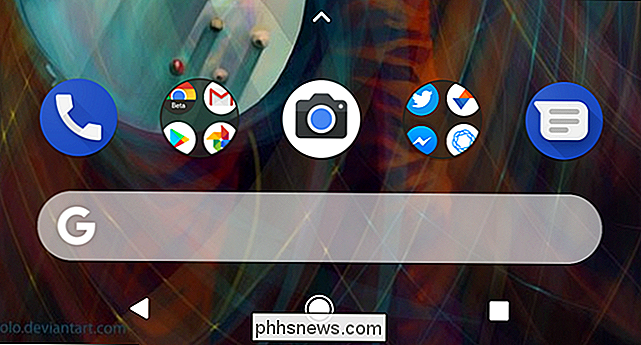
Som du kan se, går min dock som følger: Telefon, Arbejdsmappe, Kamera, Social mappe og Meddelelser. App-skuffen er tilgængelig ved at duppe op på dokken, siden jeg bruger lageret Pixel launcher.
Tilføj widgets til hurtige uddrag af oplysninger
Endelig er det tid til at tilføje widgets. Disse er gode tilføjelser til ethvert startskærmbillede, da de kan tilbyde hurtige, hurtigt tilgængelige oplysninger. Da jeg bruger Pixel Launcher, har den den indbyggede Pixel-widget indbygget, hvilket giver datoen og vejrstikket på disse indgange, der lancerer henholdsvis Google Kalender og Google Weather. Datooptionen ændres også dynamisk og viser aftaler, når de er i min kalender.
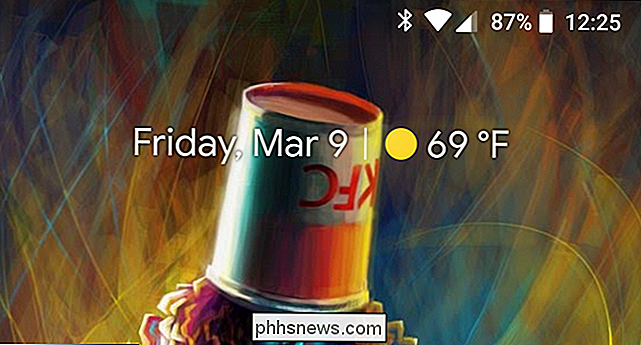
Og det er virkelig, hvad du leder efter fra widgets: hurtig adgang til information, men også muligheden for hurtigt at starte en app, hvis du har brug for mere . Det forhindrer dig i at have brug for et widget og appikon, der tjener samme formål.
Du kan tilføje widgets til startskærmen ved at trykke langsomt på startskærmen og derefter vælge "Widgets " mulighed. Dette viser dig alt, hvad der allerede er installeret på din telefon.
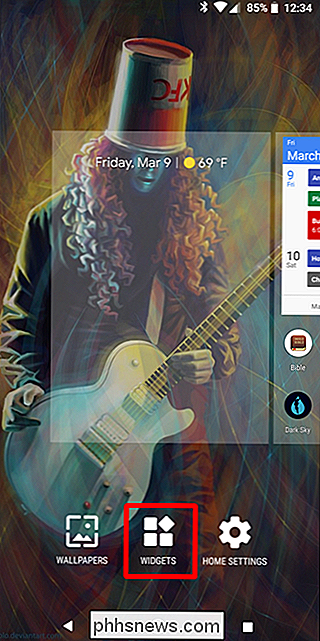
Som jeg sagde tidligere, er der tusindvis af tusindvis af widgetindstillinger i Play Butik, og mange af dine yndlingsprogrammer tilbyder sandsynligvis også en slags widget. Af alle mulighederne på denne liste kan du nemt synke mest tid i dit widget spil. Godspeed.
Om Custom Launchers
Ligesom de fleste ting på Android, er du ikke fast, bare ved at bruge launcheren, der blev installeret på din telefon. Der findes flere tredjepartsindstillinger i Play Butik, hvoraf de fleste tilbyder langt mere avancerede funktioner, end du finder i din stock launcher.
Når det kommer til det, er Nova Launcher vores valg til den bedste tredjedel -party launcher tilgængelig på Android. Det er fyldt med tilpasningsmuligheder og er en af de mest kraftfulde launchers, du finder på Android i dag.
Det betyder selvfølgelig ikke, at det er den eneste mulighed derude. Hvis du er i tanken om at få mere ud af dine hjemme skærme, opfordrer jeg dig til at udforske nogle af de andre valg i Play Butik og finde noget, der virker for dig. Nova er et godt sted at starte, selvom.

Sådan får du gratis penge fra Google ved at besvare hurtige undersøgelser
Det er en sandhed, der er universelt anerkendt, at en søgemaskine, der er i besiddelse af en lykke, må være i mangel af flere data. Hvis du ønsker at tjene nogle ekstra penge (i form af Google Play Credit eller PayPal-penge), giver Google dig nogle til gengæld for at besvare nogle få sporadiske spørgeskemaer.

Sådan slettes din Dropbox Cache på Android og iOS
Space. Vi vil alle have mere af det, især på vores telefoner og tabletter. Desværre, alle disse apps gobler op plads, før du kender det. Du kan muligvis genvinde lidt plads ved at rydde din Dropbox-cache. Når du åbner Dropbox-appen på din mobilenhed, caches den din mappe og filliste samt eventuelle billeder eller dokumenter, du ser.



