Sådan ændres enkelt sagen på tekst i Microsoft Word

Skrivte du en tekstlinje og så indse, at den skulle have været aktiveret forskelligt? I stedet for at skrive linjen igen kan du hurtigt og nemt ændre sagen for enhver tekst i Word uden at genindtaste den.
Hvis du vil ændre sagen på tekst i et Word-dokument, skal du vælge den tekst, du vil ændre, og sørg for at Home fanen er aktiv. Klik derefter på knappen "Skift tilfældet" på fanen Startside.
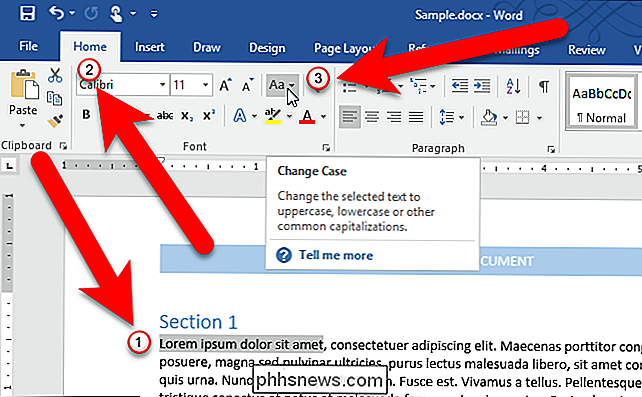
Vælg den ønskede type kapitalisering fra rullemenuen. Følgende typer af kapitalisering er tilgængelige:
- Sætningstilfælde: Kapitaliserer det første bogstav i det første ord i en sætning.
- små bogstaver: Lav hver bogstav små bogstaver.
- OVERFØRSEL: Gør hvert bogstav højere. Hvert ord: Kapitaliserer det første bogstav i hvert ord. Dette er nyttigt til titler eller overskrifter.
- TOGGLE CASE: Dette gør det første bogstav i hvert ord små bogstaver, og resten af bogstaverne UPPERCASE.
- Toggle Case kan virke som en mærkelig mulighed, men det er nyttigt, hvis du har har skrevet tekst uden at indse, at Caps Lock-tasten er tændt, og autokorrektionsindstillingen for at korrigere utilsigtet brug af Caps Lock-tasten er ikke tændt. Du kan fremhæve den berørte tekst og bruge tOGGLE-cASE-indstillingen til at korrigere kapitaliseringen.
For vores eksempel skal vi gøre den valgte tekst alle caps eller UPPERCASE.
Den valgte tekst ændres til den valgte kapitalisering type.
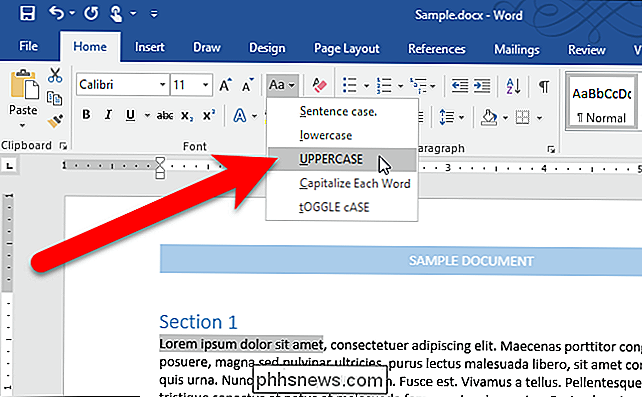
RELATERET:
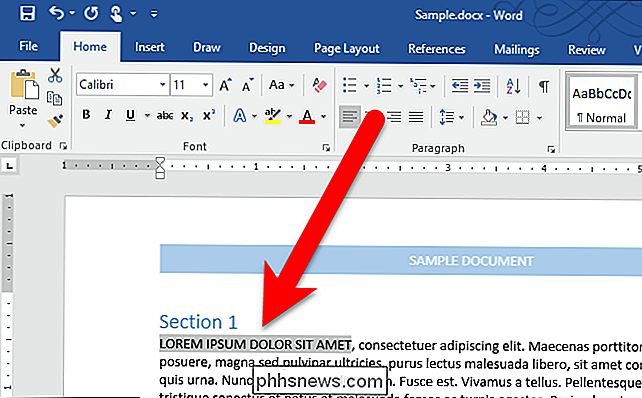
Sådan deaktiveres automatisk kapitaliseringskorrektion i Microsoft Word Hvis du vil bruge dit tastatur til at ændre sagen på nogle tekst, skal du vælge teksten og derefter trykke på Alt + H for at aktivere Home fane. Tryk derefter på "7", og vælg derefter en indstilling, som f.eks. "S" for Sætningstilfælde, "l" (små bogstaver L) for små bogstaver, "U" for UPPERCASE, "C" for at aktivere hvert ord eller "t" for TOGGLE CASE.

Lav Facebook på Android Åbn Links i Standard Browser
Facebook-brugere har muligvis bemærket en nylig ændring i sin mobilapp. Når du klikker på et link, åbnes det nu i Facebook, i stedet for din foretrukne standardbrowser. Dette er virkelig irriterende; Sådan ændrer du det på Android. Facebook hævder, at "links åbner hurtigere", men de gør det ikke. Måske på langsomere enheder synes de at åbne hurtigere, fordi du ikke længere skifter fra en app til en anden, men websider, især komplekse billeder og ad-heavy, tager væsentligt længere tid at indlæse, end de gør i Chrome.

Håndtere for mange skrifttyper i Windows?
Ukendt til nogle Windows-brugere, er det operativsystemet, der gemmer og styrer skrifttyper på en computer, ikke de enkelte applikationer, der gør brug af dem.Alligevel akkumuleres flere og flere skrifttyper på din pc med hver applikation, du installerer på din computer, f.eks. Tekstbehandlere og desktopudgivere. De



