Kan du ikke afspille AVI-filer i Window Media Player?
Forsøger du at afspille en AVI-fil ved hjælp af Windows Media Player, men videoen afspilles ikke? Måske ser du videoens første billede, men resten er tom? Eller måske får du en fejlmeddelelse, der siger, at videoformatet ikke understøttes?
Selvom Windows Media Player har indbygget support til afspilning af AVI-filer, kan du stadig komme i problemer. I denne artikel snakker jeg om årsagerne til, at en AVI-video muligvis ikke kan afspilles, og hvad du kan gøre for at løse problemet.

Forståelse af AVI-format
Det første du skal forstå om AVI, også kaldet Audio Video Interlaced, er, at det er et meget gammelt containerformat, der blev oprettet af Microsoft i 1992. Det betyder, at en AVI-fil indeholder lyd- og videodatastrømme, der kan afspilles sammen i synkronisering.
Dette er vigtigt, fordi formatet for lyd- eller videostrømmen kan være anderledes inden for AVI-beholderen. For eksempel kan video streamen komprimeres ved hjælp af DivX, Xvid, H.264, VP9 eller MPEG-4 codec.

Hvis din AVI-fil indeholder en video stream, der bruger en mere moderne codec til komprimering, kan Windows Media Player muligvis ikke afspille den, fordi den ikke kan dekomprimere den pågældende codec.
Du har stort set fire løsninger på dette problem: Brug en nyere version af Windows Media Player, konverter videoen til et andet format som MP4, WMV osv., Installer de nødvendige codecs på dit system, så Windows Media Player kan dekomprimere videostrømmen eller brug en anden medieafspiller som VLC, som allerede understøtter stort set alle codec derude.
For en grundig forståelse af alt dette, så tjek min guide til codecs, containerformater og transcoding.
Nyere version af WMP
Afhængigt af hvilken version af Windows du kører, kan du muligvis løse dit problem ved blot at opgradere Windows, hvilket vil give dig en nyere version af WMP.
Hvis du kører Windows XP eller Windows Vista, er den nyeste version, der fungerer på disse operativsystemer, Windows Media Player 11. Hvis du kører Windows 7 eller nyere, kører du den nyeste version, som er 12. Version 12 kan afspille de fleste formater, herunder MP4, MOV, AAC, H.264 og M2TS.
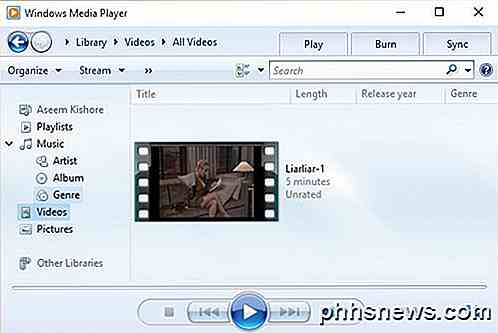
Hvis du kører Vista eller XP, er det nok værd at opgradere og ikke kun fordi du får en lidt bedre version af Windows Media Player! Desværre skal XP og Vista-brugere betale for at opgradere deres maskiner til Windows 10 eller investere i en ny maskine.
Hvis du holder fast i det ældre operativsystem, skal du fortsætte med at læse for flere løsninger.
Konverter AVI Video
Hvis du skal bruge Windows Media Player, og videoen ikke afspilles, kan du prøve at konvertere videoen til et andet format, som understøttes.
Den nemmeste måde at gøre dette på er at bruge et program kaldet HandBrake, som er gratis. Bemærk, at når du bruger HandBrake, konverterer den videoen til MP4-format ved hjælp af H.264-codec. Vista og XP-brugere vil ikke være i stand til at afspille disse videoer ved hjælp af WMP 11. For disse brugere skal du opgradere som tidligere nævnt eller bruge en tredjeparts medieafspiller som VLC, som jeg nævner nedenfor.
Dette er hovedsageligt til Windows 7 og højere brugere, der har en AVI-fil, der bruger en anden codec, der ikke understøttes i WMP 12.
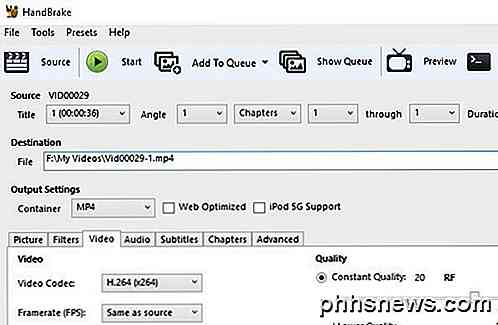
Det er også nemt at bruge HandBrake også. Bare klik på Source- knappen, og klik derefter på Filer og blad til placeringen af din AVI-fil.
Når det er blevet scannet, kan du forlade alt som det er og bare klikke på knappen Start . Din fil konverteres til en MP4-fil i samme mappe som den originale videofil.
Installer Codec Packs eller brug VLC
Hvis problemet er relateret til codec'en, og du skal bruge Windows Media Player, er din eneste anden mulighed at downloade en codec-pakke. Dette plejede at være meget almindeligt, men det er ret sjældent i disse dage.
Du skal være forsigtig, når du downloader codec-pakker, fordi nogle af dem indeholder malware, virus osv. Og ødelægger dit system. Jeg anbefaler stærkt at downloade VLC medieafspiller i stedet og bruge det, da det allerede indeholder alle de gamle og moderne codecs som standard, og det er sikkert.
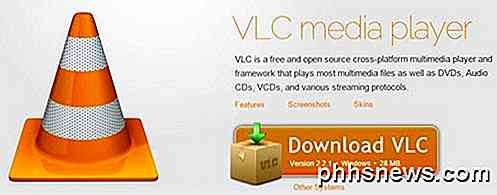
Hvis du absolut skal, kan du tjekke mit tidligere indlæg ved downloading codecs til Windows Media Player.
Korrupt AVI-fil
Udover codec-problemet har du muligvis også problemer med afspilning af en AVI-fil, hvis den er blevet beskadiget eller beskadiget. Normalt kan dette problem løses ved hjælp af tredjeparts reparationsværktøjer.
Heldigvis har jeg skrevet artikler om, hvordan man spiller beskadigede AVI-filer og hvordan man reparerer beskadigede AVI-filer. Hvis AVI-filerne ikke er korrupte, kan det være et problem med WMP selv. Der er et par flere mulige løsninger nedenfor.
Windows Media Player-problemer
En mulig simpel løsning er at sikre, at filtypen er forbundet med WMP. Du kan gøre dette ved at åbne Windows Media Player, gå til Tools og derefter klikke på Options . Bemærk dette er kun for ældre versioner af WMP.
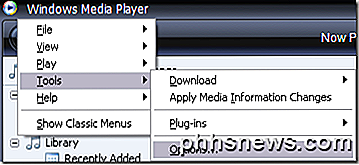
Klik nu på fanen Filtyper og sørg for, at AVI er valgt i listen. Hvis det ikke er valgt, kan det være grunden til, at dine videoer ikke afspilles.
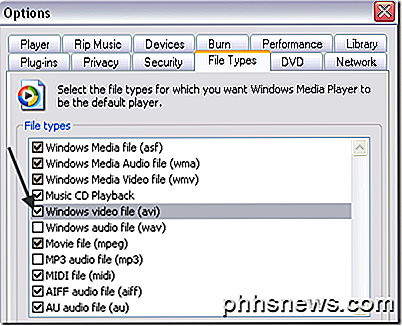
En anden løsning, som har fungeret for nogle, er at bruge systemgendannelse til at gå tilbage til en tidligere systemtilstand. Hvis WMP var i stand til at afspille din AVI-fil tidligere, men det kan ikke det, kan en systemgendannelse løse problemet.
Du kan læse mit tidligere indlæg om systemgendannelse og hvordan du aktiverer det. Når du er på fanen Systembeskyttelse, skal du bare klikke på Systemgendannelsesknappen. Hvis du slukker eller deaktiverer Systemgendannelse, skal du fortsætte med at læse.
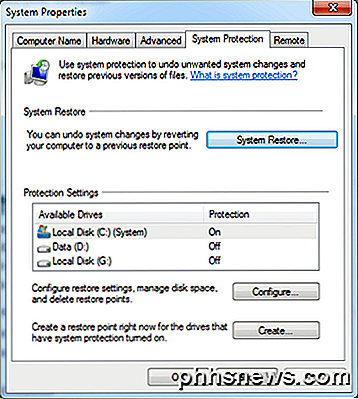
Du kan også prøve at køre kommandoen System File Checker i DOS, som kontrollerer alle systemfiler og erstatter beskadiget eller slettet med originalerne. Du kan køre kommandoen ved at gå til Start, Kør og skrive i CMD . Indtast følgende med det samme:
sfc / scannow
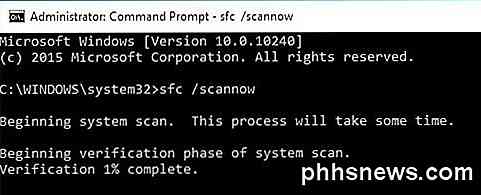
Hvis du stadig ikke kan afspille AVI-filer i Windows Media Player, skal du skrive en kommentar, og jeg vil forsøge at hjælpe! God fornøjelse!

Sådan laver du Amazon Echo Stop med at afspille musik efter en vis mængde tid
Uanset om du kan lide at lytte til musik, mens du falder i søvn eller bare ikke vil blive generet manuelt, dreje det Amazon Echo har en indbygget "sleep timer" -funktion, der slukker din musik automatisk. Sleep timer er tilgængelige på en håndfuld enheder, der afspiller musik. Sove timere slukker automatisk for musikken, når der er gået en vis tid, så hvis du indstiller en hviletimer i 60 minutter, slukker apparatet automatisk efter 60 minutter, når du falder i søvn.

Sådan opretter og bruger du en adgangskode på Apple Watch
Du sikrer sikkert din iPhone med Touch ID eller en adgangskode. Hvis du har en Apple Watch, kan du også sikre det mod uautoriseret adgang. Derudover skal du have en adgangskode aktiveret på dit ur for at kunne bruge Apple Pay. Du tænker nok: "Men jeg vil ikke indtaste en adgangskode på den lille skærm hver gang jeg vil brug mit ur.



