Sådan indsættes side X i Y i en overskrift eller sidefod i Word

Vi har vist dig, hvordan du tilføjer "Side X of Y" til et overskrift med sidefelt i store regneark i Excel . Det samme kan gøres i Word for længere dokumenter. Det er lidt anderledes end i Excel, så læs videre for at finde ud af hvordan.
RELATERET: Sådan indsættes side X i Y til en overskrift eller sidefod i Excel
Der er to måder at tilføje "Side X af Y "til en overskrift eller sidefod i Word. Den nemmeste måde er at bruge Pages Number-galleriet. Brug af Pages Number-galleriet erstatter alt indhold, du allerede har i din overskrift eller sidefod. Hvis du i øjeblikket har indhold i din overskrift eller sidefod, og du vil tilføje "Side X af Y" til det indhold, kan du bruge feltkoder. Vi viser dig begge metoder.
BEMÆRK: Når vi siger at skrive noget i denne artikel, og der er citater omkring teksten, skal du IKKE skrive citaterne, medmindre vi angiver andet.
Brug af sidetal Galleri
Hvis du vil indsætte "Side X of Y" ved hjælp af Pages Number-galleriet, skal du klikke på fanen "Indsæt".
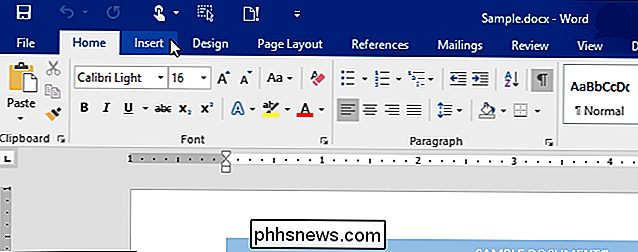
I afsnittet "Header & Footer" skal du klikke på "Sideantal" og flytte musen over enten "Top of Page "Eller" Nederst på siden "i rullemenuen. En liste over færdige side nummer stilarter vises. Rul ned til sektionen "Side X af Y" og vælg en af typografierne "Bold Numbers", afhængigt af om du vil have sidetalene til venstre, midt eller højrejusteret.
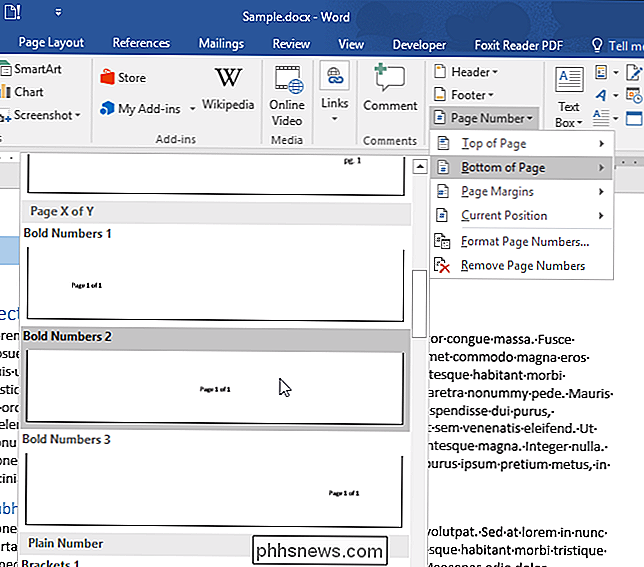
Sidens nummer og det samlede tal af sider tilføjes til overskriften eller sidefoden.
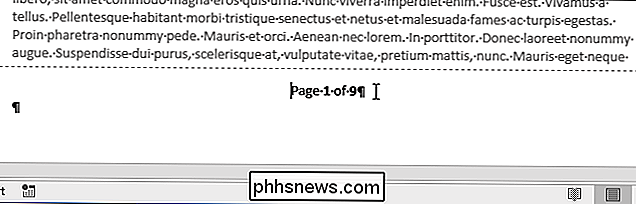
Bemærk, at sidetal er fed. Hvis du ikke vil have sidetalene at være fed, skal du vælge teksten og klikke på "Fed" i afsnittet "Font" på fanen "Home".
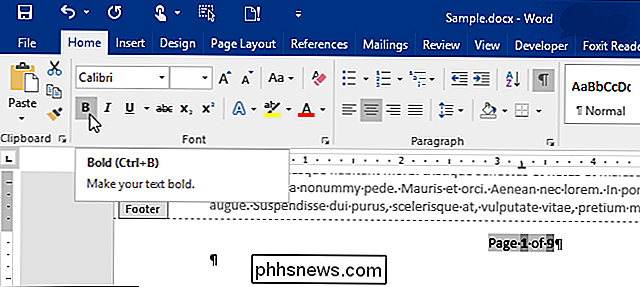
Brug af felter
Hvis du allerede har indhold i dit overskrift eller footer og vil tilføje "Side X of Y" uden at erstatte det indhold, kan du tilføje side numre ved hjælp af felter. For at gøre det skal du åbne overskriften eller bundsekvensen og placere markøren, hvor du vil indsætte "Side X of Y". Skriv "Side" og et mellemrum.
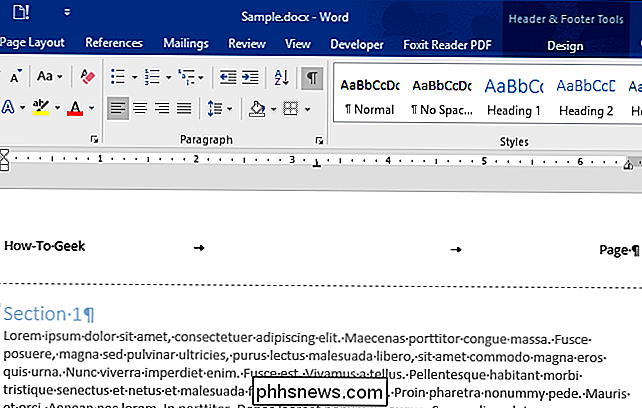
Klik på fanen "Indsæt".
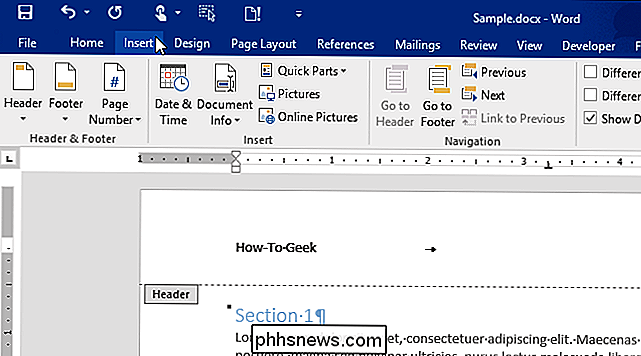
I sektionen "Tekst" klikker du på "Hurtige dele" -knappen og vælger "Felt" i rullemenuen.
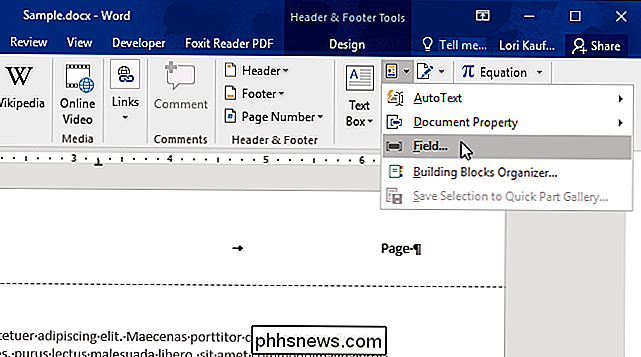
Dialogboksen "Felt" vises. I listen "Feltnavne" skal du rulle ned og vælge "Side". Du kan ændre formatet på sidetal ved at vælge en indstilling på listen "Format", men vi accepterer standardformatet. Klik på "OK".
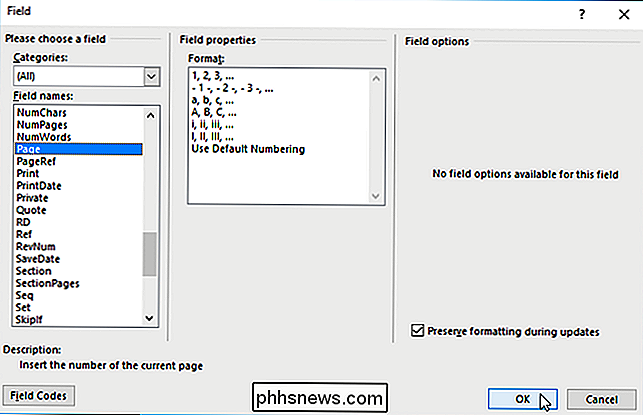
Sidens nummer på den aktuelle side indsættes ved markøren. Efter sidenummeret skal du indtaste et mellemrum, derefter en af og en anden plads.
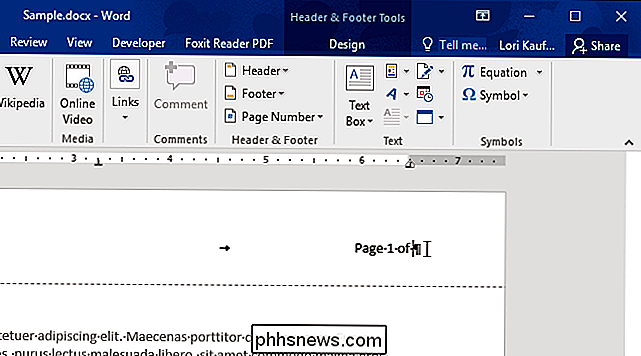
Klik på knappen "Hurtige dele" i afsnittet "Tekst" på fanen "Indsæt" igen, og vælg "Felt" fra drop- menuen. Denne gang skal du vælge "NumPages" i "Feltnavne" -listen. Accepter standardværdierne for "Format" og "Numerisk format" og klik på "OK".
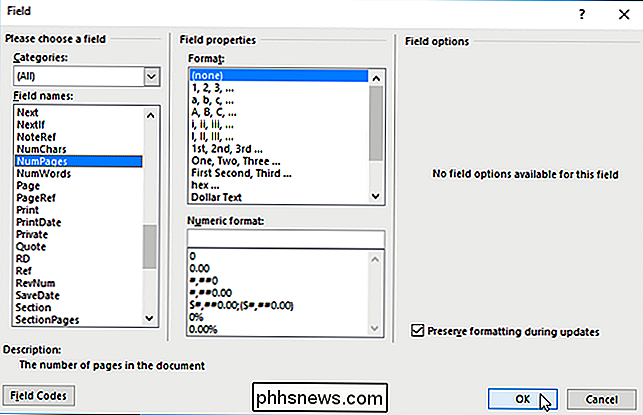
Sidetal og totalt antal sider indsættes ved markøren i din overskrift eller sidefod.
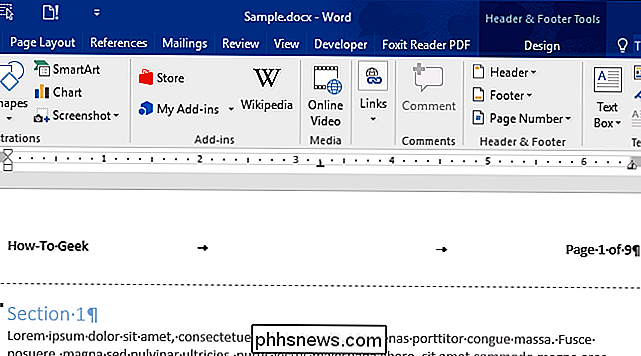
Få flere oplysninger om, hvordan du tilføj sidetal, udelad sidetal på den første side i et dokument eller start et nyt afsnit på et ulige sidetal i Word.

Sådan fjerner du mikrofonknappen fra dit iPhone-tastatur
Diktateknappen på iOS-tastaturet er i næsten det værste sted, du kan forestille dig. På iPhone er det svært at ramme mellemrumstasten uden at starte en diktat ved et uheld. Hvis du ikke bruger diktering, kan du fjerne mikrofonknappen ved at deaktivere diktat helt. Voice diktation på din iPhone kan sikkert være praktisk, og at mikrofonen ikke er så dårlig på en iPad, da du har meget mere skærm fast ejendom at lege med.

Sådan importeres dine POP3-emails til en IMAP-konto
Vi for nylig forklarede hvorfor du skal bruge IMAP i stedet for POP3 til din e-mail. Hvis du stadig har gamle POP3-e-mails gemt offline, behøver du ikke at opgive dem - importer dine POP3-e-mails til en IMAP-konto. Vi bruger den gratis Mozilla Thunderbird e-mail-klient til dette. Hvis du bruger Microsoft Outlook til din e-mail, kan du gøre det på en lignende måde.



