Hvad er "Seneste BIOS-tid" i Windows Task Manager?

Windows 10s task manager viser din pcs "sidste BIOS-tid" på fanen Startup. Her er hvad det tal betyder - og hvordan man reducerer det, så din pc starter hurtigere.
Hvad er "Seneste BIOS-tid"?
RELATERET: Hvad laver en pc BIOS, og hvornår skal jeg bruge det?
Tallet "Sidste BIOS-tid" er den tid det tog til computerens BIOS (eller mere præcist, computerens UEFI-firmware) for at initialisere din hardware, før den begynder at starte Windows, når du starter computeren.
Når din computer starter op, laster den UEFI-firmwaren (ofte benævnt "BIOS") fra en chip på bundkortet. UEFI-firmwaren er et lille program, der initialiserer din hardware, anvender forskellige hardwareindstillinger, og derefter afbryder styringen til dit operativsystems bootloader, der starter Windows eller hvad som helst andet operativsystem, din pc bruger. Dine UEFI-firmware-indstillinger og de enheder, det forsøger at starte fra, kan tilpasses på computerens UEFI-firmwareindstillingsskærm, som ofte nås ved at trykke på en bestemt tast, som f.eks. Tasterne Del, Esc, F2 eller F10 - i starten af opstartsprocessen.
UEFI-firmwaren kan vise et logo, der leveres af din pc eller bundkortproducent under denne del af opstartsprocessen. Det kan også udskrive beskeder om opstartsprocessen på skærmen eller bare vise en sort skærm, indtil Windows starter opstart.
Med andre ord er "sidste BIOS-tid", hvor lang tid det tog, før din pc skulle starte, før den startede start af Windows.
Sådan ses din seneste BIOS-tid
RELATERET: Sådan gør du din Windows 10-pc-boot hurtigere
Du finder disse oplysninger på fanen Startup i task manager. For at få adgang til det, skal du åbne Task Manager ved at højreklikke på proceslinjen og vælge "Task Manager" eller trykke Ctrl + Shift + Escape og klikke på "Startup" fanen. Hvis du ikke kan se fanen Start, skal du klikke på "Flere detaljer" nederst i vinduet.
Du vil ikke altid se disse oplysninger på hver computer. Microsoft giver desværre ingen officiel dokumentation om denne funktion, men det ser ud til, at det kun virker, hvis du bruger en computer med UEFI-firmware. Denne pc skal også bruge UEFI boot-tilstand i stedet for den gamle BIOS-kompatibilitetsfunktion. På computere, der ikke opfylder dette krav, vil det øverste højre hjørne af fanen Opstart bare være tom.
Denne funktion blev først introduceret i Windows 8 som en del af den nye task manager, så du kan ikke se det- eller Startup-fanen på Windows 7.
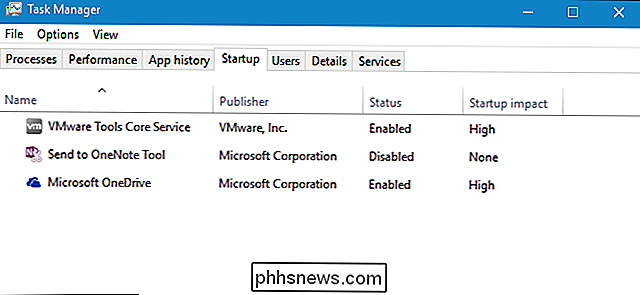
Sådan sænkes din seneste BIOS-tid
RELATED: PSA: Luk computeren, og brug ikke dvaletilstand (eller dvaletilstand)
Du skal Få aldrig denne gang ned til 0,0 sekunder. Hvis du gør det, er det en fejl, og din UEFI-firmware rapporterer ikke tiden korrekt. UEFI-firmwaren tager altid tid til at initialisere din hardware ved opstart. Hvis du vil have din computer klar til at være hurtigere, når du har brug for det, er det bedst at sætte det i seng i stedet for at lukke det ned.
Den sidste BIOS-tid skal være et forholdsvis lavt tal. På en moderne pc er noget omkring tre sekunder normalt normalt, og noget mindre end ti sekunder er sikkert ikke noget problem. Hvis din computer tager lang tid at starte, og du ser et højt nummer - for eksempel et tal over 30 sekunder - der kan indikere, at der er noget galt i dine UEFI-firmwareindstillinger, og din pc kan starte hurtigere.
Du kan ofte barbere uden nogen tid ved at tilpasse indstillingerne i din UEFI-firmware, selvom de indstillinger, du har ledig, afhænge af pc'ens hardware. For eksempel kan du muligvis stoppe din pc fra at vise et logo ved opstart, selv om det kun kan fjerne 0,1 eller 0,2 sekunder. Du kan muligvis justere boot-ordren, f.eks. Hvis din UEFI-firmware venter fem sekunder, mens den forsøger at starte fra en netværksenhed ved hver opstart, kan du deaktivere netværksstart og reducere den sidste BIOS-tid væsentligt.
Deaktivering Andre funktioner kan også hjælpe. Hvis din computer ser ud til at køre en hukommelsestest eller en anden type power-on-selvtest (POST) -proces ved hver opstart, vil deaktivering af den reducere den sidste BIOS-tid. Hvis din computer har hardware, bruger du ikke som en PS / 2-port og FireWire-controller, når du kun bruger USB-enheder. Du kan deaktivere disse hardware controllere i BIOS og måske barbere af et sekund eller to.
Selvfølgelig, hvis du har et ældre bundkort, kan det kun være langsomt, og opgradering bliver det eneste, der mindsker den sidste BIOS-tid.
Vær opmærksom på opstartsprocessen, da det kan give dig en vis indikation af hvad din UEFI-firmware gør i stedet for at starte op hurtigt. Du kan muligvis undersøge din computers manual for at få flere oplysninger om de tilgængelige muligheder i din UEFI-firmware. Eller, hvis du har bygget din egen pc, skal du undersøge dit bundkortets manual.

Sådan ses tidligere logonoplysninger på Windows-logonskærmen
Som standard registrerer de fleste versioner af Windows en begivenhed hver gang en bruger forsøger at logge på, om det er logget på, eller ikke. Du kan se disse oplysninger ved at dykke ind i Event Viewer, men der er også mulighed for at tilføje oplysninger om tidligere logoner lige på skærmbilledet, hvor du ikke kan gå glip af det.

Sådan sender du selvdestruerende iMessages med Confide
Vil du have noget mere ædelt, end iMessages "usynlige blæk" tillader? Confide hjælper dig med at sende selvdestruerende beskeder, der ses en gang og så væk for evigt. Hvordan Confide Works i iMessage Som vi fremhævede i vores iOS 10-funktioner oversigt og derefter dvæle ind i vores guide på iMessage apps, har iMessage nu et app økosystem, der er som en miniature version af iOS App Store.



