Hvad er forskellen mellem Cloud File Sync og Cloud Backup?

Ikke alle Cloud File Storage-tjenester er de samme. Der er stor forskel på filsynkroniseringsværktøjer som Dropbox og online backup-tjenester som Backblaze, når det kommer til at sikkerhedskopiere dine vigtige filer.
Sådan fungerer Cloud File Syncing Services
RELATED: Hvad er den bedste måde at sikkerhedskopiere Min computer?
Du er sikkert bekendt med tjenester som Dropbox, Google Drive (eller Google Backup og Sync) og Microsoft OneDrive. Disse tjenester giver en særlig mappe, og alt, hvad du placerer i den pågældende mappe, synkroniseres med dit online-lager samt mellem andre enheder, du har oprettet. Dine filer er også tilgængelige via webbrowsere.
Disse tjenester er meget nyttige, men de er ikke helt de samme som en backup service. At bruge dem er bedre end ikke at lave sikkerhedskopier overhovedet selvfølgelig. Hvis du mister din bærbare computer, eller hvis din computer fejler, kan du stadig få adgang til dine filer på en anden enhed.
Problemet med Cloud File Sync som din eneste backup
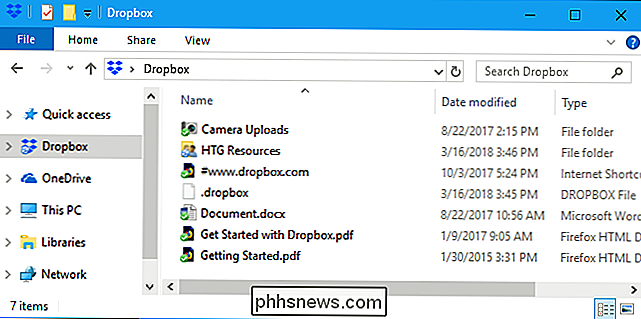
Filsynkroniseringsværktøjer blev ikke rigtig designet med sikkerhedskopier. Først og fremmest støtter Dropbox og OneDrive ikke officielt synkronisering af mapper uden for din primære Dropbox- eller OneDrive-mappe, og Google Backup og Sync kræver en vis konfiguration for at sikkerhedskopiere andre mapper. Så hvis du har vigtige filer, du vil sikkerhedskopiere andre steder på din pc eller Mac, er det et problem.
Fordi disse tjenester er designet til synkronisering, hvis du sletter eller ændrer en fil på en anden enhed, vil denne ændring blive synkroniseret og filen vil blive slettet eller ændret på alle dine computere. De fleste tjenester giver mulighed for at gendanne gamle versioner af filer og gendanne slettede filer fra papirkurven, men du kan ikke bare gendanne alle dine filer - eller filerne i en mappe - til den tilstand, de var i en gang til, som du kan med traditionelle sikkerhedskopier. Dette er et problem, hvis ransomware eller noget andet tæmmer med dine filer.
Synkroniseringstjenester i Cloud File har også mindre lagringsplads til rådighed. Du kan betale Dropbox eller en anden synkroniseringstjeneste for ekstra plads, men det vil nok koste dig mindre for at få ubegrænset lagerplads fra en dedikeret backuptjeneste.
Synkroniseringstjenester er heller ikke så sikre. Selv om vi ikke er for bekymrede over at lagre mange typer personlige filer i cloud-filsynkroniseringstjenester, er der nogle typer filer - f.eks. Afkast eller andre følsomme finansielle dokumenter - som vi ikke ønsker at beholde der. Cloud backup tjenester giver dig generelt mulighed for at levere din egen krypteringsnøgle, der sikrer dine filer mod snooping på backup serveren. Dropbox, Google Drive og OneDrive tilbyder ikke denne funktion. Du kan kryptere individuelle filer, før du uploader dem med separat software, men det er mere arbejde.
Sådan fungerer Cloud Backup Tools
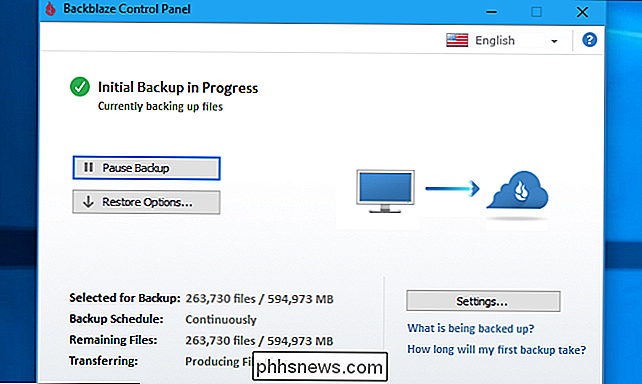
Dedikerede backuptjenester fungerer forskelligt. De synkroniserer ikke dine filer automatisk mellem alle dine enheder. De fungerer mere som et traditionelt backup værktøj, som ville sikkerhedskopiere alle filer på din pc eller Mac. Men i stedet for at sikkerhedskopiere disse filer til en ekstern harddisk eller en anden computer på dit lokale netværk, skal de sikkerhedskopiere det til backup-tjenesten onlineopbevaring.
Sikkerhedssoftwaren kan sikkerhedskopiere filer, der er gemt hvor som helst på din computer, så du behøver ikke at sætte alt sammen i en mappe.
Backup-tjenester koster generelt penge, i modsætning til cloud-filsynkroniseringstjenester, der tilbyder gratis niveauer med en lille mængde lagerplads. Men hvis du vil sikkerhedskopiere en stor mængde data, er de generelt billigere end at betale for en cloud synkroniseringstjeneste. Dropbox debiterer for eksempel 10 dollar om måneden for 1 TB lagerplads, mens Backblaze giver ubegrænset lagerplads til 5 dollar pr. Pc eller Mac pr. Måned.
Der findes andre lignende tjenester som Carbonite og iDrive, men vi anbefaler Backblaze over dem. Vi har tidligere anbefalet CrashPlan, en lignende tjeneste, men den tilbyder ikke længere backupplaner for hjemmebrugere. Backblaze sletter dog sine sikkerhedskopier af filer, du sletter fra din pc efter 30 dage. Vi foretrækker Backblaze, hold slettede filer længere, bare i tilfælde.
Disse tjenester yder også mere hjælp, hvis du nogensinde har brug for at komme sig fra en stor katastrofe. Du kan altid bare downloade dine sikkerhedskopier gratis. Men hvis det ville være en enorm download, kan du også betale for at få terabyte af dine data sendt til dig på en harddisk. Hvis du skal gendanne terabyte data fra Dropbox eller Google Drive efter en katastrofe, sidder du fast ved at downloade det selv. Backblaze giver dig faktisk mulighed for at returnere dette drev til dem for fuld refusion efterfølgende, hvilket ville gøre denne tjeneste fri.
Hvad skal du bruge?
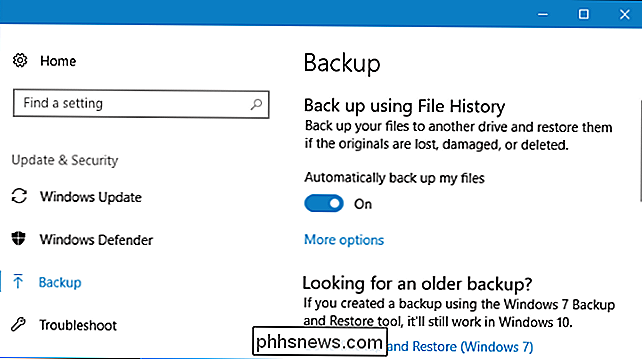
RELATED: Sådan bruger du Windows 'filhistorik til sikkerhedskopiering af din Data
Alle har absolut brug for en slags backup system. Og uanset hvad du bruger, skal du have en offsite kopi af dine data. Dette beskytter dig, hvis din lokale backup er ødelagt eller stjålet.
Men cloudbackups er ikke obligatoriske. For eksempel kan du gøre alt selv, sikkerhedskopiere dine data til lokale harddiske med noget som File History på Windows, Time Machine på en Mac eller tredjeparts backup software. Og så kan du gemme en kopi af din backup på en vens hus eller i et pengeskab hos en bank.
Du kan også forsøge at sammenkoble dit eget gratis online backup system ved at dump alle dine vigtige filer til en Dropbox , Google Drev eller OneDrive-mappe og synkronisere dem. Men mange af dine andre filer-lignende billeder, videoer og musik-muligvis ikke passer, medmindre du betaler for yderligere data. Og du vil sikkert også lave lokale sikkerhedskopier på en ekstern harddisk for at gøre det nemt at gendanne slettede filer eller vende tilbage til tidligere versioner af filer, du måtte have brug for.
Eller i stedet for at bekymre dig om alt det, du kan bare bruge en online backup service, der gør alt for dig. Du skal ikke tænke på at tilslutte dit backupdrev og manuelt oprette sikkerhedskopier, så dine sikkerhedskopier vil altid være opdaterede. Du behøver ikke at sortere alle dine filer i en enkelt mappe til synkronisering. Du behøver ikke at bekymre dig om, hvor meget plads du har til rådighed, da du har ubegrænset reserveplads online. Og dine sikkerhedskopier vil blive gemt i en offsite-placering, så dine data vil være sikre, selvom dit hus brænder ned eller al din elektronik bliver stjålet.
Billedkredit: sacura / Shutterstock.com

Alle taler om internettet og om, eller hvordan det skal reguleres. Men ikke nok folk ved, hvordan internettet faktisk fungerer - eller hvad netop internettet er. Hvad er internettet, præcist? RELATERET: Hvad er net neutralitet? Du har sikkert din egen " lokalnetværk "hjemme, og det består af alle de enheder, der er forbundet til din router, der forbinder til internettet.

Du skal slukke Autofyld i din Password Manager
Annoncører har fundet en ny måde at spore dig på. Ifølge Freedom to Tinker misbruger et par annoncenetværk sporingsscripts for at indhente de e-mailadresser, som din adgangskodeadministrator automatisk udfylder på websteder. Men det bliver værre: de kunne bruge den teknologi til at indfange dine adgangskoder også, hvis de ville have.



