Sådan tilpasses mappevisninger i OS X Finder

Enhver placering i OS X har muligheder for at ændre sin visning. Det bedste er, at du kan sætte hvert sted til sin egen visning ud fra et steds indhold eller dine personlige præferencer.
Hvor som helst du er i Finder, kan du højreklikke og vælge "Vis visningsindstillinger." Det gør ikke Hvis du klikker på et tomt punkt i en mappe eller indholdet, kan du stadig få adgang til visningsindstillingerne.
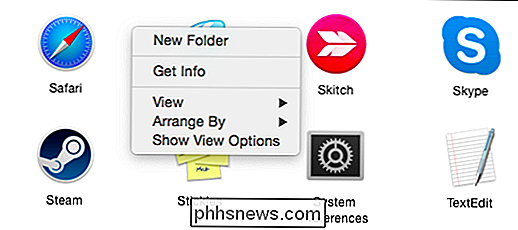
Alternativt kan du klikke på "Handling" -menuen i Finder og vælge "Vis visning Valgmuligheder "fra listen.
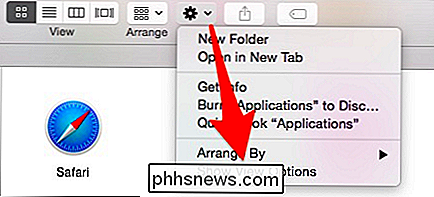
Endelig er der menuen" Vis "på menulinjen. Bemærk også, at du kan få adgang til visningsindstillingerne hvor som helst ved hjælp af tastaturgenvejen" Command + J "(OS Xs tastaturgenveje tager virkelig en mange ekstra klik og tid uden at udføre rutinemæssige opgaver).
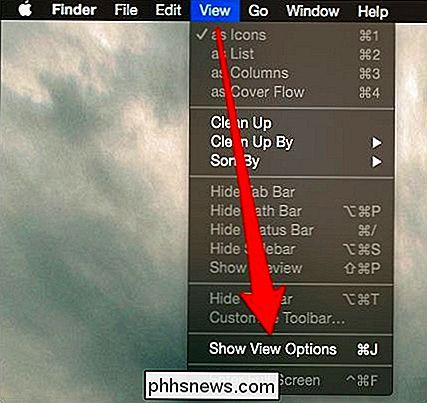
Uanset hvordan du får adgang til visningsindstillingerne, vil det, du ser, være ret ensartet fra sted til sted, selv om de varierer afhængigt af din mappes visning (ikon , liste, kolonne og dækkestrøm).
Lad os præcisere, hvad vi mener med det.
Se valgmulighed s for Alt
Her har vi vores skrivebord åbent, og du kan se vores muligheder for "ikonvisningen", hvilket betyder at indhold vises som ikoner.
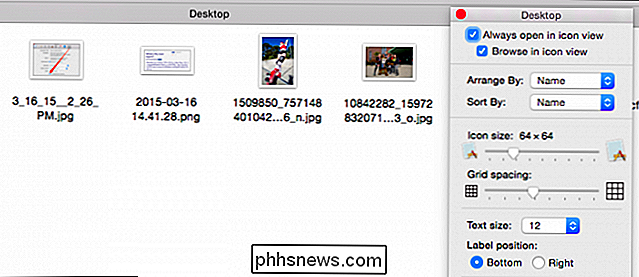
Du kan gøre alle mulige ting her, ændre ikonstørrelsen, gitterafstand, arrangement, tekststørrelse, placering og mere. I det følgende skærmbillede er vi stadig i ikonvisning, men vi har stort set stødt på ikonstørrelsen, øget tekststørrelsen og placeret etiketten til højre.
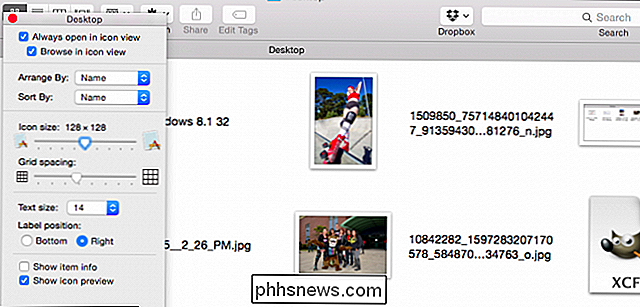
Bemærk, at når du er i ikonet se, der er en lille skyder i nederste højre hjørne, som lader dig hurtigt ændre ikonstørrelse. Du kan også hurtigt navigere tilbage i mappens sti ved at dobbeltklikke på en tidligere placering.
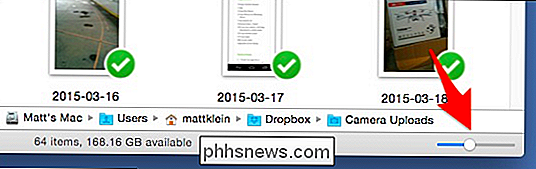
Hvis du ikke kan se stien (eller andre Finder-elementer i disse skærmbilleder), kan du vise / skjule dem ved at klikke på "View" menuen.
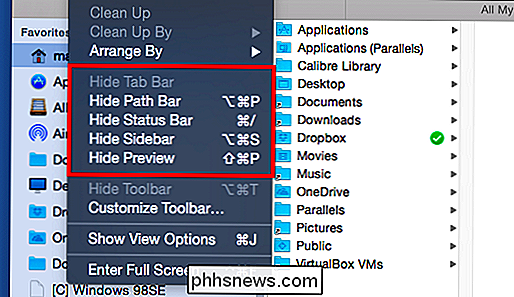
Du finder, at du også kan "Skjul værktøjslinje" i nogle Finder-steder. Når du gør dette, er værktøjslinjen og sidebjælken gemt. Skærmbilledet til ikonstørrelse (diskuteret ovenfor) flyttes også til øverste højre hjørne.
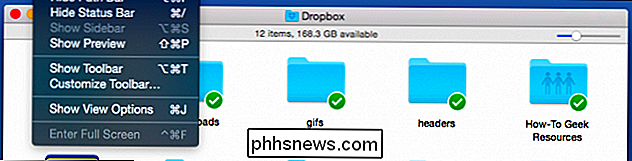
Selvom du aldrig vil skjule værktøjslinjen, skal du huske denne valgmulighed, hvis du oplever en Finder-placering med værktøjslinjen skjult.
Arranger, sorter, ryd op
Før vi går videre, lad os sætte pause for at forklare arrangere, sortere og rydde op. Grundlæggende er det sådan, at du kan "arrangere" en Finder-visning, og så kan du "sortere" hvert arrangement.
RELATED: Sådan ændres mappe- og appikoner i OS X
Vi har arrangeret vores applikationsmappe efter størrelse, som er opdelt i forskellige intervaller (100MB til 10GB, 1MB til 100MB osv.). Vi har yderligere sorteret mappen efter dato ændret. Vi har for nylig ændret vores iTunes-appikon, og Microsoft Remote Desktop og Safari blev lige opdateret, så de sorteres først.
Du kan se, hvad vi mener med dette i følgende skærmbillede.
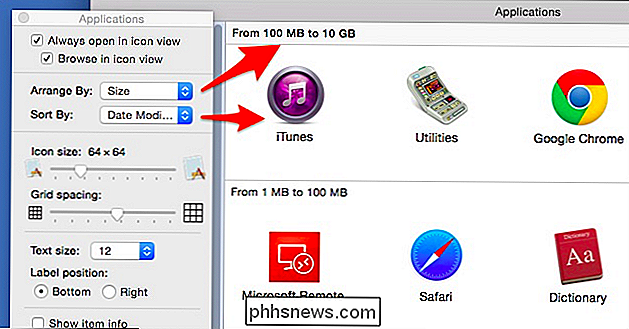
Du kan også bemærke det i nogle Finder visninger, synes ikke ikoner at overholde nogen ordre, at du kan flytte dem alle om og sortere dem på en gammel måde, endda stabling ikoner oven på hinanden. Dette er resultatet, du får, hvis din ordne og sortering er indstillet til "Ingen".
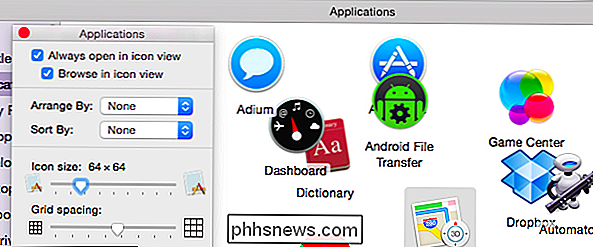
Du vil støde på visning som denne. Det kan blive rodet, så bare ved at det er derfor. Bare forstår det, at du enten kan påvirke en ordne / sortere ordning, eller du kan bruge Clean Up-indstillingen.
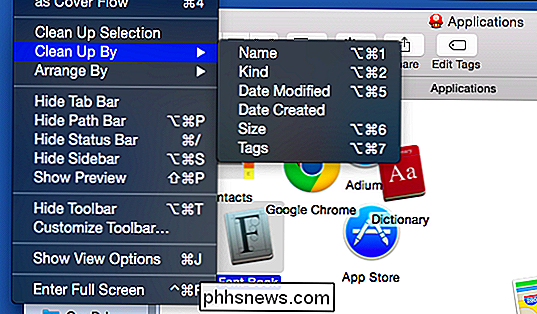
Clean Up eksisterer udelukkende for de synspunkter, der ikke har nogen sortering eller arrangering af filtre. Hvis du vælger et ikon eller en gruppe af ikoner, kan du også rydde dem op ved valg.
Hvis du vælger at "Ordne efter", bliver dine ikoner ikke kun arrangeret, men også sorteret, hvilket betyder at hvis du vil For at gå tilbage til det rodet udseende, skal du arrangere og sortere i Visningsindstillinger.
Forskelligt sted, forskellige valgmuligheder
Hvis vi skifter placeringer, skal du også se visningsindstillingerne. Der er ikke behov for at højreklikke eller bruge handlingsmenuen igen, fordi visningsindstillingerne er åbne, så du hurtigt kan gå fra sted til sted, der gør ændringer.
Her er vores Dokumenter-mappe, som er i Listevisning (versus ikonvisning). Listevisningens muligheder giver os mulighed for at vælge de kolonner, vi vil vise, størrelsen på teksten, ikoner (du får kun to valg) og mere. Derudover kan du nu sortere ting efter kolonner, så hvis du vil se efter navn, dato ændret osv. Bemærk! Ikke kun ændrer visningsindstillingerne efter den placering, du befinder dig i, men de ændres også for at afspejle visningen, hvilket betyder, at hvis du ændrer visningen, kan du derefter justere indstillingerne i overensstemmelse hermed.
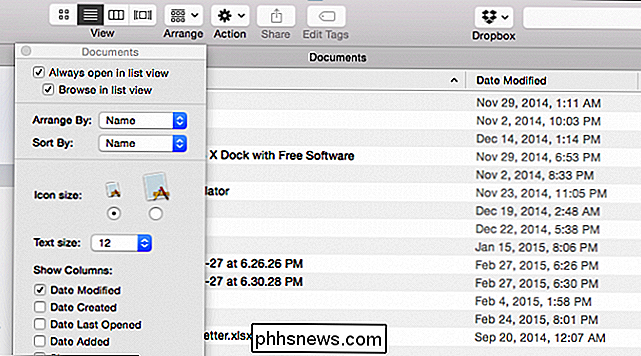
I det følgende skærmbillede har vi ændret vores Dokumentervisning fra liste til kolonnevisning ved at klikke på den relevante knap i "View" værktøjslinje. Som følge heraf er mulighederne ændret til kolonnevisning.
Husk, at eventuelle ændringer, du foretager i en mappe, kun gælder for den pågældende mappe, hvilket betyder, at når du skifter til en anden placering, vil den have sin egen unikke visning .
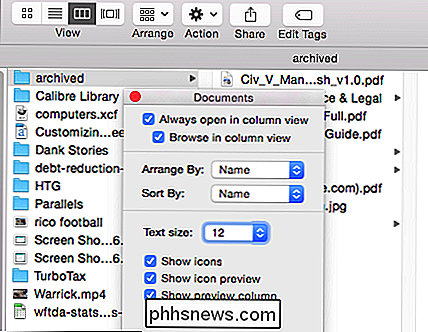
Hvad hvis du vil oprette en visning for en mappe som dine Dokumenter, som du vil anvende til undermapper? Nem nok, se på bunden af Visningsindstillingerne, og du får se en knap, der giver dig mulighed for at indstille denne visning som standard.
Hvis du holder tasten "Option", ændres knappen til "Gendan til standardindstillingerne , "På den måde kan du vende tilbage, hvis du skifter mening.
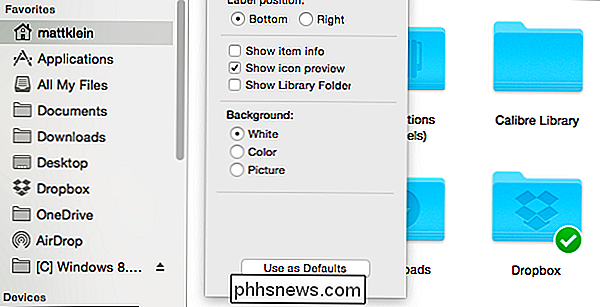
Du har muligvis bemærket i et tidligere skærmbillede, at nogle mapper har flere muligheder end andre. For eksempel kan du i mappen Hjemmeside tilføje bibliotekets mappe, som normalt er skjult, men der er adgang til ved at holde "Option" i menuen Gå.
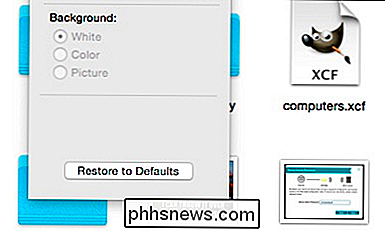
Der er også baggrundsindstillingen. Hvis du vælger "Farve", giver dig et hjul og skyderen for at vælge en ny baggrundsfarve.
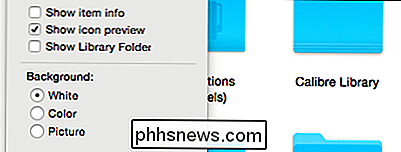
Hvis du vil have en billedbakgrund i din mappe, så er det også en mulighed. Vælg alternativet "Billede", og træk derefter et billede i feltet ved siden af det.
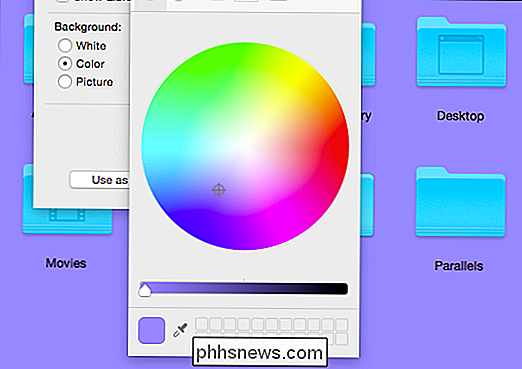
Du vil sandsynligvis bruge billeder i høj opløsning, så de udfylder din mappes baggrund. Heldigvis kommer OS X allerede med en god samling for at komme i gang, hvilket kan findes ved at navigere til "/ Bibliotek / Desktop Pictures."
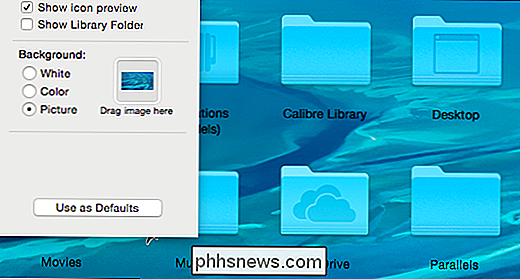
Vi synes, at det næsten dækker næsten alt hvad du behøver at vide om OS Xs mappevisningsindstillinger . De er ret alsidige og giver en stor tilpasning til dine vaner og behov.
Har du en kommentar eller et spørgsmål, du gerne vil dele? Lyt venligst af i vores diskussionsforum. Vi opfordrer og byder velkommen til enhver tilbagemelding, du gerne vil bidrage med.

Hvad er kryptering, og hvorfor er mennesker bange for det?
Med nylige terrorhandlinger i Paris og Libanon har nyhedsmedier og regeringer brugt ordet "kryptering" som om det er en eller anden måde at bebrejde. Nonsens. Kryptering er let at forstå, og hvis du ikke bruger det, skal du være. Som mange teknologier har kryptering potentialet til at blive misbrugt, men det gør det ikke farligt.

Sådan bruger du Mac-tastaturets øverste række som almindelige funktionstaster
Mac-tastaturer er ret berømte for deres enkle, men elegante funktionalitet. Ikke kun er de meget tilpasselige, men OS X indeholder en mulighed, som giver dig mulighed for at bruge funktionstasten (fn) for at få adgang til de faktiske funktionstaster (F1, F2 osv.). Vi har gjort det klart, at det er Det er nemt at få mest muligt ud af Mac-tastaturer.



