Brug Smart Lock i Android 5.0 og aldrig låse din telefon hjemme igen

Hader du ikke, når du er trygt hjemme, og der er ingen andre rundt for at få adgang til din telefon , og alligevel har du stadig nødt til at låse den op, når du vil bruge den? Android 5.0 Lollipops Smart Lock løser det.
Mange af jer ved formentlig frustrationen, du lytter til noget som Pandora eller Spotify, og du vil ændre stationen eller give noget tommelfingre ned eller bogmærke en sang - uanset hvad tilfældet, når som helst du vil gøre det, skal du låse din enhed op. Eller vil du bare se noget op (OK Google?) Eller trykke på en hurtigtekst eller et antal ting du gør hundrede gange om dagen.
Det er endnu værre, hvis du jogger eller på anden måde er involveret i nogle energisk aktivitet. Har du nogensinde prøvet at låse din telefon op, når den er i en af disse beskyttelsesøvelser?
Smart Lock afbøde meget af den frustration ved at lade dig indstille pålidelige steder, hvor du ringe eller ringe, så længe du er inden for et bestemt område. Tablet vil ikke låse betroede enheder, som giver dig mulighed for at tildele en Smart Lock til parrede Bluetooth- eller NFC-enheder; og endelig kan du aktivere pålidelig ansigt oplåsning, hvilket betyder at du bare kan tænde for din enhed, se på den, og den vil låse op, så længe dit forreste kamera ikke er dækket.
Aktivering af Smart Lock
Smart Lock kan konfigureres ved at få adgang til indstillingerne. Træk ned fra den øverste kant af din enhed, som om du vil tjekke dine notifikationer og trykke på den grå tid / dato bar og derefter trykke på "Indstillinger" gear.
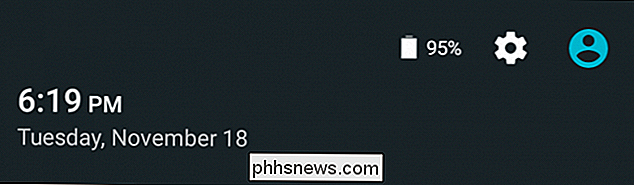
Hvis du ikke allerede har en lås På din enhed skal du gøre det, før du konfigurerer Smart Lock. Vi bruger et mønster til at låse op for vores enhed, men du kan også bruge indstillingen PIN eller adgangskode.
Uanset om i indstillingerne skal du trykke på "Sikkerhed" indstillingerne og derefter "Smart Lock".
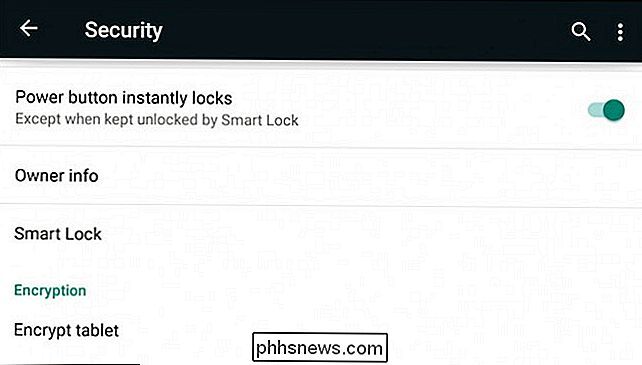
I indstillingerne for Smart Lock , vi har tre muligheder; betroede enheder, betroede ansigt og betroede steder. Du kan have en, eller de andre, eller alle på samme tid. Smart Lock giver dig mulighed for at have så mange betroede enheder som du vil, men du kan kun oprette et betroet ansigt.
Startside er, hvor du ikke behøver at låse din telefon op
Du kan også have ubegrænsede betroede steder , som er virkelig praktisk, og hvad vi vil fokusere på først.
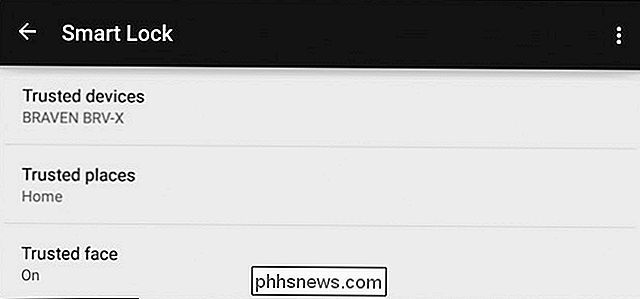
Når du trykker på "Tillid til betroede steder", kan du tænde dine hjem- og arbejdssteder, der er tildelt i Google Maps eller tilføje et brugerdefineret sted.
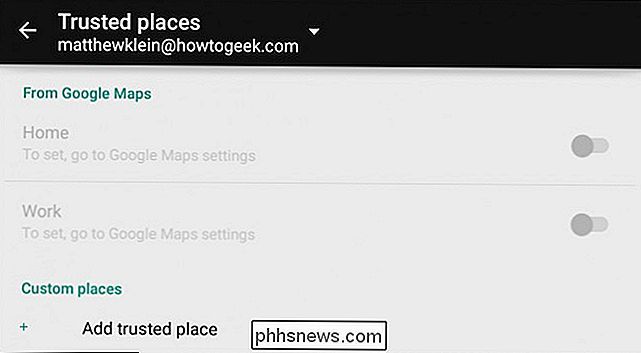
Når Du tilføjer et brugerdefineret sted, det åbner til din nuværende placering, som du straks kan tilføje, eller du kan søge efter en placering eller adresse og tilføje det. Det er vigtigt at forstå, at dette afhænger stærkt af Google Location-tjenesten, så hvis du har fået din GPS aktiveret, vil brugerdefinerede steder naturligvis være mere præcise.
RELATED: Googles positionshistorik registrerer stadig din bevægelse
I det følgende skærmbillede kan vi tilsyneladende vælge hele San Antonio metroområdet som et betroet sted ved blot at trykke på den blå bjælke under kortet. Det er klart, at ideen er at tilføje mindre områder, der ikke bringer din enheds generelle sikkerhed i fare, f.eks. En bestemt virksomhed eller adresse.
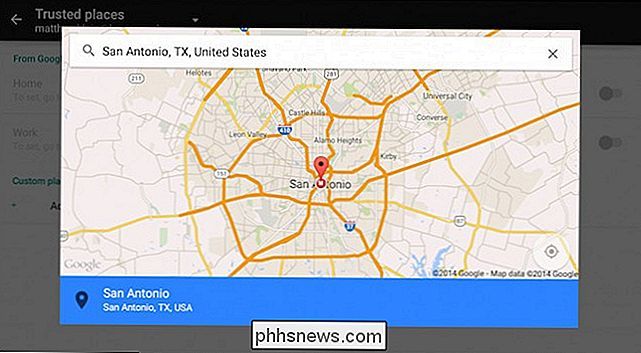
Her har vi valgt at tilføje vores standard hjemmeadresse, som vi har mærket som sådan .
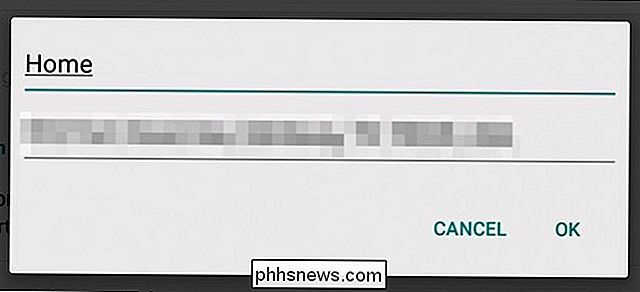
Som du kan se, kan du hurtigt tilføje en række brugerdefinerede pålidelige steder, som du hyppige regelmæssigt. Så snart du er inden for rækkevidde af et betroet sted, indgår Smart Lock automatisk.
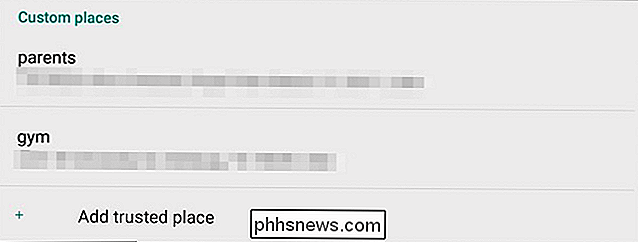
Husk, du kan også tilføje dine Hjem og arbejde Google Maps-placeringer? For at gøre det skal du først konfigurere dem i Maps ved at skubbe lige fra den venstre skærmkant og trykke på "Indstillinger".
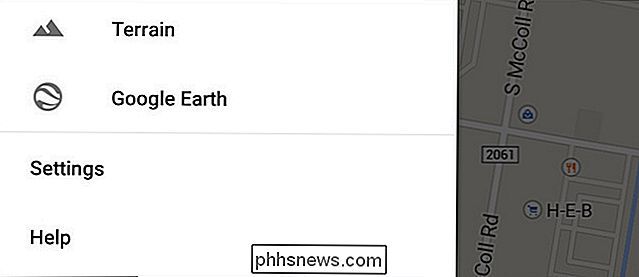
På indstillingsruden trykker du på "Rediger hjemme eller arbejde."
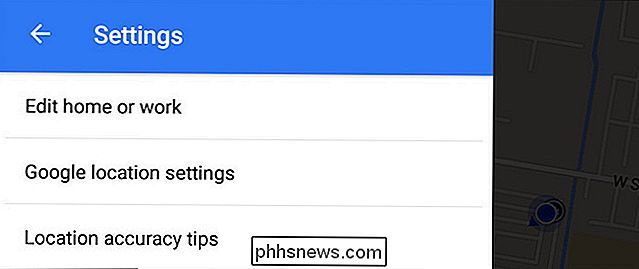
Nu kan du indtaste dit hjem og arbejdsadresser.
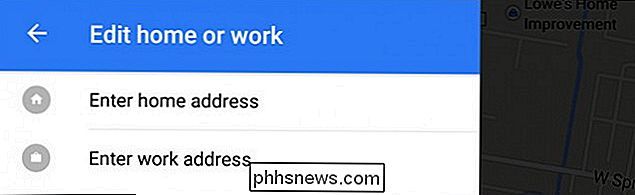
Du skal nu kunne slå dit arbejde og hjemmeadresse til og fra i Smart Lock ved at trykke på den lille grønne knap ved siden af hver.
Opsætning og brug af Smart Smart Lock
Hvis du Ønsker at tilføje en betroet enhed, f.eks. via Bluetooth, skal du først para dem i Android Bluetooth-indstillingerne.
Hvis du allerede har parret andre enheder, kan du trykke på "Tilføj tillid til enheden."
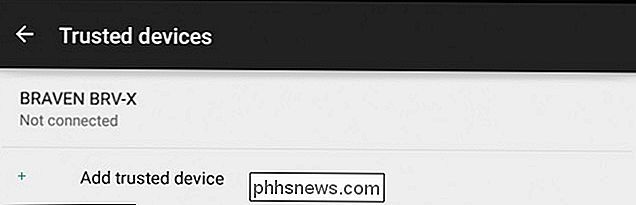
På næste skærm skal du trykke på "Bluetooth" for at tilføje en tidligere parret enhed.
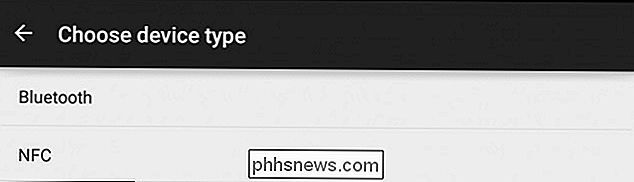
På dette skærmbillede har vi allerede flere andre enheder parret , så vi kan tilføje nogen af dem, og når som helst vi forbinder dem, aktiverer vores Smart Lock.
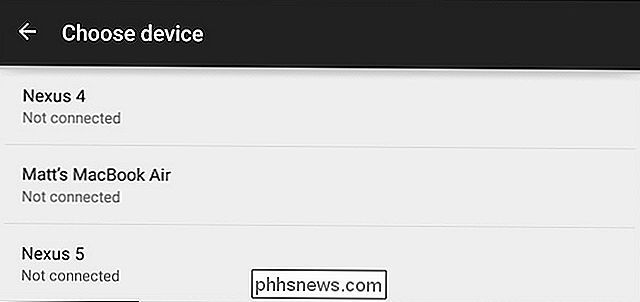
Bemærk, når du parrer til Bluetooth-enheder, vil en meddelelse informere dig om, at du kan tilføje den som en Smart Lock-tillid .
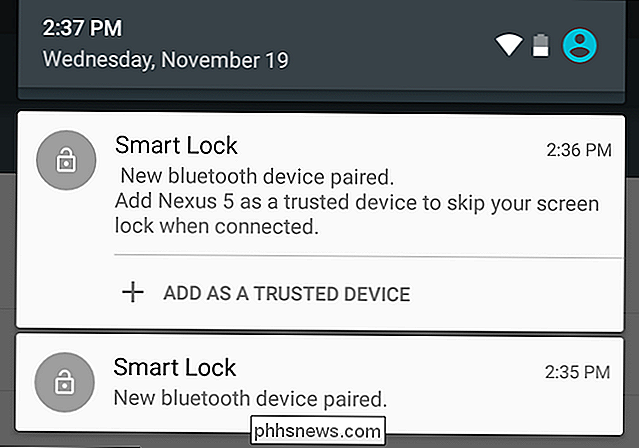
Hvis du vil oprette en Smart Lock ved hjælp af NFC, skal du blot trykke på en anden NFC-aktiveret enhed eller et tag.
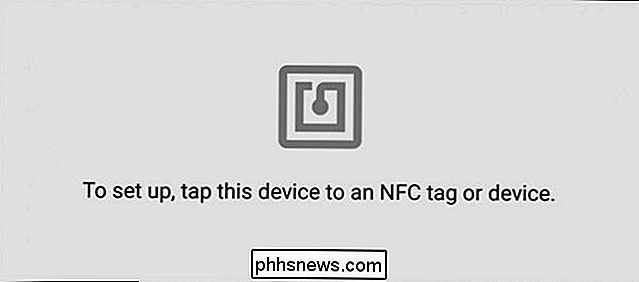
Endelig giver Smart Lock brugerne Lollipop en sidste nifty-funktion, som faktisk er en mere raffineret version af Android's ansigtslåsningsfunktion fra tidligere versioner.
Se på mig, når du vil have mig til at låse op!
Tilføjelse af et betroet ansigt virker som om den gamle ansigtslåsningsfunktion, der bruges til at arbejde, er mere sømløs og ikke beregnet til fungere som en primær metode til at låse din enhed op.
For at tilføje dit ansigt som et betroet ansigt skal du trykke på "Trusted face" knappen i Smart Lock indstillingerne. På startskærmen er du blevet mindet om, at ansigtslås ikke er så sikkert som andre oplåsningsmetoder, og en der ligner dig, kan låse din enhed op.
Tryk på "Opsætning", når du er klar.
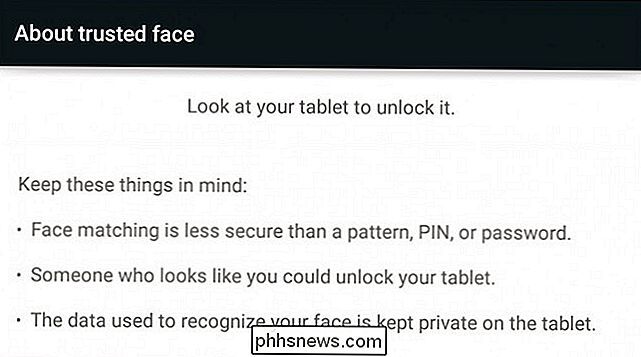
Du vil indstille dette, hvor lyset er lige - ikke for lyst eller for dystert - og du skal holde enheden på øjenhøjde.
Når du er klar, skal du klikke på "Næste".
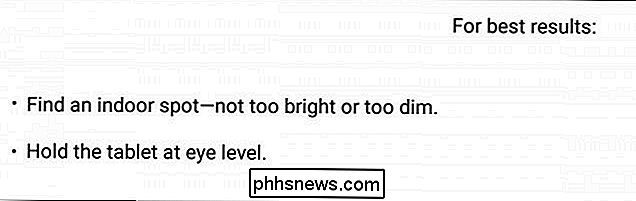
Under næste fase vises en orange-stiplet omrids. Du ser på din enhed og holder dit ansigt inde i prikkerne, som bliver grøn som Android-scanning og gemmer dit ansigt.
Når det er færdigt, skal du klikke på "Næste", og du er færdig.
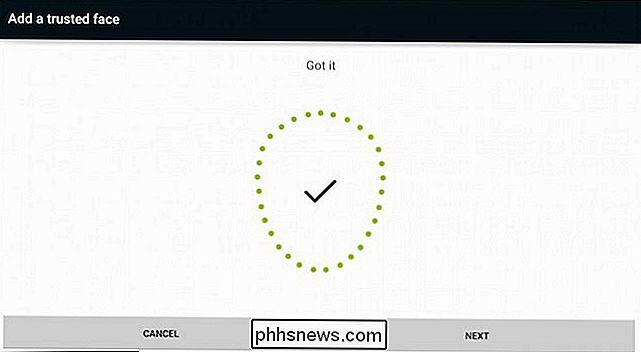
Hvis din enhed ikke er på et betroet sted eller forbundet til en betroet enhed, vil du se følgende ikon nederst på din låseskærm. Dette betyder at tabletten eller telefonen kan låses op ved blot at kigge på den.

Hvis det lykkes, skifter ikonet til et ulåst ikon, som du bare slår for at åbne enheden.

Bemærk, hvis du vil låse enhed, skal du trykke på dette låseikon og det vil skifte til et låst ikon. Du kan ikke låse enheden op med dit ansigt, et betroet sted eller en betroet enhed. I stedet skal du bruge din konventionelle oplåsningsmetode.

Hvis du finder ansigtsoplåsning, fungerer det ikke godt for dig under forskellige lysforhold, kan du gå tilbage til Smart Lock-indstillingerne, trykke på "betroet ansigt", og du kan
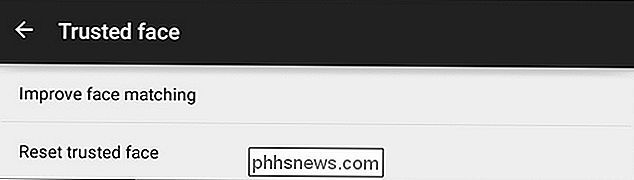
Det er klart, at Smart Lock er en af de fedeste sikkerhedsfunktioner, som Android har fået, og det er lang tid.
Det er ret nifty at kunne bruge din telefon eller tablet på udvalgte steder eller med foretrukne enheder, og det vil ikke låse gentagne gange hele dagen. Plus, den betroede ansigt funktion fungere faktisk ganske godt. I vores test havde vores 2013 Nexus 7 ingen problemer med det, og låste næsten øjeblikkeligt det øjeblik vi slog enheden på og kiggede på den.
Hvis der er en ulempe, er det, at betroede steder kun arbejder med Google Maps-baserede steder . At kunne bruge dit hjem WiFi-adgangspunkt ville være en velkommen tilføjelse, men i øjeblikket behøver du stadig at stole på tredjeparts software. Vi håber, at Google inkorporerer denne funktion i en fremtidig udgivelse.
Har du fået dine hænder på Lollipop endnu? Hvis ja, har du konfigureret Smart Lock? Lad os vide, hvad du synes hidtil ved at kaste af i vores diskussionsforum. Vi ønsker at høre dine kommentarer og besvare dine spørgsmål.
Opdatering: Vi har oprindeligt ikke nævnt, at hvis du vil bruge betroede steder Smart Lock i Lollipop, skal du bruge Google Play-tjenester version 6.5. Google skubber langsomt denne opdatering ud, men hvis du er utålmodig, kan du downloade og sidelæse APK-filen til Google Play-tjenester.

Stop testning af software på din pc: Brug virtuelle maskinens snapshots I stedet for
Vi har længe rejst mod registreringsdatabasenrengørere og systemtuner som ubrugelige produkter, der spilder dine penge, men hvordan går det med at rengøre up efter afinstallation af skyggefulde freeware? Svar: Det gør du ikke. Du undgår at installere nonsens på din pc til at begynde med ved først at teste alt i en virtuel maskine.

Vi har for nylig hørt om sporing af cookies og love i EU, hvilket tvinger websteder til at forklare deres brug af cookies til deres besøgende. Hvis du spekulerer på, hvilke cookies der er, og hvad det hele handler om, er du ikke alene. Cookies er en vigtig browserfunktion - hvis du deaktiverer cookies, kan du ikke logge ind på hjemmesider.



