Sådan administreres apptilladelser på din iPhone eller iPad

Apple har tilføjet et stadig mere sofistikeret app-tilladelsessystem til iOS gennem årene. Det er op til dig, om en app får adgang til alt fra din enheds sensorer og personlige oplysninger til meddelelser og mobildata.
Første gang en app ønsker at bruge noget, der kræver tilladelse, skal det spørge dig. Du kan se, hvilke apps der har forskellige tilladelser og administrere dem senere.
Tilladelser 101
RELATERET: iOS har apptilladelser, for: og de er muligvis bedre end Android's
Typisk er en brønd -designet app vil bede om tilladelse, før det gør noget, der kræver tilladelse. Apps er ofte oprettet for at forklare, hvorfor de vil anmode om perimssion. For eksempel kan en app kun anmode om adgang til dit fotobibliotek, når du forsøger at vedhæfte et billede. Dette giver dig en ide om, hvorfor netop en app vil have brug for den tilladelse, og du får vist spørgsmålet om systemtilladelse.
Hvis du er enig, har appen tilladelse for evigt - eller indtil du selv fjerner det. Hvis du er uenig, kan appen aldrig bede om denne tilladelse igen - dette forhindrer problemet med en app gentagne gange og beder om tilladelse til at gøre noget, du ikke vil have det til at gøre. Du kan stadig give appen tilladelse bagefter, men du skal besøge skærmen med systemindstillinger.
Nogle apps opfører sig lidt dårligt. For eksempel kan du åbne et mobilspil og straks se en anmodning om at sende dig push-underretninger. Medmindre du vil blive plaget af det spil, skal du bare sige nej. Hvis en udvikler ikke gider forklarer, hvad tilladelsen vil blive brugt til, og du ikke kan se hvorfor det er nyttigt, sig nej. Du kan altid aktivere tilladelsen senere, hvis du har brug for det.
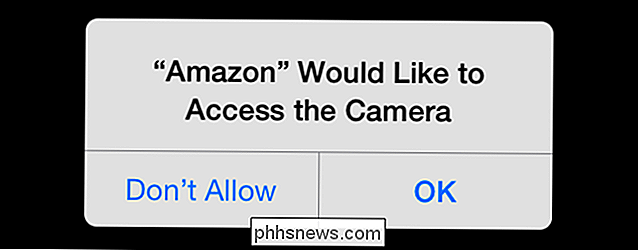
Administrer en enkelt apps tilladelser
Der er flere måder at administrere tilladelser på. Du kan grave gennem indstillingsskærmen for at se på forskellige typer af oplysninger om beskyttelse af personlige oplysninger og underretninger, og se hvilken app der har tilladelse til. Hvis du er særligt bekymret for en bestemt form for tilladelse - måske vil du ikke blive skadet med meddelelser, eller du vil spare batteriets levetid ved at minimere apps, der har tilladelse til at opdatere i baggrunden. Dette er nyttigt.
Du kan også bare se på en enkelt app, se hvilke tilladelser den har og slå dem til eller fra. For at gøre dette skal du åbne appen Indstillinger og rulle ned til listen over apps nederst.
Tryk på en app, og du får vist de tilladelser, den ønsker. Du kan aktivere eller deaktivere individuelle tilladelser til bestemte apps herfra.
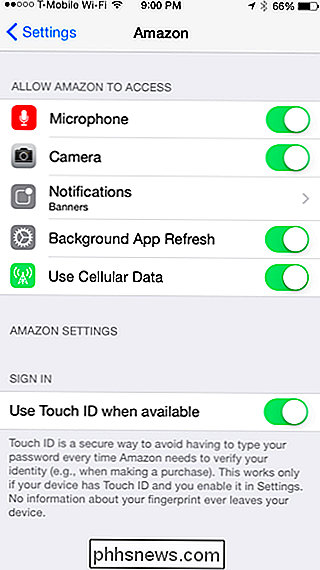
Beskyttelse af personlige oplysninger
De fleste typer tilladelser er klumpet sammen under kategorien "Beskyttelse af personlige oplysninger". Dette omfatter stedstjenester (GPS), kontakter, kalendere, påmindelser, Bluetooth, mikrofon, kamera, sundhed, HomeKit og bevægelsesaktivitet. Apps kan også anmode om adgang til dine Facebook- og Twitter-konti, og denne tilladelse er også gemt her.
Åbn appen Indstillinger, tryk på Beskyttelse af personlige oplysninger og tryk på en af kategorierne for at se, hvilke apps der har adgang til. Dette er en hurtig måde at foretage en revision af dine tilladelser på - hvilke apps har adgang til ting som din placering, dine fotos og andre personlige ting. Du kan tilbagekalde adgang fra en app ved at deaktivere tilladelsen, selvom nogle af appens funktioner muligvis ikke længere fungerer korrekt. Fjernelse af en app fra din enhed vil også tilbagekalde adgangen til alt.
For nogle typer tilladelser kan du tilpasse indstillinger ud over bare at vælge om en tilladelse er tilladt eller afvist. Hvis du f.eks. Klikker på Placeringstjenester, kan du altid vælge, om apps får adgang til din placering altid, aldrig eller bare mens du bruger appen.
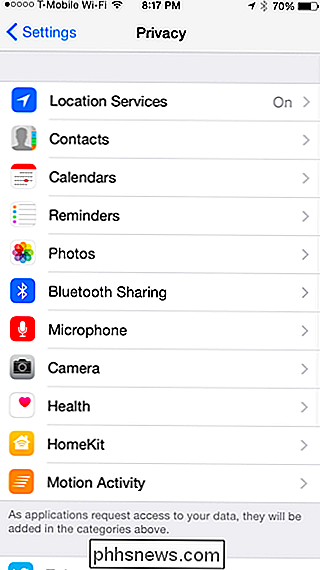
Mobildata
Du kan vælge, hvilke apps der har evnen til at brug cellulære data. Dette er nyttigt, hvis du har en dataplan med meget små data, og du forsøger at spare det så meget som muligt. Du kan fortælle nogle apps, at de ikke bruger cellulære data, og de opdaterer og udfører kun andre opgaver, når du er tilsluttet W-iFi.
For at administrere denne tilladelse skal du åbne appen Indstillinger, trykke på Cellular kategori og rul ned til listen over apps. Du kan se, hvor meget cellulære data hver app har brugt, og deaktiver adgang til mobildata for bestemte apps.
I modsætning til andre tilladelser ydes denne tilladelse automatisk. Når du installerer en app, får den adgang til cellulære data, medmindre du kommer her og deaktiverer denne mulighed.
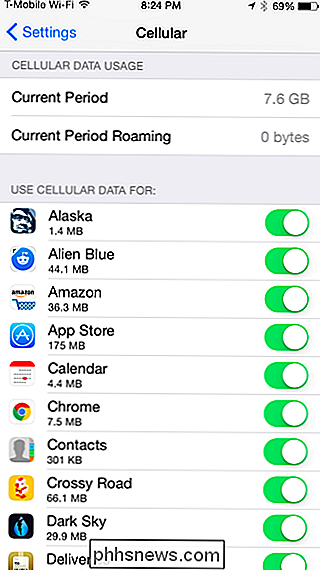
Meddelelser
RELATED: Sådan administreres meddelelser på iPhone og iPad
Apps skal også anmode om tilladelse at sende dig push notifikationer. Åbn appen Indstillinger og tryk på meddelelseskategorien for at se, hvilke apps der har tilladelse til at sende dig underretninger. Du kan præcis kontrollere, hvordan disse meddelelser vises - uanset om de vises på din låseskærm, om der er lyd eller ej, eller om der kun er et badge. Hvis du ikke vil have nogen underretninger, kan du trykke på og app og skubbe skyderen "Tillad beskeder" til Fra.
Apper, du har deaktiveret underretninger til, vises nederst i listen her under "Do not Inkluder. "Vælg en af disse apps og aktiver meddelelser til den, hvis du nu vil se underretninger fra en app, du nægtede tilladelse til tidligere.
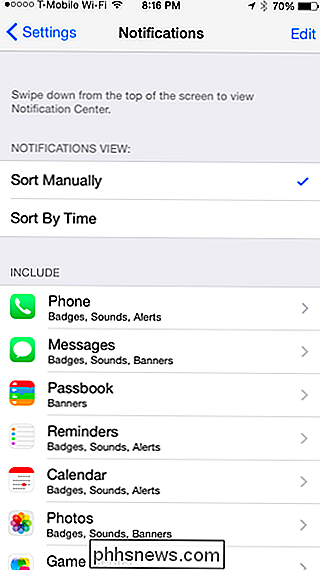
Baggrundsappresdatering
RELATED: Sådan ser du hvilke apps Dræner dit batteri på en iPhone eller iPad
På nyere versioner af iOS kan apps nu bruge "background app refresh." Dette gør det muligt for dem at gøre noget arbejde i baggrunden, automatisk hente nye data, så de får op- up-to-date oplysninger, når du åbner dem. Dette kan dog være en dræn på batterilevetiden. Hvis du forsøger at presse mere batterilevetid ud af din telefon eller tablet, kan deaktivering af baggrundsappopdatering hjælpe.
For at styre hvilke apps, der får mulighed for at opdatere i baggrunden, skal du åbne appen Indstillinger, trykke på Generelt og trykke på Baggrund App opdatering. Rul gennem listen og undersøge de apps, der har tilladelse til at gøre dette. Det er op til dig at vælge hvilke apps der skal kunne opdatere i baggrunden, og som ikke burde. For maksimal batterilevetid - især for en iPad, der sidder mest på et bord - det kan du deaktivere baggrundsapp refresh for alle apps ved at skifte optionen Baggrundsopdatering øverst på skærmen.
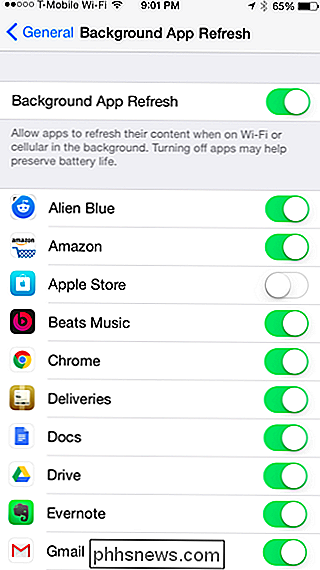
Du gør det ikke Generelt skal man efterfølgende autorisere disse tilladelser. Bare tag de rigtige beslutninger, når du installerer og bruger dine apps for første gang. Men hvis du vil se over dine tilladelser og tage fuld kontrol, er det nemt. I modsætning til på Android behøver du ikke at gå igennem problemerne med at rodre din telefon - den er alle tilgængelige uden for boksen.
Billedkredit: Nudler og oksekød på Flickr

Sådan ændrer du din hjemmeadresse i Apple Maps
Apple Maps registrerer ikke automatisk din Hjem-adresse. Hvis du flytter, vil Apple Maps og dens widget fortælle dig, hvor lang tid det tager at køre til din tidligere hjemmeadresse, indtil du giver den din nye. Applikationen Apple Maps er ikke som Google Maps, som har sin egen mulighed for din hjemmeadresse, som du kan ændre i selve appen.

Sådan oprettes brugerdefinerede vibrationsmønstre til iPhone-kontakter
Vibrationer er en fantastisk måde at advare dig, når nogen ringer eller sms'er uden at give alle andre besked om dig. Det eneste problem: Du ved muligvis ikke, hvem der kontakter dig, medmindre du trækker din iPhone ud af lommen. Vi har vist dig, hvordan du tildeler forskellige vibrationsmønstre og ringetoner til dine iPhone-kontakter.



