Sådan tilføjes en hotspot-genvej til Android-startskærmen

Trådløse Wi-Fi-hotspots på din Android-telefon er gode, fordi hotel Wi-Fi normalt ikke er, men bytter det hotspot på og off er en smerte. Her er flere nemme måder at føje en hotspot-widget til på startskærmen.
RELATED: Sådan tetherer du din Android-telefon og deler dens internetforbindelse med andre enheder
Chancerne er ret gode, du skal oprette et bærbart hotspot på din Android-smartphone på et eller andet tidspunkt. Bortset fra de tidligere nævnte problemer med hotel Wi-Fi, er der kun steder, der (gulp!) Stadig ikke har Wi-Fi-adgang. Det er aldrig en stor ting, før du har arbejde på din bærbare computer, på hvilket tidspunkt er et bærbart hotspot det rigtige sted at gå.
Android gør desværre ikke nødvendigvis let at aktivere dit hotspot. Der er ingen dedikeret hotspot-knap eller genvejstype. Hvis du gør det som de fleste andre gør det, skal du grave ind i indstillingerne for at tænde det.
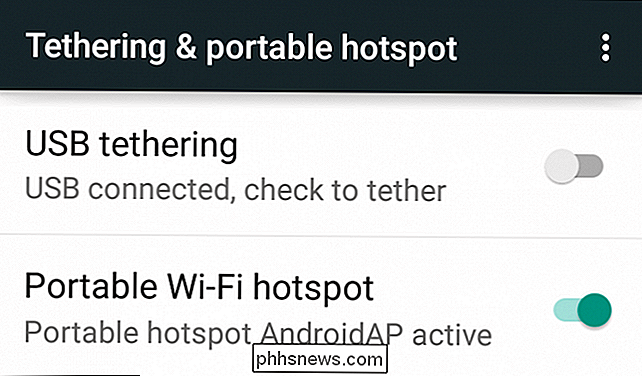
Du kan gøre dette i fem trin, hvilket er meget, især hvis du skal huske, hvordan man kom der hver gang: Åbn app skuffen og tryk derefter på "Settings" -> "More" -> "Tethering og bærbar hotspot" -> "Portable Wi-Fi Hotspot".
Dette er akavet og ubelejligt. Vi bruger hotspots bare ofte nok til at vi har brug for en bedre måde, så her er fire.
Tilføj en kortere rute Via indstillings widgeten
Dette er ikke den mest perfekte måde at gøre det på, men det skærer ned på nogle få trin. Indstillinger-widgeten er tilgængelig som standard Android-widget, så den skal være tilgængelig på dit system.

Du kan vælge en genvej til indstillinger, hvoraf en gang er "tethering & portable hotspot".
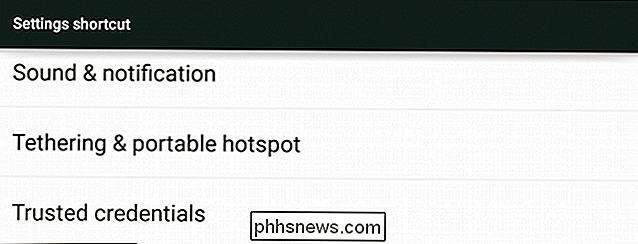
Nu skal du
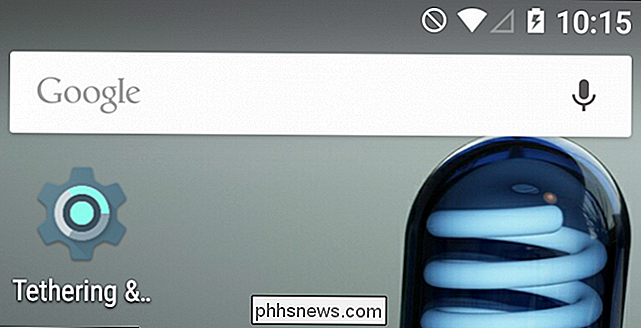
Når du trykker på den, åbnes den direkte til indstillingssiden.
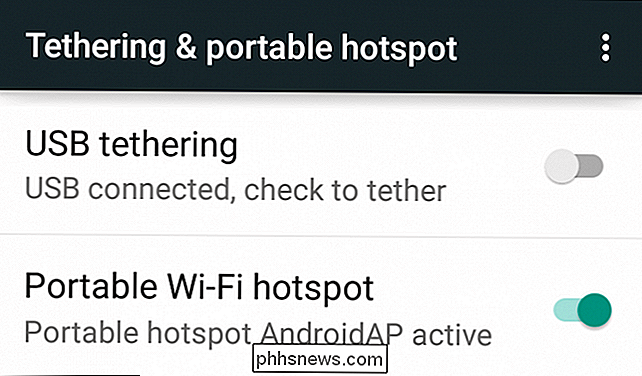
Dette vil reducere trinene for at slå dit bærbare hotspot af ved at trykke på det. tre til to.
Prøv widgeten Skift mappe
En anden widget på en anden måde, men i modsætning til indstillings-widgeten, giver denne dig flere muligheder. Widgeten "skift mappe" giver dig mulighed for at oprette en mappe med skifter på din startskærm, hvoraf den ene er evnen til ganske enkelt at tænde og slukke for dit bærbare hotspot.
Skift mapped widgeten vil nok være en af de sidste af dine widget valg.
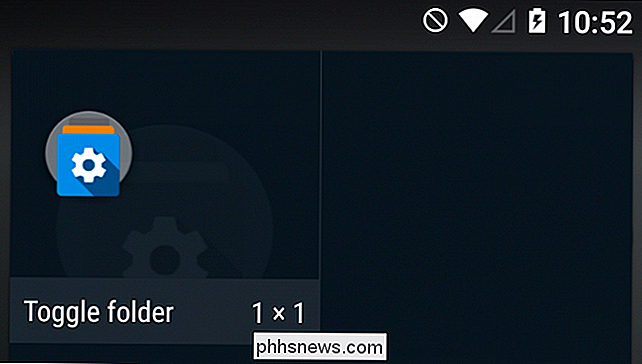
Giv din omskifter mappe et smart navn, eller ej, og vælg en knapfarve, et tema, en baggrund - det er helt op til dig.
Når du er færdig, skal du trykke på "Udført".
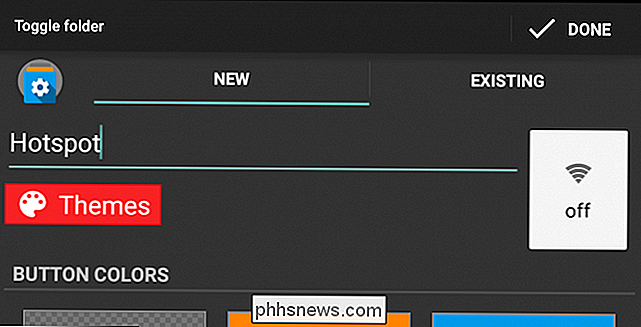
Maskinen vil blive placeret på din startskærm, tryk på den, og du kan tilføje ting.
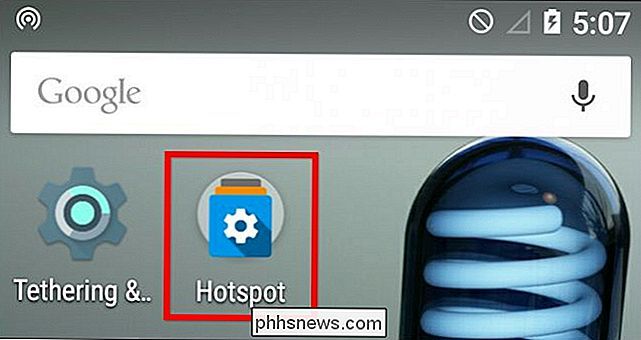
Nu har vi to måder at hurtigt tænde og slukke for et bærbart hotspot på.
Og en af indstillinger i den første gruppe af skifte bliver "Hotspot (Wifi)". Tryk på det for at føje det til skiftmappen.
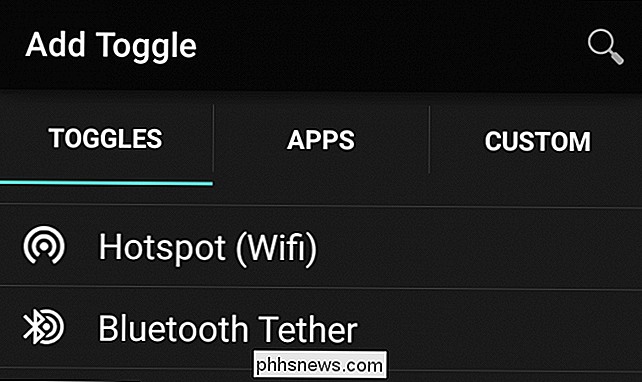
Nu har du en knap, der giver dig mulighed for at skifte dit bærbare hotspot plus det fortæller dig, om det er tændt eller slukket, hvilket du lige så nemt kan bestemme fra meddelelseslinjen.
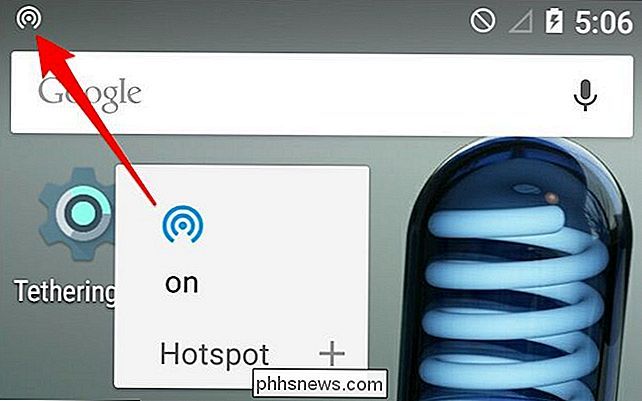
Den seje ting om skiftmappen er, at du kan tilføje flere skifter, apps eller endda brugerdefinerede elementer. Se vores artikel, hvis du vil vide mere om at tilføje og tilpasse skiftmapper.
Prøv en tredjeparts-widget
De to foregående metoder kræver begge trin to til at tænde og slukke for dit bærbare hotspot. Vi forsøgte, men undlod at finde en standard Android måde at gøre dette på én gang, så vi måtte konsultere Play Butik.
Hvis du søger efter "hotspot widget", vil du se, at der er et par stykker til vælg fra.
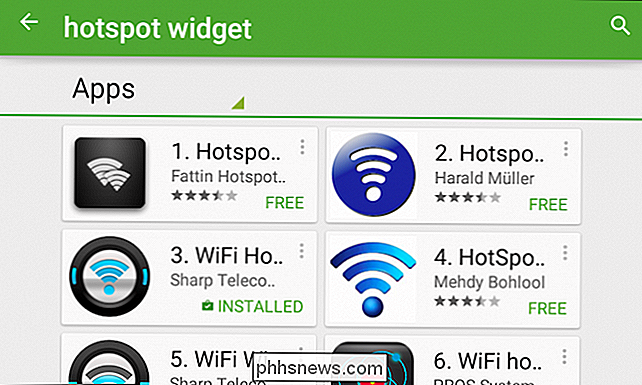
Vi forsøgte WiFi Hotspot Widget, og det fungerer som beregnet. Vi anbefaler ikke dette over den ene eller den anden, så find den der virker bedst for dig og din enhed.
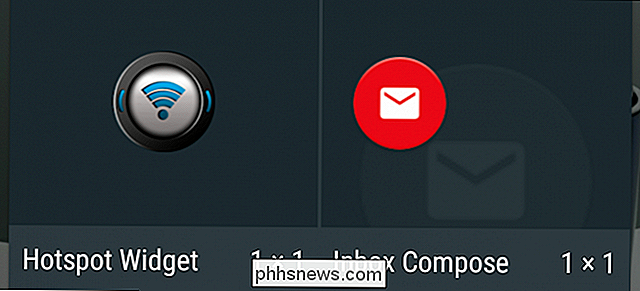
Når du trykker på widgeten på din startskærm, bliver den øjeblikkeligt din bærbare hotspot på og lyser blå. Tryk let på det igen, og det slukker det - simpelt, smertefrit og kun et skridt.
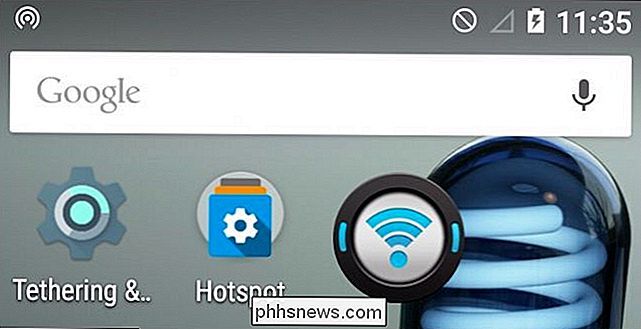
Så der har du tre enkle måder at dramatisk forkorte de trin, der er nødvendige for at slå dit hotspot til og fra.
Bonusmetode: Brug Cyanogenmod
Vi elsker Cyanogenmod fordi der er lige så meget du kan gøre; ting du sikkert ikke ved om, medmindre du virkelig spiller rundt med det. Dette omfatter at tilføje skifter til panelet Hurtige indstillinger på meddelelsesskuffen, hvoraf den ene er dit bærbare hotspot.
For at gøre dette skal du først åbne indstillingerne og navigere til afsnittet Tilpasning og derefter trykke på "Meddelelseskuffe".
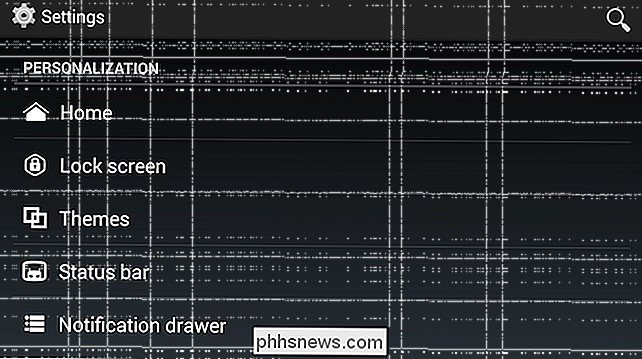
På næste skærm skal du trykke på "Hurtig indstillingspanel."
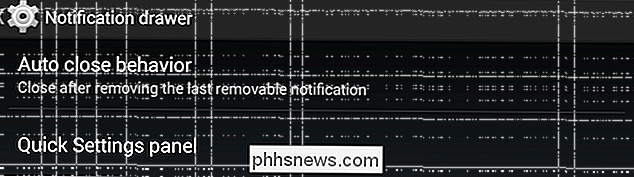
Og på den næste skærm trykker du på "Fliser og layout. "
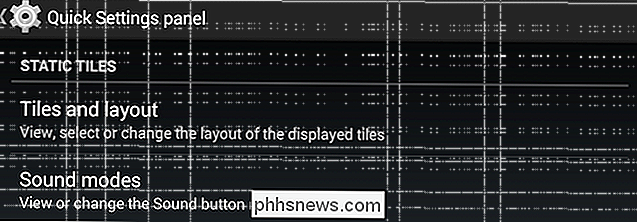
Du kommer til at se dine skiftede fliser i et gitter. Du kan trykke og holde fliser for at trække og ombestille eller slip dem på "Slet" for at fjerne dem.
Tryk på "Tilføj", og du bliver bedt om at vælge en flise. Du kan tilføje hvad du vil, men den vi leder efter er nederst. Tryk på "Wi-Fi AP" for at tilføje det til panelet Hurtige indstillinger.
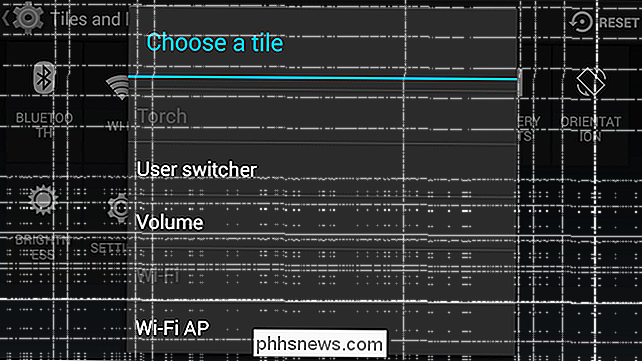
Nu, når du trækker hurtigindstillingerne ned, har du mulighed for at tænde eller slukke for dit hotspot.
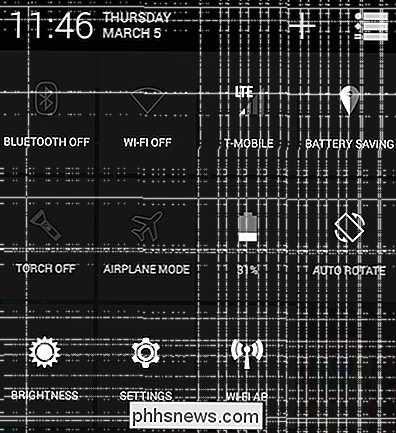
Dette er den mest effektive og foretrukne måde at gøre dette på, fordi det ikke tager en plads på dit startskærmbillede, og det er på et logisk sted, blandt andre indstillinger.
Så har du det, tre grundlæggende måder at tilføje en hotspot genvej ved hjælp af grundlæggende Android, plus en bonus måde ved hjælp af Cyanogenmod Android. Forhåbentlig finder du mindst en af disse metoder nyttige, eller måske har du en anden måde.
Lad os høre fra dig nu i vores diskussionsforum. Hvis du har kommentarer eller spørgsmål, bedes du gøre dem bekendt.

Opret en webbaseret undersøgelse på den nemme måde med Google-formuleringer
Der findes mange forskellige websteder til oprettelse af webbaserede undersøgelser, men alt du behøver er en Google-konto og Google Dokumenter. Du kan nemt oprette en undersøgelse med Google Forms, og sende resultaterne direkte til Google Sheets. I modsætning til forskellige onlineundersøgelsestjenester sætter Google ikke en grænse for antallet af svar, du kan modtage.

Hvad skal du gøre, når Windows viser to forskellige drevbogstaver for den samme disk?
Det er et noget sjældent problem, men Windows kan muligvis vise samme harddisk eller partition to gange ved hjælp af forskellige drevbogstaver . Heldigvis er der normalt en simpel løsning. Dette er næsten altid resultatet af enten en bruger eller et program der har oprettet et virtuelt drev, der kortlægger til dit rigtige drev.



