Sådan fjerner du duplikatrader i Excel

Når du arbejder med regneark i Microsoft Excel og tilfældigt kopierer rækker, eller hvis du laver et sammensat regneark af flere andre, vil du støde på to eksemplarer som du skal slette. Dette kan være en meget tankeløs, gentagne, tidskrævende opgave, men der er flere tricks, der gør det enklere.
Kom i gang
I dag vil vi tale om et par praktiske metoder til at identificere og slette dubletter i Excel. Hvis du ikke har nogen filer med dublet række nu, er du velkommen til at downloade vores praktiske ressource med flere dubletter, der er oprettet til denne vejledning. Når du har downloadet og åbnet ressourcen eller åbnet dit eget dokument, er du klar til at fortsætte.
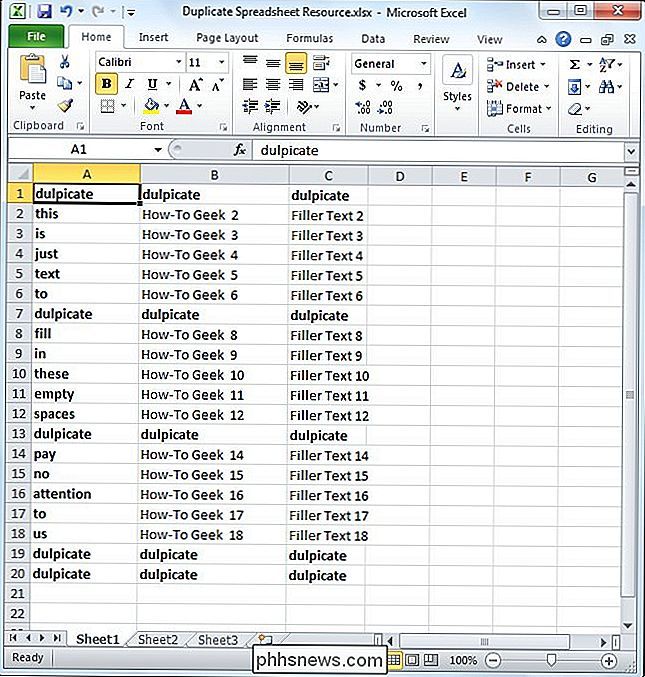
Mulighed 1 - Fjern duplikater i Excel
Hvis du bruger Microsoft Office Suite, får du en smule fordel, fordi der er en indbygget funktion til at finde og slette dubletter.
Begynd ved at vælge de celler, du vil målrette mod din søgning. I dette tilfælde vælger vi hele bordet ved at trykke på "Control" og "A" på samme tid (Ctrl + A).
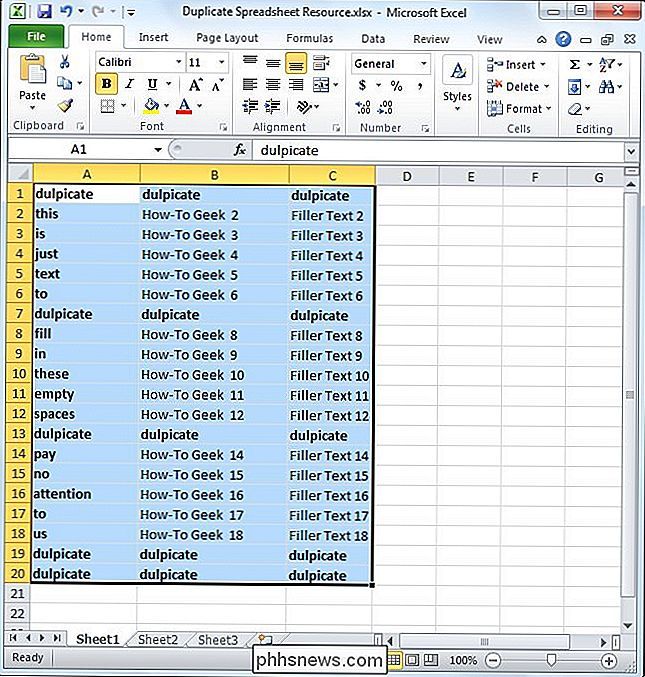
Når du har valgt tabellen, skal du klikke på "Data" fanen øverst på skærmen, og vælg derefter funktionen "Fjern duplikater" som vist nedenfor.
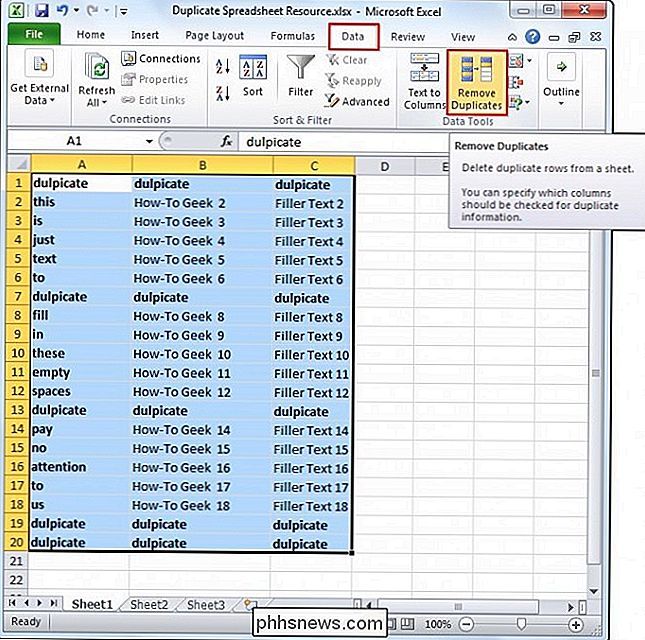
Når du har klikket på den, vises en lille dialogboks. Du vil bemærke, at den første række automatisk er blevet afvalgt. Årsagen til dette er, at boksen "Mine data har overskrifter" er markeret.
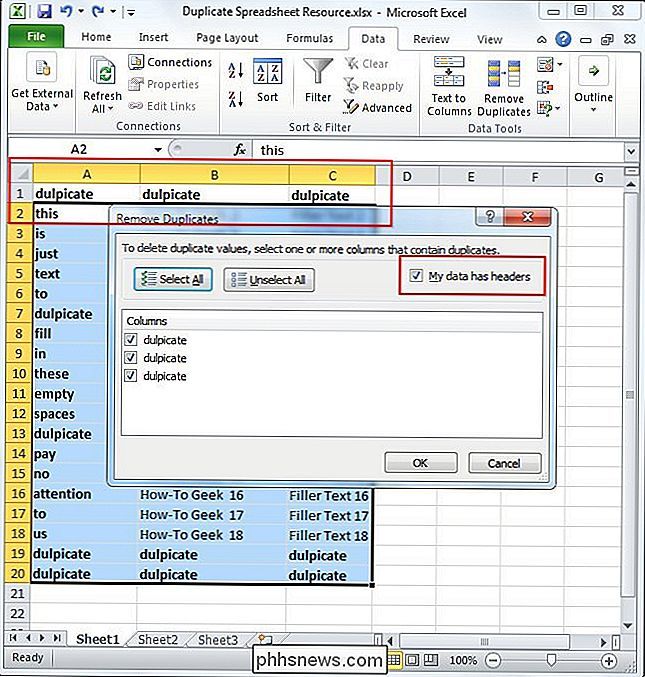
I dette tilfælde har vi ingen overskrifter, da bordet starter på "Række 1." Vi vil fravælge "Mine data har overskrifter" boks. Når du har gjort det, vil du bemærke, at hele tabellen er blevet fremhævet igen, og sektionen "Kolonner" er ændret fra "duplikater" til "Kolonne A, B og C."
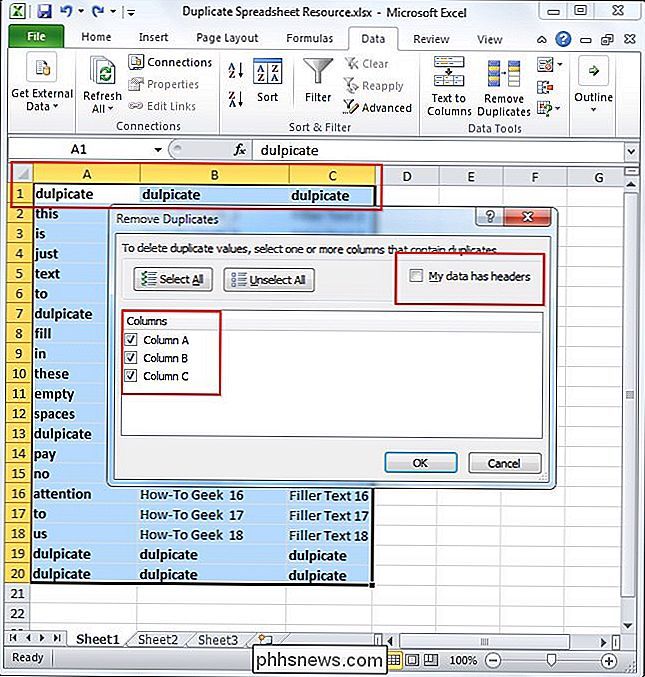
Nu hvor hele bordet er valgt, Du skal bare trykke på "OK" knappen for at slette alle dubletter. I dette tilfælde er alle rækker med dubletter undtagen en blevet slettet, og detaljerne for sletningen vises i popup-dialogboksen.
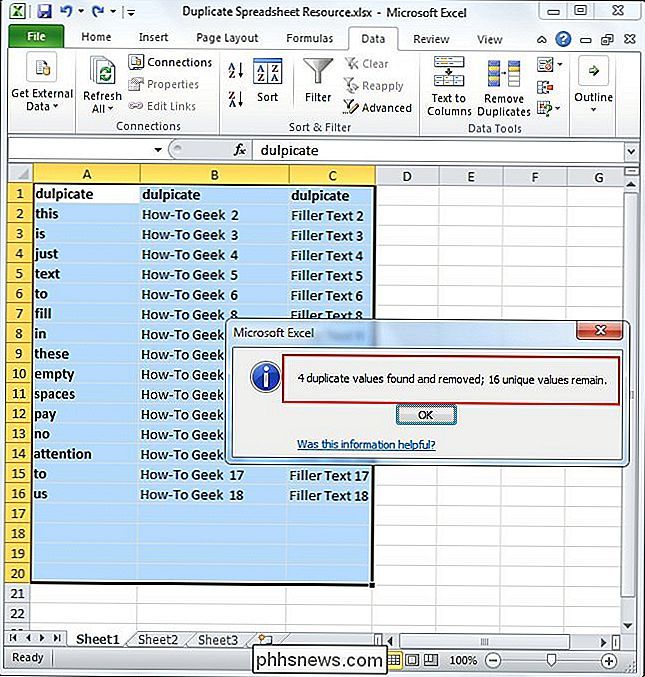
Mulighed 2 - Avanceret filtrering i Excel
Det andet værktøj, du kan bruge i Excel til at identificere og slette dubletter er det "avancerede filter". Denne metode gælder også for Excel 2003. Lad os starte igen ved at åbne Excel-regnearket. For at sortere dit regneark skal du først vælge alle med "Control" og "A" som vist tidligere.
Når du har valgt dit bord, skal du blot klikke på fanen "Data" og i "Sorter og filtrer" sektion, klik på "Avanceret" knappen som vist nedenfor. Hvis du bruger Excel 2003, skal du klikke på rullemenuen "Data" og derefter "Filtre" og derefter "Avancerede filtre ..."
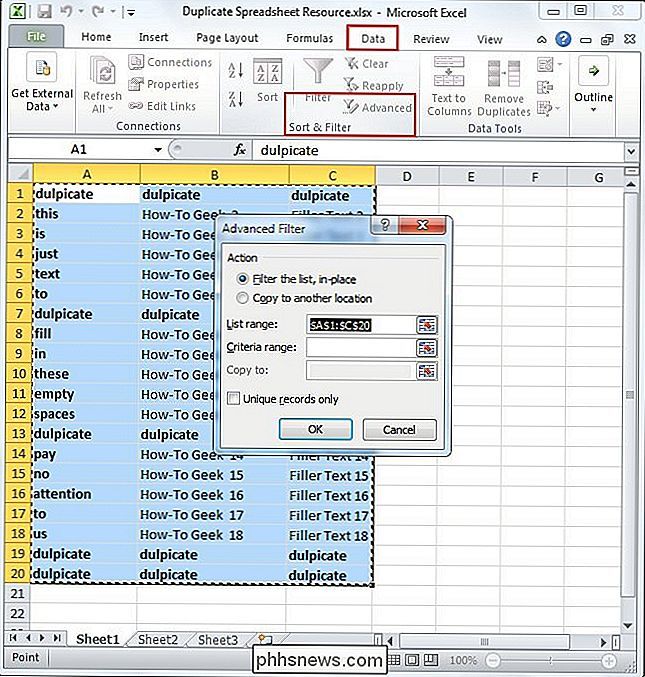
Nu skal du markere afkrydsningsfeltet "Kun unikke poster".
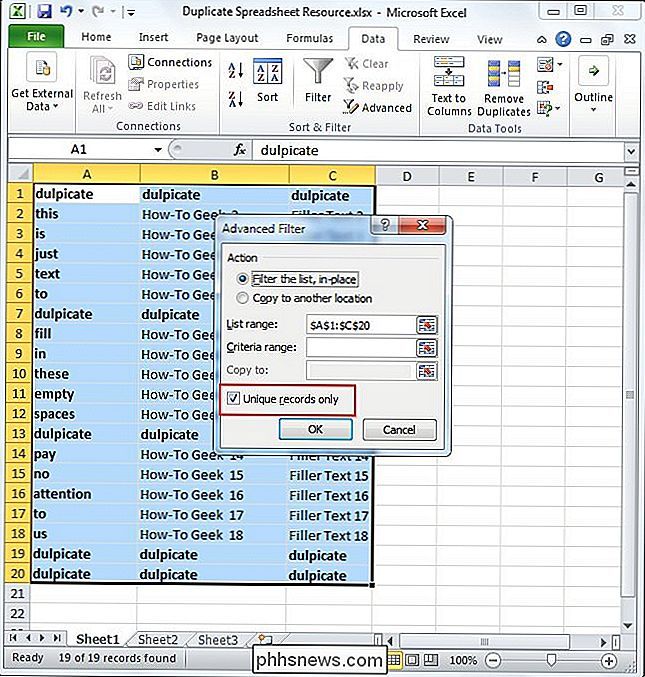
Når du har klikket på på "OK", skal dit dokument have alle dubletter undtagen en fjernet. I dette tilfælde blev to tilbage, fordi de første duplikater blev fundet i række 1. Denne metode forudsætter automatisk, at der er overskrifter i dit bord. Hvis du vil have den første række slettet, skal du slette den manuelt i dette tilfælde. Hvis du faktisk havde overskrifter i stedet for dubletter i første række, ville kun en kopi af de eksisterende duplikater være overladt.
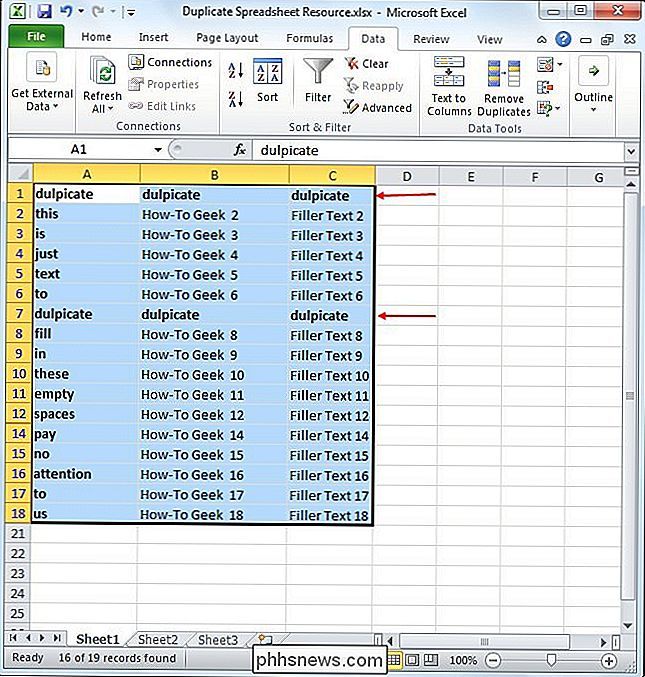
Mulighed 3 - Erstat
Denne metode er fantastisk til mindre regneark, hvis du vil identificere hele rækker, der er dupliceret. I dette tilfælde bruger vi den simple "udskift" -funktion, der er indbygget i alle Microsoft Office-produkter. Du skal begynde med at åbne regnearket, du vil arbejde på.
Når det er åbent, skal du vælge en celle med det indhold, du vil finde og erstatte og kopiere det. Klik på cellen og tryk på "Control" og "C" (Ctrl + C).
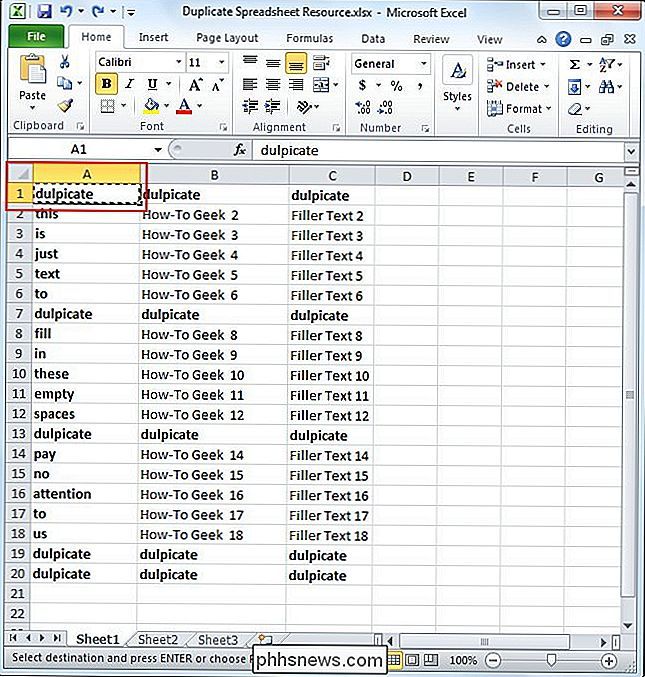
Når du har kopieret det ord, du vil søge efter, skal du trykke på "Control" og "H" for at hente den udskift funktion. Når det er op, kan du indsætte det ord, du kopierede til sektionen "Find hvad:" ved at trykke på "Control" og "V" (Ctrl + V).
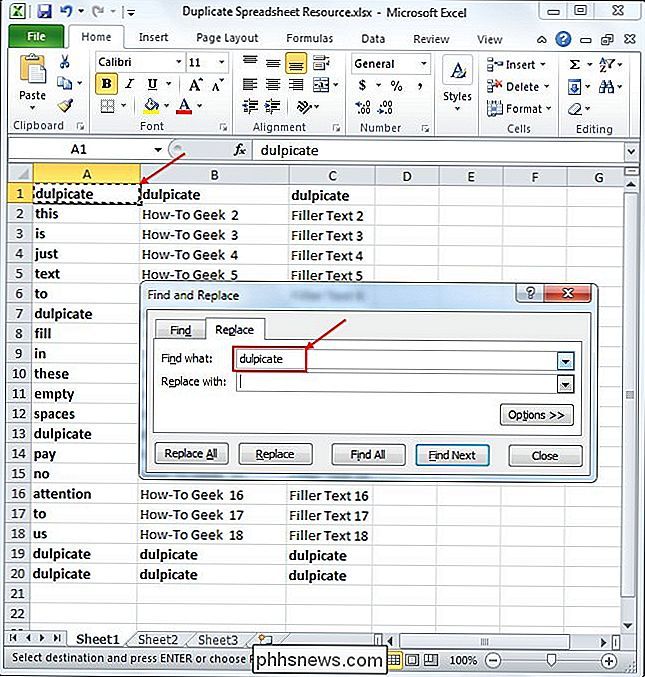
Nu, hvor du har identificeret, hvad du leder efter, skal du trykke på knappen "Valg >>". Marker afkrydsningsfeltet "Match hele celleindhold". Årsagen til dette er, at sommetider kan dit ord være til stede i andre celler med andre ord. Hvis du ikke vælger denne mulighed, kan du utilsigtet ende med at slette celler, du skal beholde. Sørg for, at alle de øvrige indstillinger svarer til dem, der vises i billedet herunder.
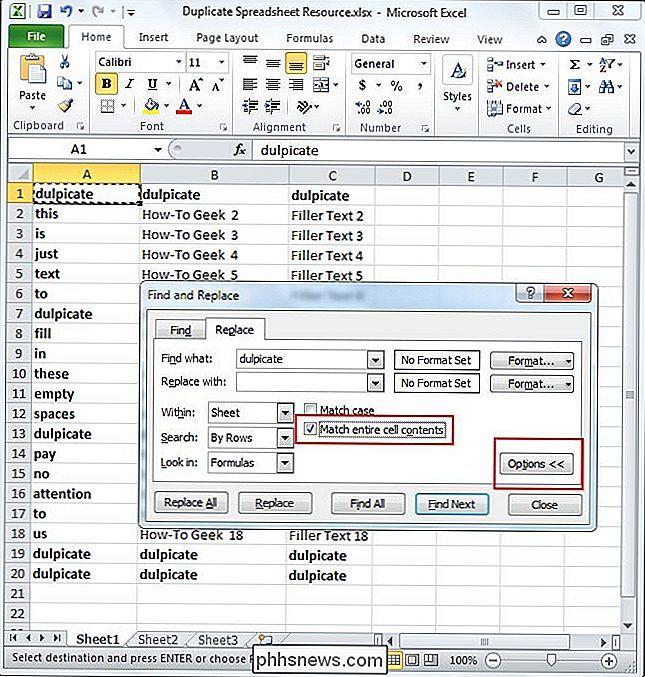
Nu skal du indtaste en værdi i feltet "Erstat med:". I dette eksempel bruger vi nummeret "1." Når du har indtastet værdien, skal du trykke på "Erstat alle."
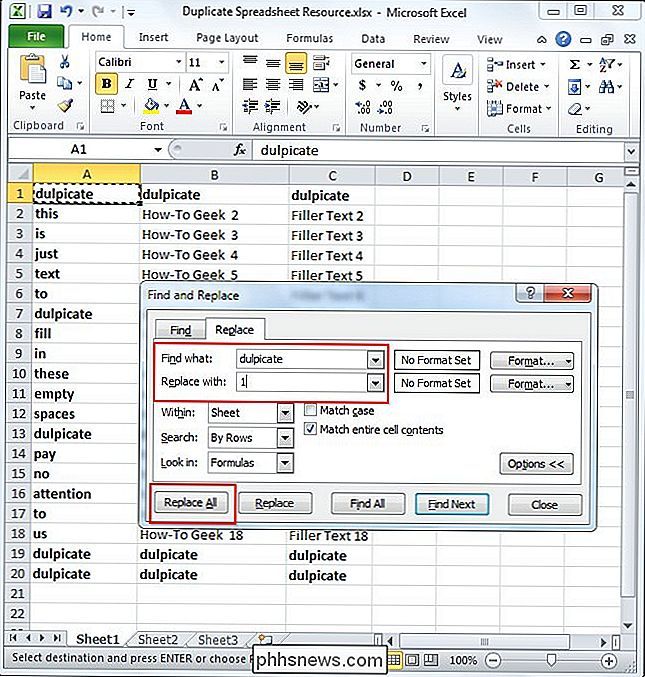
Du vil bemærke, at alle de værdier, der matchede "dulpicate", er blevet ændret til 1. Grunden til, at vi brugt nummer 1 er, at den er lille og skiller sig ud. Nu kan du nemt identificere hvilke rækker der har dobbelt indhold.
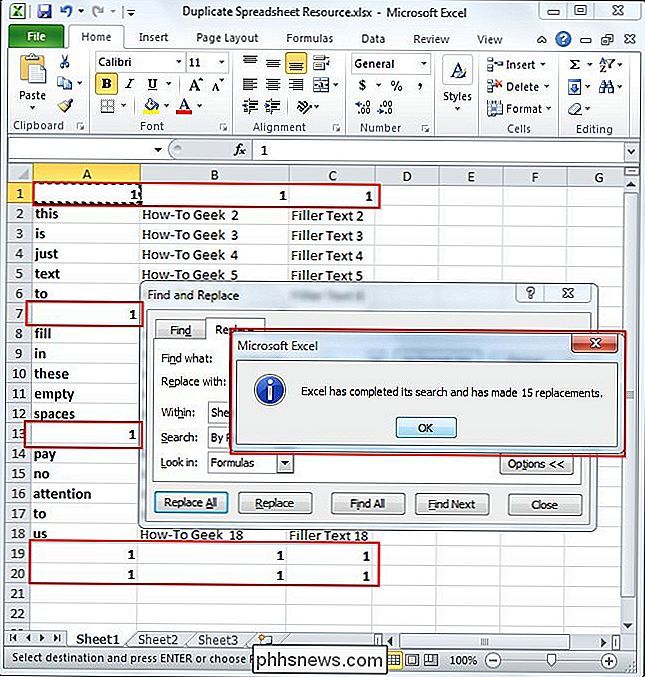
For at beholde en kopi af duplikaterne skal du blot indsætte den originale tekst tilbage i den første række, der er erstattet af 1.
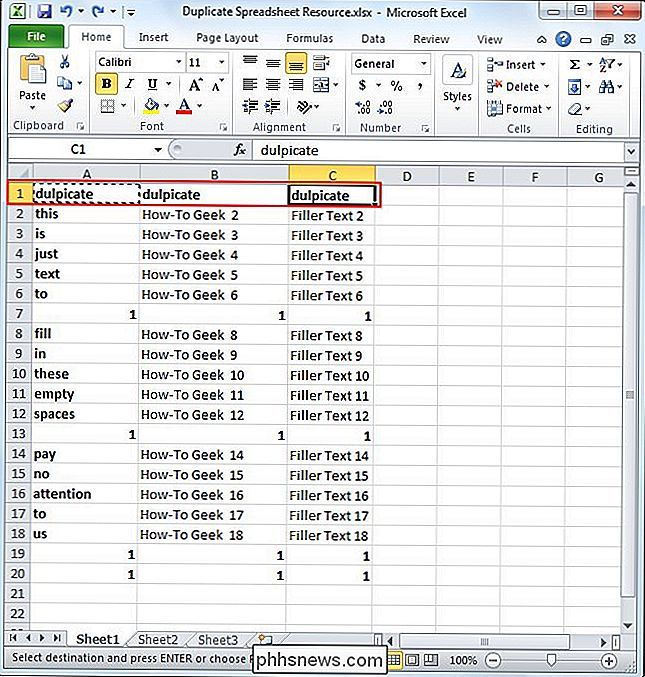
Nu hvor du har identificeret alle rækkerne med dobbelt indhold, gå gennem dokumentet og hold "Control" -knappen nede, mens du klikker på nummeret på hver dobbelt række, som vist nedenfor.
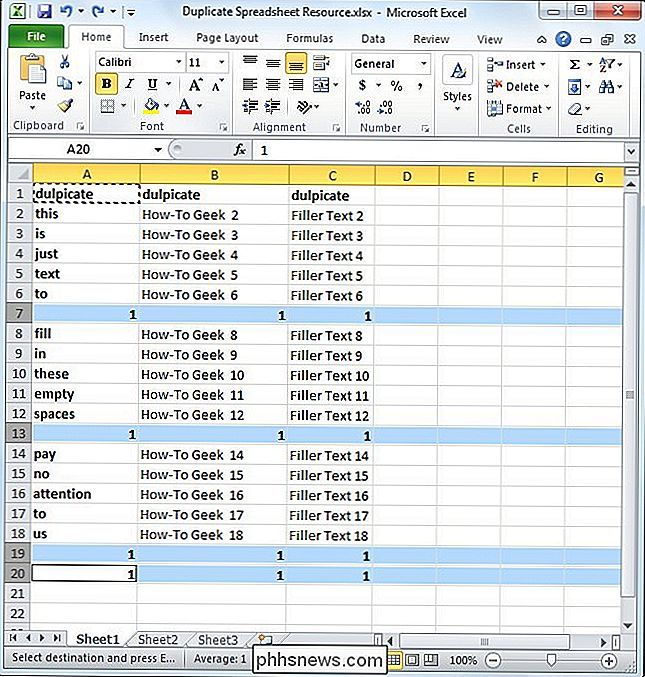
Når du har valgt alle de rækker, der skal slettes, skal du højreklikke på et af de udtonede tal og vælg "Slet" indstillingen. Årsagen til at du skal gøre dette i stedet for at trykke på "Slet" knappen på din computer er, at det vil slette rækkerne snarere end blot indholdet.
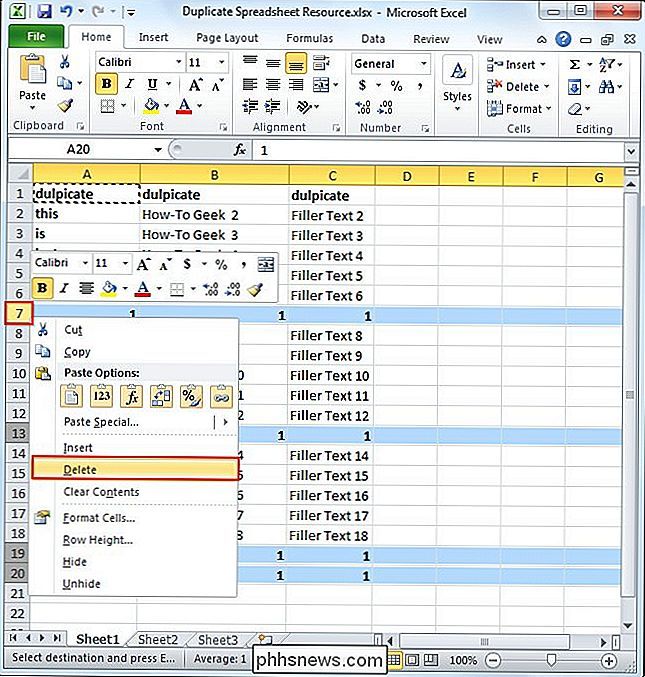
Når du er færdig, vil du bemærke, at alle dine resterende rækker er unikke værdier.
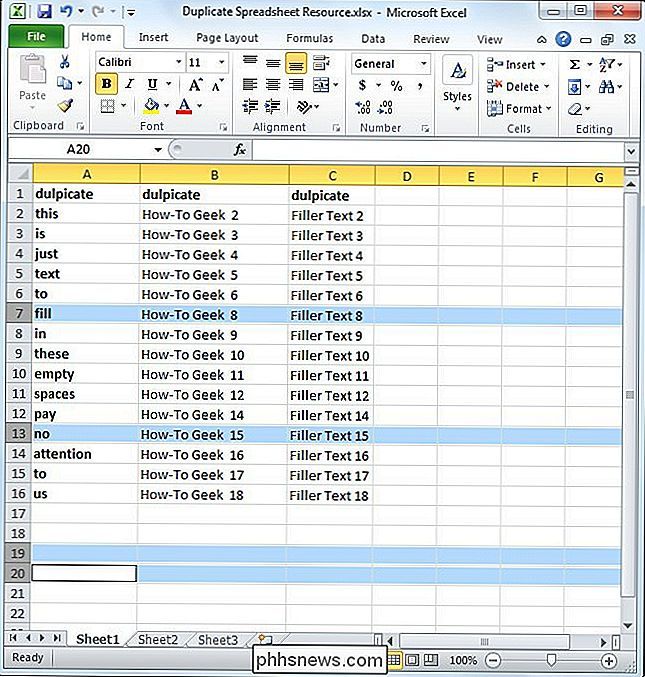

Hvad er social ingeniørvirksomhed, og hvordan kan du undgå det?
Malware er ikke den eneste online-trussel at bekymre sig om. Social engineering er en stor trussel, og det kan ramme dig på ethvert operativsystem. Faktisk kan social ingeniørarbejde også forekomme over telefonen og i ansigt til ansigt. Det er vigtigt at være opmærksom på samfundsteknologi og være på udkig.

Sådan filtreres mail på iOS 10
IOS 10 tilføjer endelig evnen til at filtrere din e-mail baseret på en række forudindstillede kriterier. Valgmulighederne er slanke lige nu, men det er en lovende start. RELATERET: Sådan opstiller du regler i Apple Mail Mailfiltre er måske ikke noget nyt for dig. Hvis du bruger Mail på macOS (eller andre populære e-mail-programmer for den sags skyld), så er du allerede bekendt med regler, men du kan også nemt sortere dine postkasser på flere måder.



