Download alle billeder og videoer fra Google Fotos
Leder du efter en hurtig og nem måde at downloade alle dine billeder og videoer fra Google Fotos? Måske vil du oprette en backup lokalt eller ønsker at oprette en personlig film og har brug for alt indhold, der er gemt lokalt til redigeringsformål?
Uanset hvad der er, er der en enkel måde at få alt dit indhold hentet fra Google Fotos. Bemærk, at jeg tidligere har talt om, hvordan du også kan downloade fotos og videoer fra Facebook.
Det er værd at bemærke, at hvis du simpelthen behøver at downloade et par albums, er det nemmere at bare gøre det manuelt. Klik på et album og klik derefter på de tre lodrette prikker øverst til højre. Du får se en mulighed kaldet Download All .

Dette vil downloade alle fotos og videoer i det pågældende album i ZIP-format. Det eneste problem med denne metode er, at du ikke kan bruge den til at downloade billeder og videoer, du uploader fra Google Photos-appen på din telefon eller tablet.
For at downloade alle disse billeder og videoer skal du bruge den metode, jeg skal tale om nedenfor, hvilket er Google Takeout.
Eksporter Google Fotos Data
Der er to måder, du kan gå på, når du kommer til Google Takeout. Den nemmeste måde er at følge nedenstående link:
https://takeout.google.com/settings/takeout
Den mere langvarige metode er at gå til Google.com og derefter klikke på dit profilbillede øverst til højre.
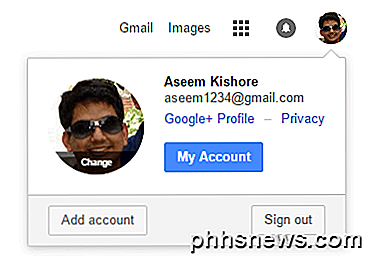
Klik på Min konto, og dette vil bringe dig til en slags betjeningspanel for alle indstillinger relateret til din Google-konto.
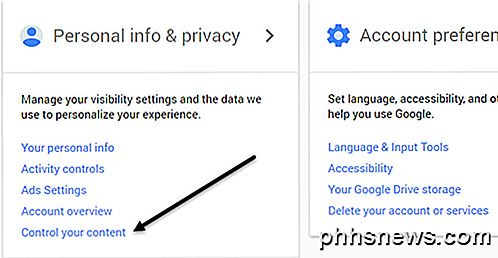
Under overskriften Personlig info og privatliv klikker du på Kontroller dit indhold .
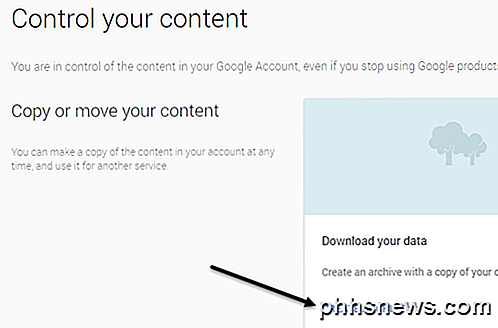
Du får se en Download din datafelt og et Opret arkiv- link.
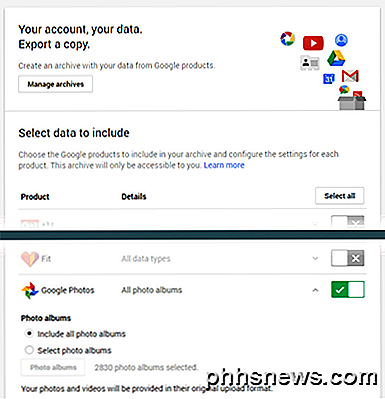
Den næste skærm vil være den samme som hvis du havde fulgt linket ovenfor. Her kan du vælge hvilke data der skal inkluderes i dit arkiv. Som standard vælges alt. Gå videre og klik på knappen Vælg ingen, og klik derefter på knappen Skift ved siden af Google Fotos .
Du kan klikke på pil ned og vælge Vælg fotoalbum, hvis du vil vælge individuelle album. Bemærk, at hvis du har uploadet mange billeder og videoer fra din telefon, opretter Google Photos automatisk albummer, der er navngivet efter datoen.
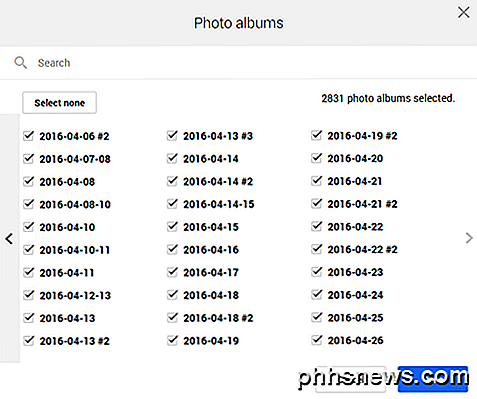
I mit tilfælde havde jeg kun lavet omkring 450 albums selv, men jeg har godt over 2500 album i Google Fotos på grund af kameraoploadfunktionen på min smartphone. Lad det være på Inkluder alle fotos album, hvis du vil downloade alt. Rul ned til bunden, og klik på Næste .
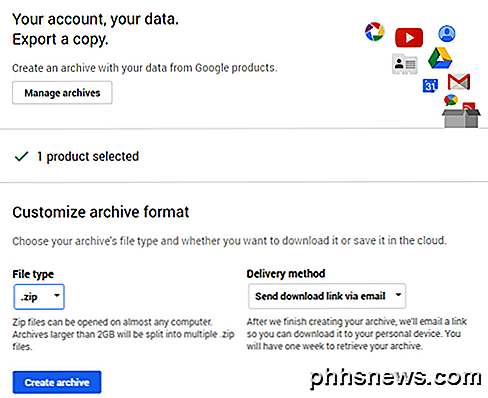
På den næste skærm skal du vælge det format, du vil bruge til arkivet. Hvis du bruger ZIP, vil noget over 2 GB opdeles i flere ZIP-filer. Dette er lidt irriterende, hvis du har hundredvis af GBs data gemt i skyen. I mit tilfælde har jeg 550 GB fotos og videoer, så jeg helt sikkert ikke ønsker at skulle klikke på 225 download links. Jeg har prøvet det en gang, og det er en smerte.
Heldigvis kan du vælge andre formater som TGZ og TBZ. Du kan ikke åbne dette ved hjælp af Windows, men du kan downloade et gratis program som 7-Zip for at åbne arkiverne. Det skal bemærkes, at ved hjælp af ZIP-metoden vil det være meget hurtigere, fordi det kun skal oprette 2 GB filer, som det hurtigt kan gøre.
Hvis du vælger et af de andre formater, går grænsen for en enkelt fil op til 50 GB. I mit tilfælde er der kun 11 links i stedet for 225, hvilket er langt mere praktisk. Det tager et stykke tid længere for et TGZ eller TBZ arkiv at fuldføre, men du taler kun om et par timer her og der.
Som standard får du en email med et link for at downloade filerne, når arkivet er blevet oprettet. Hvis du vil, kan du også gemme arkivet direkte til Google Drev, Dropbox eller OneDrive, hvilket er fint.
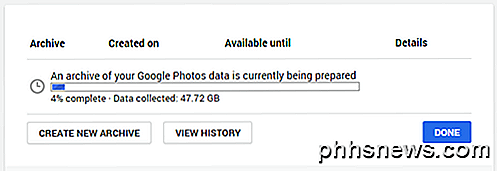
Klik på knappen Opret arkiv, og processen starter. Du kan lukke webbrowseren, og processen fortsætter i baggrunden. Du kan altid gå tilbage til Google Takeout og derefter klikke på Administrer arkiver for at se fremskridtene.
Samlet set har Google gjort det meget nemt at downloade data, som du har gemt i nogen af deres tjenester, en funktion, der ikke er tilgængelig hos mange andre virksomheder. Hvis du har spørgsmål, skriv en kommentar. God fornøjelse!

Hvad er Wi-Fi Sense? RELATERET: Windows 10 er næsten her: Her er hvad du behøver at vide Wi-Fi Sense var oprindeligt en Windows Phone 8.1-funktion, der gjorde hoppet til stationære pc'er og tablets med Windows 10. Denne funktion giver dig mulighed for at dele Wi-Fi-netværksadgang med dine Facebook-, Outlook.

Sådan installeres og konfigureres Kuna Home Security Camera
Kuna Home Security Camera er en veranda, som installerer og virker som alle andre verandaer, men med et sikkerhedskamera bygget -i. Kameraet er bevægelsesaktiveret, så du kan være opmærksom på enhver aktivitet, der foregår uden for dit hus. Her er hvordan du installerer det og sætter det op. Hvis du har udskiftet lysarmaturer før, vil installationen af Kuna være kendt område for dig, da der ikke er ekstra ledninger, som du behøver at rive med.



