Sådan ruller du tilbage eller afinstallerer en problematisk Windows Update

Næppe en måned var gået, efter at vi fortalte dig at lade Windows Update automatisk holde din pc opdateret, før Microsoft besluttede at få os til at se dårligt ved at udløse et par forfærdelige opdateringer, der brød menneskers computere. Her skal du rulle tingene tilbage, hvis en opdatering bryder alt.
RELATERET: Hvorfor skal du installere Windows-opdateringer automatisk
Vi støtter ikke vores opfattelse af, at opdatering af Windows automatisk er den bedste politik, og Det er stadig meget usandsynligt, at du vil blive påvirket af en anden dårlig opdatering, men da lynet sommetider strejker to gange, er det bedre at vide, hvordan man kan komme sig i lige tilfælde.
Første skridt: Start i sikker tilstand
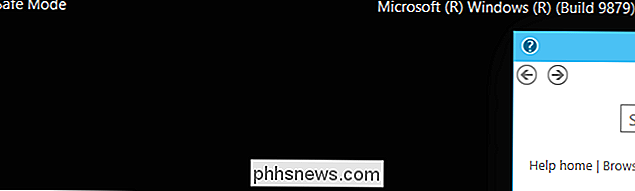
Når du foretager systemændringer for at løse et problem, skal du komme ind i fejlsikret tilstand for at få disse ændringer til at ske. Dette er en speciel tilstand af Windows, der ikke indlæser noget ekstra andet end hvad Windows skal starte.
Windows 7-brugere kan bare bruge F8-tasten til at komme ind i bootmenuen og skifte til Safe Mode, men Windows 8 og 10 gør det sværere, så de skal holde Shift-tasten nede, mens du klikker på Genstart for at komme til bootmenuen og derefter gennemgå en række andre trin.
Afinstaller Windows-opdateringer fra programmer og funktioner
Når en gang du kommer ind i Windows, du kan bare gå til Programmer og funktioner og derefter klikke på "Vis installerede opdateringer" i venstre rude i vinduet. Du kan også søge efter den tekst, hvis du foretrækker det.
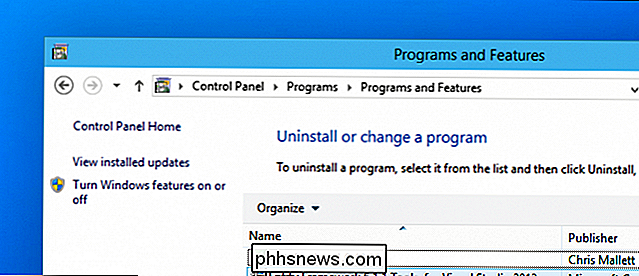
Derefter kan du vælge den problematiske opdatering og klikke på knappen Afinstaller.
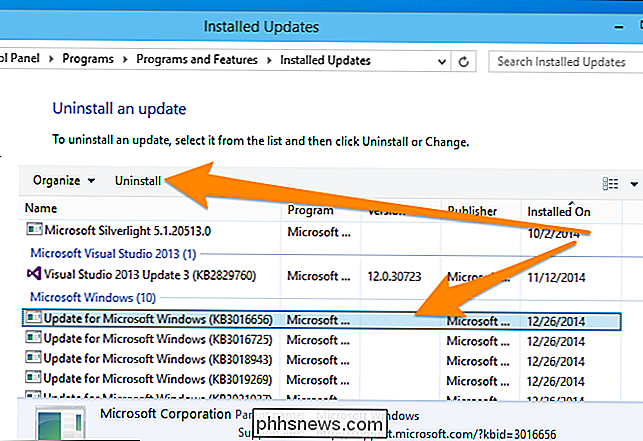
Hvis du ikke er sikker på, hvilken opdatering der opstod, kan du selvfølgelig se på datoerne på opdateringerne, eller du kan bruge den lille rullemenektor i kolonnen "Installeret til" for kun at vælge de opdateringer, der blev installeret på en bestemt dato eller et interval, hvilket kan være meget nyttigt for at identificere problemet.
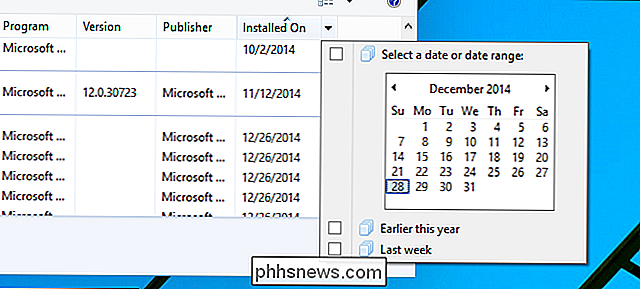
Når du først har Jeg har valgt det, du kan afinstallere som før.
Alternativ: Brug systemgendannelse
Hvis du ikke kan få din pc til at starte selv i fejlsikret tilstand, eller at afinstallere opdateringen ikke synes at rette op Problemet, den eneste surefire måde, hvorpå du kan få din pc til at begynde at arbejde igen, er ved at bruge Systemgendannelse til at sætte tingene tilbage til en fungerende tilstand.
RELATED: Sådan starter du i sikker tilstand på Windows 10 eller 8 ( Den nemme måde)
Selvom du kan bruge Systemgendannelse fra almindelig Windows i sig selv, er du meget bedre at bruge den fra Saf e-tilstand eller fra installationsdiskens reparationsmuligheder. På en Windows 7 eller Vista-computer kan du som regel bare slå F8 for at hente Safe Mode og de andre værktøjer, men hvis du bruger Windows 8, skal du komme ind i sikker tilstand på en anden måde.
Til Windows 8 Du kan gå til Fejlfinding> Avancerede indstillinger, og så finder du muligheden for at gå ind i Systemgendannelse. For Windows 7 kan du bruge opstartsdiskens systemgendannelsesindstillinger.
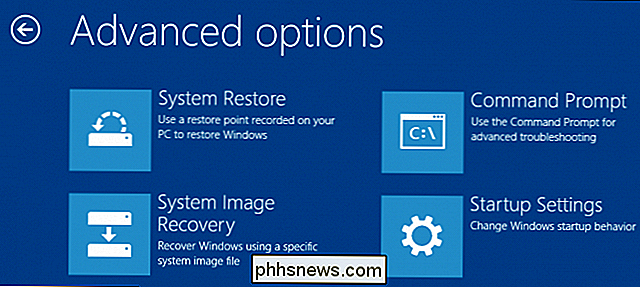
Hvis du bruger Safe Mode, kan du bare søge efter "Systemgendannelse" i startmenuen eller skærmen og trække den op. Vælg det gendannelsespunkt, du vil gendanne fra, og gå gennem guiden for at få det til at ske.
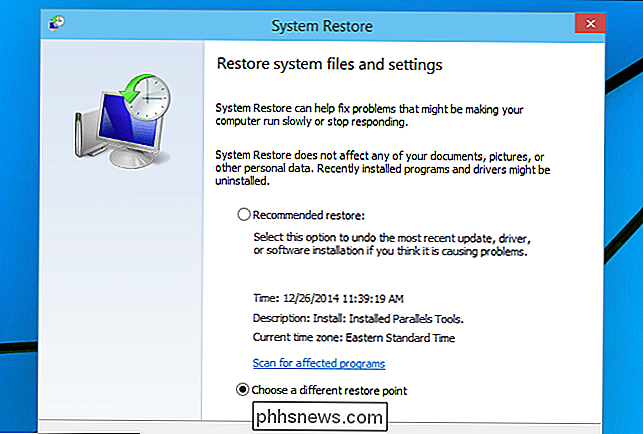
Forhåbentlig, når du går igennem alt dette, har du en arbejdende pc igen.

Sådan tilpasser du Facebook Messenger-chats
Facebook Messenger er en af Facebooks bedre funktioner. Du kan måske ikke indse, at du kan tilpasse kælenavnene, farverne og "Like" emoji fra nogen af dine Facebook Messenger-chat. RELATERET: Facebook's nyhedsfeedalgoritme er fuldstændig busted Dette kan virke som en lidt af en gimmick, men det er faktisk rigtig nyttigt, hvis du har et par forskellige gruppechats, eller vil du sikre dig, at du ikke ved et uheld kan beskrive den forkerte person.

Sådan finder du gode spil på damp
I 2016 voksede pc-spildistributøren Steam sit allerede imponerende bibliotek med 4,207 nye spil - næsten 40% af dets samlede på det tidspunkt på kun tolv måneder. Platformen vokser næsten eksponentielt. Det er en god ting, hvis du kan lide en lille variation i dine pc-spil ... men med al den sort bliver det sværere og sværere at finde guldet blandt drossen.



