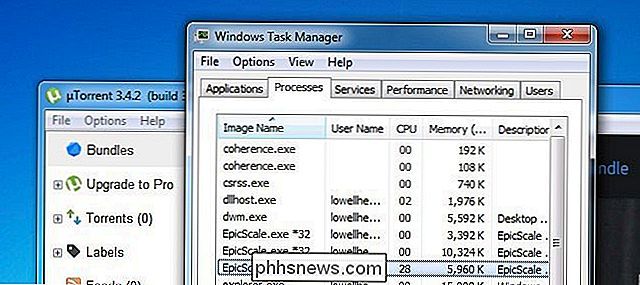Sådan repareres en blank hvid skærm, når du konfigurerer HomePod

Det er ret nemt at konfigurere HomePod, og det tager kun et par minutter. Men hvis du kommer over et mystisk tomt hvidt vindue under installationsprocessen, er det sådan, hvordan du retter op.
RELATED: Sådan opretter du Apple HomePod
HomePod er afhængig af Apple Music som dets streaming service, når du vil fortælle Siri på HomePod at spille en bestemt sang, kunstner eller album. Du kan bruge din HomePod, selvom du ikke abonnerer på Apple Music, men du får en fejl under opsætningen, når du har valgt sit værelse:
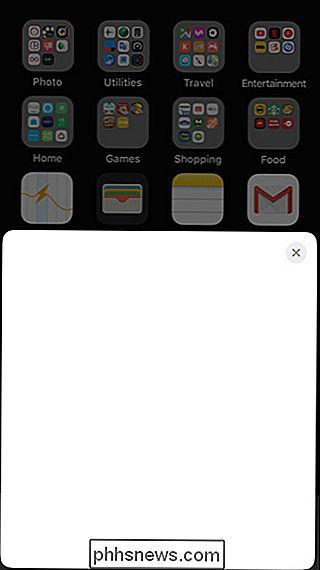
Dette sker, når Apple Music-appen ikke er installeret på din iPhone eller iPad , normalt fordi du har slettet appen på et tidspunkt tidligere. Normalt vil den tomme skærm vise dette:
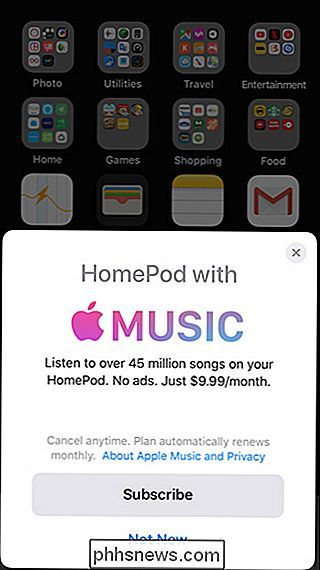
Men da Apple Music-appen ikke er installeret på din iPhone eller iPad, ved den ikke, hvad man skal gøre og fryser der bare. En lignende ting kan ske, hvis du heller ikke har Home app installeret.
Så hvordan løser du det? Start med at åbne App Store og trykke på fanen Søg i nederste højre hjørne af skærmen.
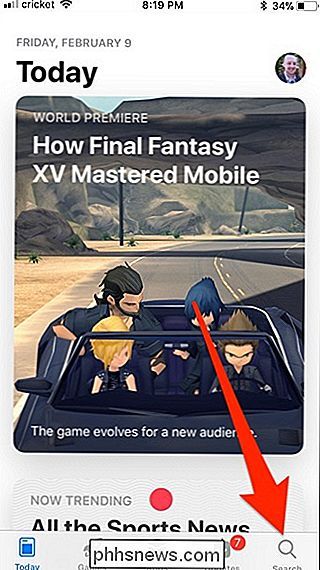
Tryk på søgefeltet øverst.
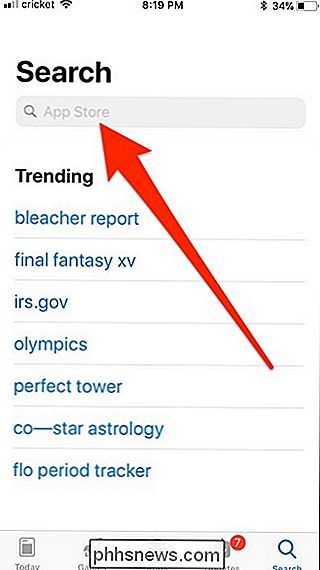
Indtast "Apple Music" og tryk "Søg" .
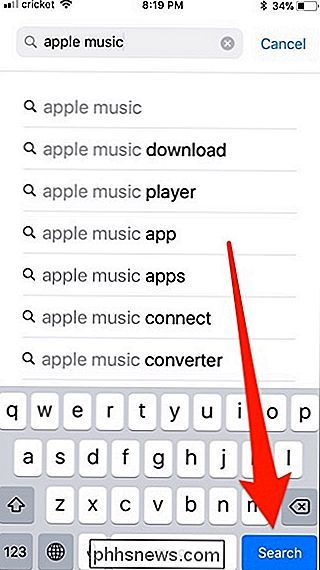
Du skal muligvis rulle ned lidt, men når du har fundet Apple Music-appen, skal du trykke på downloadknappen til højre.
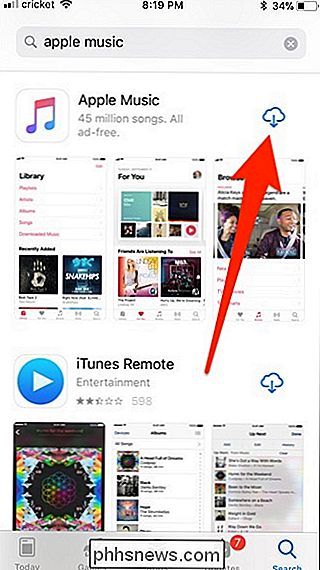
Vent til den downloades, og når du er færdig, vil du være klar til at gå -opsætningen skal fortsætte uden hik! Igen vil du også gerne gøre det med Home-appen (hvis du har slettet det tidligere), da det er her, hvor alle indstillinger skal tilpasse dit HomePod.
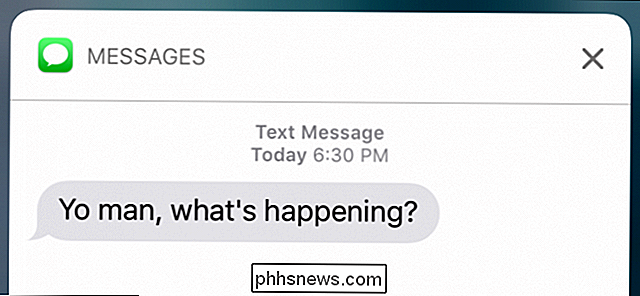
Sådan slukkes låseskærmmeddelelsen Svar på iPhone
Når du modtager en besked på din iPhone, vises den på låseskærmen. Du kan låse din iPhone op og åbne meddelelser for at svare, eller du kan bare svare lige der fra låseskærmen. Men det betyder, at andre kan svare på dine meddelelser lige derfra fra låseskærmen. Hvis du vil forhindre nogen i at prankere dig og muligvis forårsage en alvorlig misforståelse, kan du slå denne funktion fra.

Sådan får du besked til kun de e-mails, du plejer om i Gmail
Email er et kraftfuldt værktøj, som vi alle bruger, men det kan også være yderst irriterende at få underretninger for hver eneste besked, der rammer din indbakke. Med Gmail er der dog en række forskellige måder at holde tingene stille på, men alligevel kender de omgående de meddelelser, der er vigtige for dig.