Sådan sikres din Gmail- og Google-konto

Ud af alle dine online-konti er der en god chance for, at Google har størstedelen af dine oplysninger. Tænk på det: Hvis du bruger Gmail til e-mail, Chrome til internetbrowsing og Android til dit mobil-operativsystem, bruger du allerede Google til næsten alt hvad du gør.
Nu hvor du tænker på hvor meget af din ting gemmes og gemmes af google, tænk på hvordan sikre den pågældende konto. Hvad nu hvis nogen har adgang til din Google-konto? Det vil omfatte kontoudskrifter i Gmail, personlige filer i Drev, gemte billeder i Google Fotos, chatlogs fra Hangouts og meget mere. Skræmmende tanke, ikke? Lad os snakke om, hvordan du sikrer dig, at din konto er så sikker som den kan være.
Start med en sikkerhedskontrol
Google gør kontrol af din kontosikkerhed meget let: brug bare den indbyggede sikkerhed Checkup-værktøj på din konto's "Log på og sikkerhed" side.
Når du klikker på "Sikkerhedskontrol" -indstillingen, bliver du smidt i en sektionsformular, der grundlæggende vil bede dig om at gennemgå og bekræfte nogle oplysninger - Dette bør ikke tage så lang tid, men du vil helt sikkert tage din tid og grundigt gennemgå de oplysninger, du finder her.
Indstil en gendannelsestelefon og e-mail
Den første mulighed er meget enkel: Bekræft din gendannelsestelefon nummer og e-mail-adresse. I grund og grund, hvis du bliver låst ud af din Google-konto, vil du sørge for at disse ting er korrekte. Du får også en e-mail på din gendannelseskonto, når din primære konto er logget på en ny placering.
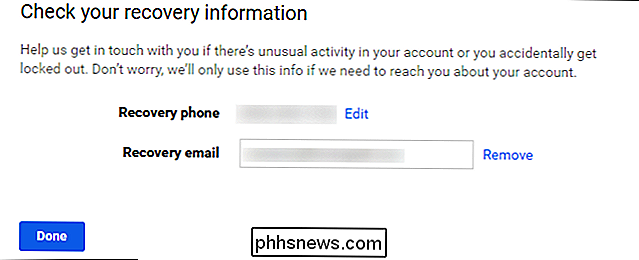
Se seneste sikkerhedshændelser
Når du har bekræftet denne information, skal du gå videre og klikke på "Udført". vil bringe dig ind i menuen Seneste sikkerhedshændelser - hvis du ikke har lavet nogen sikkerhedsrelaterede ændringer på det seneste, så er oddsene du ikke vil have noget her. Hvis der er noget, og du ikke har foretaget nogen ændringer, skal du helt sikkert se nærmere på det. Dette kunne være tegn på en form for mistænkelig aktivitet på din konto. Hvis der er noget her opført (som det er i mit skærmbillede), kan du finde ud af, hvad det er ved at klikke på pil ned ved siden af dato og klokkeslæt. Som du kan se nedenfor var min specifikke begivenhed tilbagekaldelse af mail-tilladelse på min iPad. Jeg har ikke længere den tablet, så der er ikke behov for at have tilladelse. Igen, hvis alt ser godt ud, skal du klikke på knappen "ser godt ud".
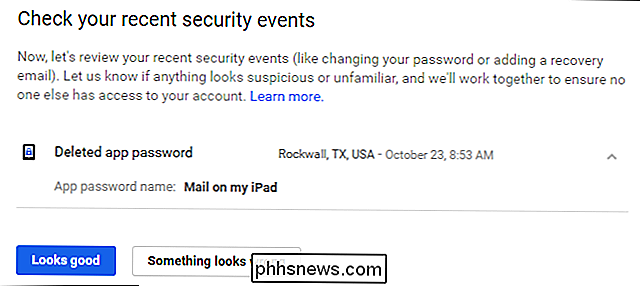
Se hvilke andre enheder, der logges ind på din konto
RELATERET: Sådan ses andre enheder, der er logget ind på din Google-konto
Det næste afsnit kan måske tage et stykke tid, afhængigt af hvor mange enheder du har tilsluttet. Dette er absolut noget du vil være opmærksom på, men hvis du ikke længere har eller bruger en bestemt enhed, er der ingen grund til at få adgang til din konto! Det er også værd at bemærke, at hvis du har brugt enheden for nylig, vil tiden, datoen og placeringen vises ved siden af navnet. For at få flere oplysninger om bestemte enheder skal du klikke på pil ned i slutningen af linjen.
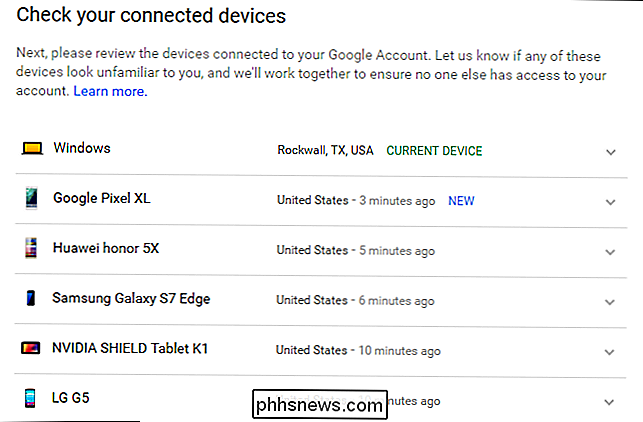
Nye enheder vil også blive fremhævet her sammen med en advarsel om, at hvis du ikke genkender det, kan nogen have adgang til din konto .
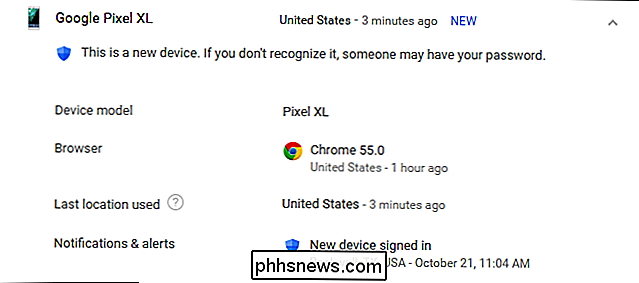
Ryd op apps, der har tilladelse til at få adgang til din konto
Det næste afsnit er et andet vigtigt: Kontotilladelser. Dybest set er dette noget, der har adgang til din Google-konto - alt hvad du har logget ind med Gmail eller på anden måde givet tilladelser til med din konto. Listen viser ikke kun, hvad appen eller enheden er, men præcis hvad den har adgang til. Hvis du ikke kan huske at give noget adgang (eller bare ikke længere bruge den pågældende app / enhed), skal du klikke på knappen "Fjern" for at tilbagekalde adgangskontoen. Hvis det er en konto, du rent faktisk bruger og ved et uheld fjerner, skal du bare give den adgang til næste gang du logger ind.
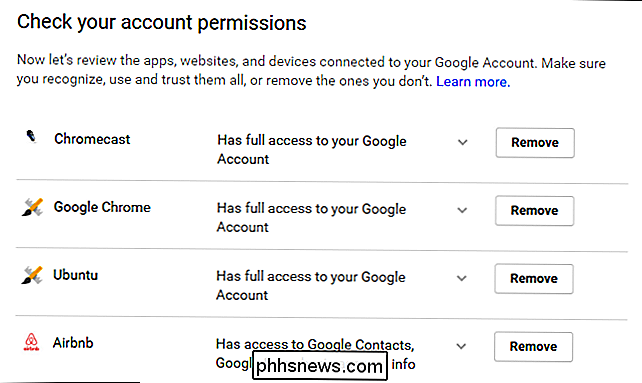
Endelig går du over dine 2-trins verifikationsindstillinger. Hvis du ikke har denne opsætning, gør vi det nedenunder.
Hvis du gør det, skal du sørge for at alt er opdateret. Dobbeltklik på dit telefonnummer eller anden godkendelsesmetode, og bekræft, at din sikkerhedskode beløb er korrekt - hvis du aldrig har brugt en sikkerhedskode til noget, men har færre end 10 tilgængelige, er noget ikke rigtigt!

Hvis du på noget tidspunkt under checkupprocessen ser noget galt, så tøv ikke med at slå knappen "Noget ser forkert ud" - det er der af en grund! Når du giver det et klik, vil det automatisk foreslå, at du ændrer din adgangskode. Hvis noget virkelig er forkert, så er det noget du vil gøre.
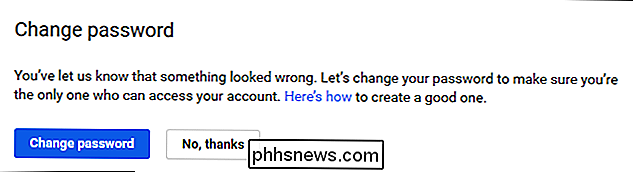
Selvom selve checkupprocessen er meget nyttig, skal du også vide, hvordan du manuelt kan få adgang til og ændre indstillingerne selv. Lad os se på de mest almindelige lige nu.
Brug et stærkt kodeord og 2-trins bekræftelse
Hvis du har været på internettet i nogen rimelig tid, så kender du allerede spielet: brug et stærkt kodeord . Dit barns navn eller fødselsdag, din fødselsdag eller noget andet, der nemt kan gættes, er ikke eksempler på stærke adgangskoder. Det er de slags adgangskoder, du bruger, når du grundlæggende ønsker, at dine data skal stjæles. Hård sandhed, jeg ved det, men det er hvad det er.
RELATED: Hvorfor du skal bruge en Password Manager, og hvordan du kommer i gang
Vi yderst stærkt anbefaler at bruge en slags af en adgangskode generator og manager for at få de stærkeste adgangskoder muligt-en der er en del af et password vault er endnu bedre. Min personlige favorit af bunken er LastPass, som jeg har brugt i et par år nu. Når det kommer til nye adgangskoder, er dette min go-to: Jeg lader bare LastPass generere en ny adgangskode og gemme den, og jeg tænker aldrig på det igen. Så længe jeg husker mit hovedadgangskode, så er det den eneste jeg nogensinde har brug for. Du bør se på at gøre det samme - ikke kun for din Google-konto, men for alle dine konti!
Hvad er tofaktorautentificering, og hvorfor har jeg brug for det? Når du har et stærkt kodeord, er det tid til at oprette 2 -step-godkendelse (også almindeligvis betegnet tofaktorautentificering eller "2FA"). Dybest set betyder det, at du har brug for to ting for at komme ind på din konto: dit kodeord og en anden form for godkendelse - generelt noget, der kun er tilgængeligt for dig. Du kan f.eks. Modtage en tekstbesked med en unik kode, bruge en autentificeringsapp på din telefon (som Google Authenticator eller Authy) eller endda bruge Googles nye kodefri godkendelsessystem, som er min personlige favorit.
At måde er din enhed sikret med noget, du
kender , og noget du har . Hvis nogen får din adgangskode, kan de ikke få adgang til din konto, medmindre de også har stjålet din telefon. For at ændre din adgangskode eller konfigurere 2-trinsbekræftelse skal du først gå ind i dine Google-kontoindstillinger , vælg derefter "Log-in & security."
Dernæst rul ned til afsnittet "Log ind på Google", hvor du vil se en oversigt over relevante oplysninger, som sidste gang du har ændret din adgangskode , når du konfigurerer 2-trinsbekræftelse og lignende.
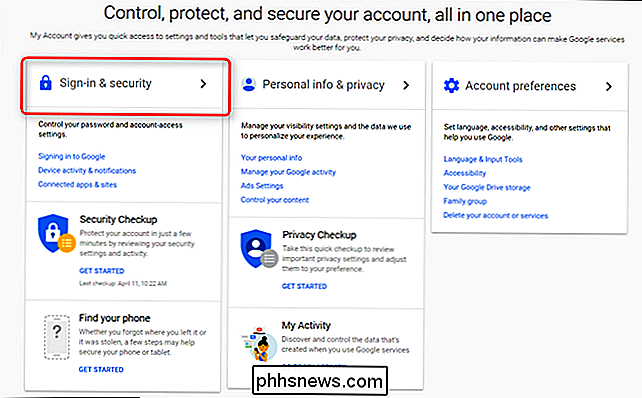
Hvis du vil ændre din adgangskode (hvilket er noget, jeg tilsyneladende er
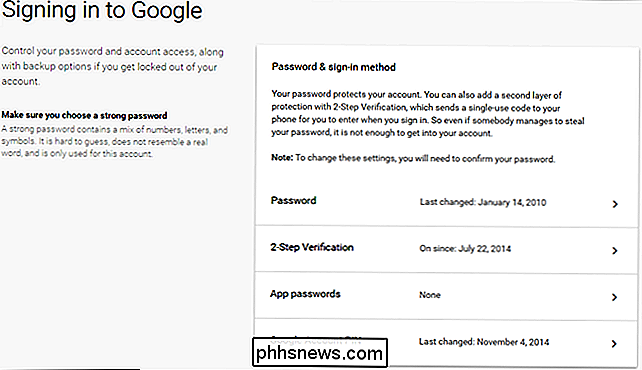
lang forfalsket til), skal du klikke på boksen "Kodeord". Du bliver først bedt om at indtaste din nuværende adgangskode og derefter blive præsenteret med en ny adgangskode. Nem nok. For at konfigurere eller ændre dine 2-trins bekræftelsesindstillinger, skal du gå videre og klikke på dette link på siden "Indlogging og sikkerhed". Igen bliver du bedt om at indtaste dit kodeord. Hvis du aldrig har oprettet 2-trinsbekræftelse på din Google-konto, kan du klikke på "Kom i gang" boksen til, om, komme i gang. Det vil bede dig om at logge ind igen og derefter sende en kode enten via SMS eller telefonopkald.
Når du har hentet koden og indtastet den i verifikationsboksen, bliver du spurgt, om du vil aktivere 2- trin kontrol. Gå videre og klik på "Tænd". Fra nu af vil du blive sendt en kode hver gang du prøver at logge ind på din Google-konto fra en ny enhed.
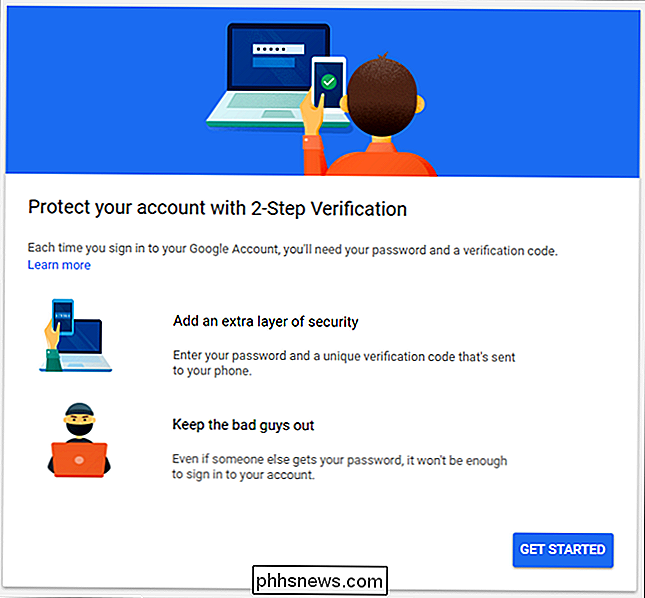
Når du har konfigureret 2-trinsverifikation (af hvis du havde det oprettet i første omgang), kan du kontrollere præcis, hvad dit andet trin er - det er her, du kan ændre til den kodefri "Google Prompt" -metode, skifte til brug af en autentiseringsapp, og sørg for at din backupkoder er aktuelle.
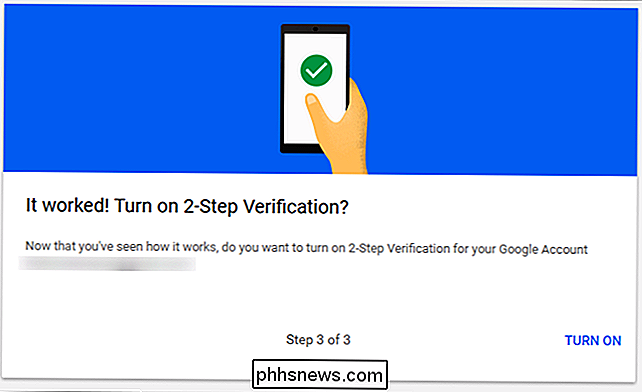
For at oprette en ny anden trinmetode skal du bare bruge afsnittet "Indstil alternativ andet trin".
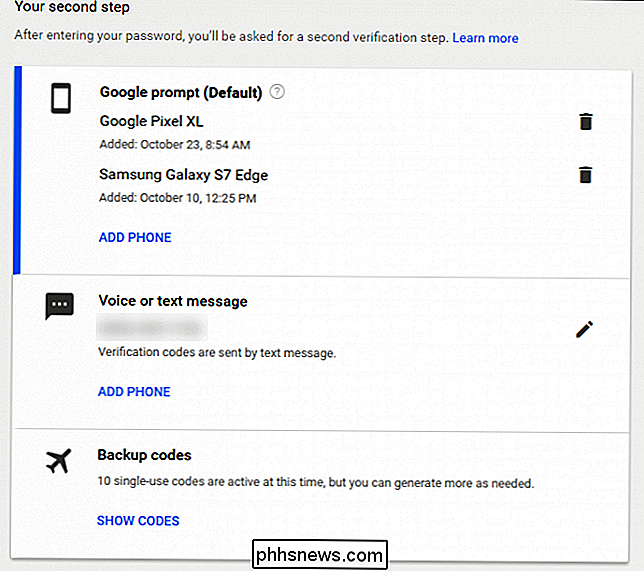
Boom, du er færdig: din konto er nu
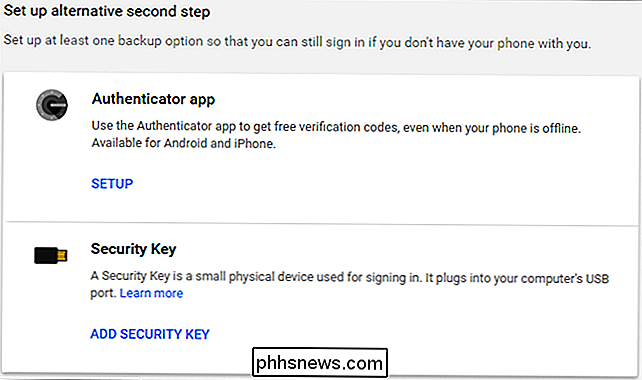
meget sikrere. Godt for dig! Hold øje med tilsluttede apps, enhedsaktivitet og meddelelser
Resten af sikkerhedssiden er ret ligetil (og også en del af Security Checkup vi snakkede om tidligere), da den dækker tilsluttet enheder, apps og meddelelsesindstillinger. Mere end noget, du kan gøre aktivt, er alt i "Enhedsaktivitet og underretninger" og "Tilknyttede apps og websteder" noget, du skal passivt holde øje med.
Du kan overvåge kontoaktivitet herlignende enheder, som er for nylig blevet logget ind på din Google-konto, for eksempel-sammen med i øjeblikket logget ind. Igen, hvis du ikke længere bruger en enhed, tilbagekald adgangen! Du kan få flere oplysninger om begivenheder og enheder ved at klikke på den respektive "Review ..." -link.
For at fjerne en enhed skal du blot klikke på enheden og vælge "fjern". Det vil bede dig om at bekræfte fjernelsen, og det er om det. Ja, det er så nemt.
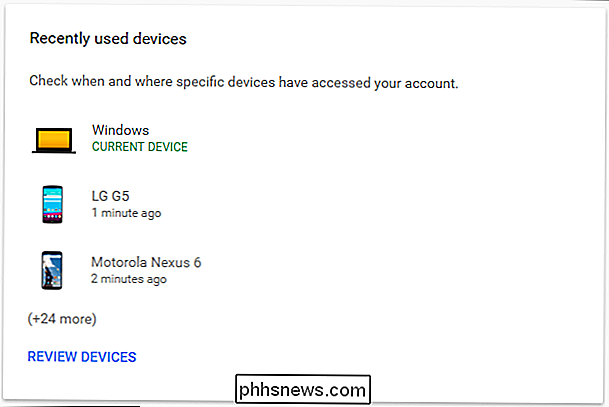
Du kan også kontrollere dine sikkerhedsadvarsler her - dette er et simpelt afsnit, der grundlæggende giver dig mulighed for at angive, hvornår og hvor du modtager underretninger om specifikke begivenheder, som "Vigtige sikkerhedsrisici" og "Anden kontoaktivitet. "
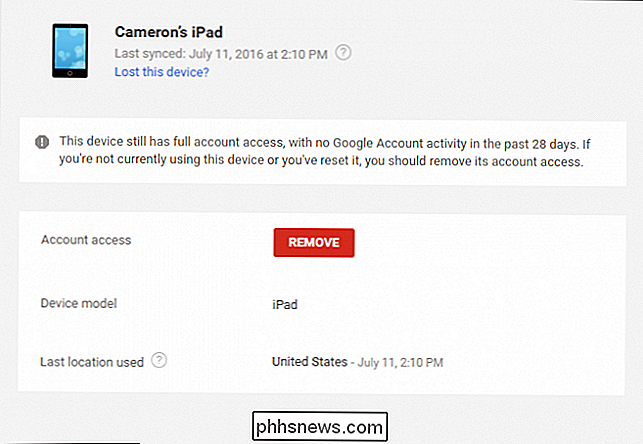
Forvaltning af dine tilsluttede apps, websites og gemte adgangskoder er lige så ligetil: Klik på linket" Administrer ... "for at få flere oplysninger, og fjern alt, hvad du ikke længere bruger eller vil gemme.
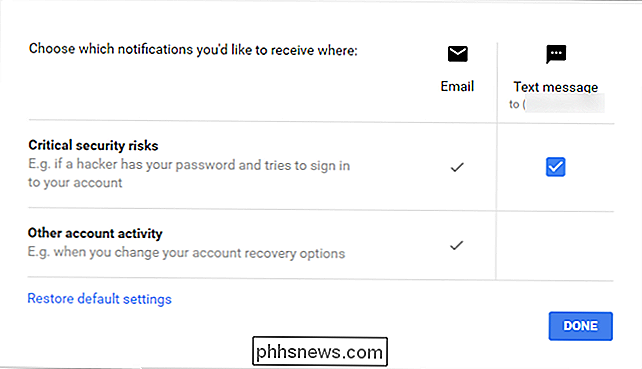
Kontroller igen med disse sider en gang imellem og rengør alt, der ikke behøver adgang. Du bliver gladere og mere sikker på det.
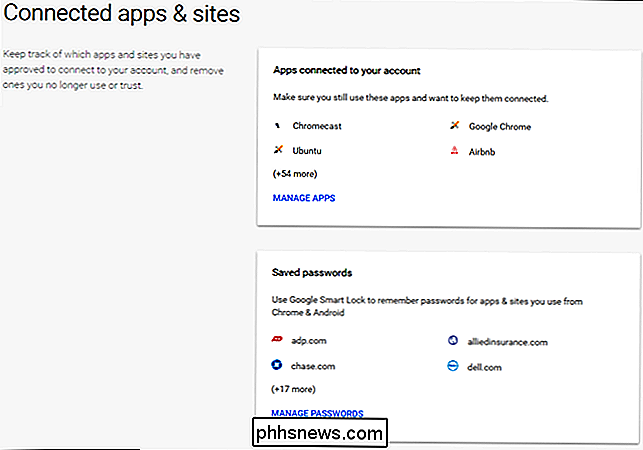
Sikring af din Google-konto er ikke svært, det er heller ikke så tidskrævende, og det er noget, som alle, der har en Google-konto, bør gøre. Google har gjort et fremragende arbejde med at sætte alt på ét sted og gør det utrolig nemt at analysere, kontrollere og redigere.

Sådan uploader du dit musikbibliotek til Google Play Musik
Google Play Musik tilbyder et ubegrænset abonnement på musikstrøm, parret med YouTube Red, men det er mere end det. Selvom den musik, du vil lytte til, ikke er tilgængelig i Googles streamingbibliotek, kan du tilføje den til dit eget personlige Google Play Musikbibliotek og lytte fra en hvilken som helst enhed.

Sådan citerer du nogen i WhatsApp
Hvis du er en del af en WhatsApp-gruppechat, kan samtalen gå hurtigt. Sæt telefonen ned i en time eller to, og du kan nemt komme tilbage til 100 meddelelser. Normalt er det fint, men hvis du har et vigtigt punkt at lave eller skal svare på et spørgsmål fra meget tidligere, kan du ikke bare veje ind uden at forvirre alle.



