Sådan snap og dock Windows til siderne på din Chrome OS-skærm

God vinduestyring er vigtig for at få tingene gjort hurtigt og effektivt på enhver computer. Mens de fleste brugere ved, hvordan man "snap" windows til siderne på skærmen på Windows og MacOS, er det altid overraskende, hvor mange ikke er klar over, at dette også er tilgængeligt på Chromebooks. Faktisk er det endnu mere kraftfuldt.
Først er der et par forskellige måder at gå om at snappe vinduer-en med musen, en med tastaturet. Jeg foretrækker personligt tastaturgenveje, men vi dækker begge metoder her.
For at snappe (eller dock) vinduer med musen skal du først sørge for at vinduet du forsøger at flytte ikke er maksimeret (optager hele skærm). Du kan se, om det maksimeres ved at se på midten ikonet i vinduet kontroller-hvis det er to overlappende firkanter, det betyder, at det er maksimeret; hvis det er et enkelt firkant, er det ikke.
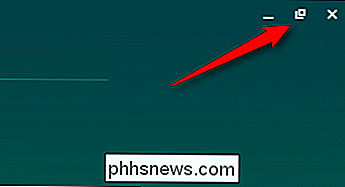
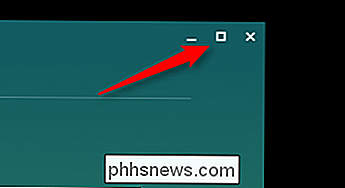
Med vinduet ikke maksimeret, tag det ved titellinjen (linjen, der løber langs toppen af vinduet), og flyt musen helt til den ene side af skærmen eller den anden. Et gennemsigtigt rektangel skal vises, hvilket angiver, hvor vinduet skal snappes. Bare slip musen for at snappe vinduet.
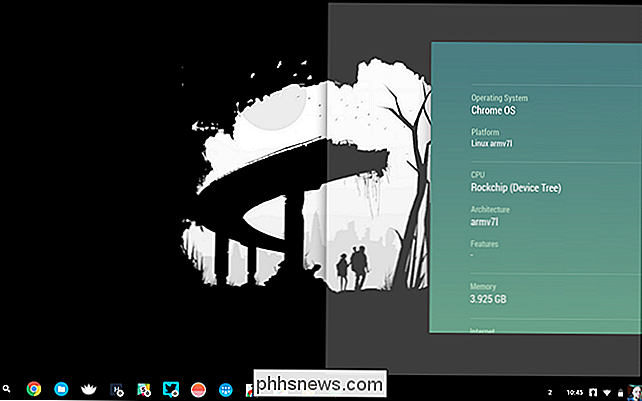
Nogle apps kan også "dockes" på den ene side af skærmen eller den anden. Brug den samme metode som beskrevet ovenfor, hold titellinjen og træk markøren til den ene side af skærmen. Når det gennemskinnelige rektangel vises, skal du flytte markøren op eller ned - et smalere rektangel skal dukke op, hvilket angiver størrelsen af det dockede vindue. Kun nogle apps understøtter dette, så hvis der ikke sker noget, når du flytter markøren, understøtter den, du forsøger at dokke, ikke denne funktion. Apps som Google Keep og Cog (som vi bruger til demoen her) understøtter begge det, så giv et af dem et skud for at teste det ud.
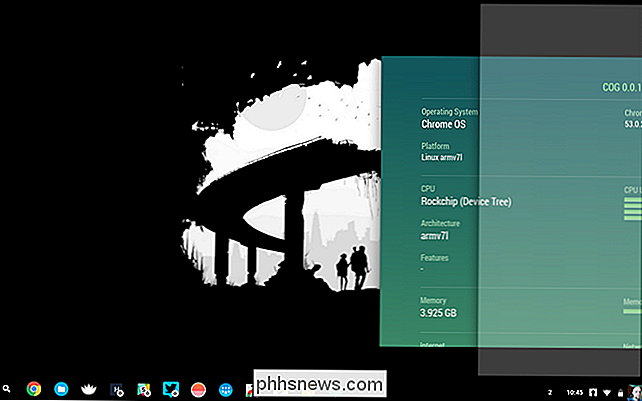
Det er meget lettere (og så nemt som musen er hurtigere!) måde at snappe og docking windows: tastaturet. Ligesom Win + Arrows klikker Windows på en pc, kan du bruge nogle enkle genveje på Chrome OS: Alt + [og Alt +] for at snappe windows til henholdsvis venstre og højre. Tryk på enten kombinationsboks én gang for at snappe vinduet, to gange for at dokke det. Så simpelt, så praktisk. Og bare så det ved du, at cykling gennem alle positionerne vil helt fjerne / unnap vinduet også.
Men vent, der er endnu et trick du bør vide om. Når to vinduer knuses side om side og optager lige dele af skærmen, kan du svæve hvor de to vinduer mødes i et øjeblik, og der vises en mørk grå boks med to små pile. Du kan bruge det til at ændre størrelsen på begge vinduer på samme tid og holde dem i forhold til hinanden. Det er utroligt nyttigt.
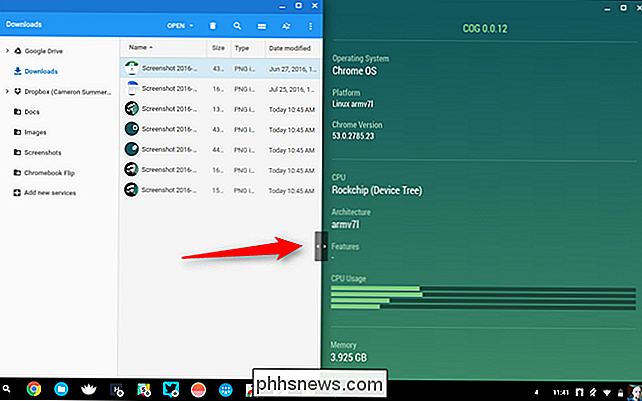
Chrome OS er måske ikke så "fuldt udstyret" som nogle af de mere kraftfulde desktop-operativsystemer derude, men Google tilføjer langsomt flere og flere funktioner til strømbrugere og produktivitet. Snapping og docking windows er kun ét stykke af ligningen, og denne gang "browser forklædt som et OS" nærmer sig hurtigt fuld desktop status.

Flyt ikke bare billeder til et eksternt drev: Det er IKKE en sikkerhedskopi
Hvordan gemmer du dine fotos? Hvis du bare dumper dem på et eksternt drev, er det ikke en sikkerhedskopi. Du skal have flere kopier af dine fotos (eller andre data) på mindst to forskellige steder, eller du kan nemt tabe dem alle. Dette kan synes indlysende for nogle mennesker, men vi har set mange mennesker tabe deres fotos - eller skal betale for professionelle datainddrivelsestjenester - efter at et eksternt drev, der holder den enkelte kopi af deres fotos, mislykkedes.

Alt du ved om billedopløsning er sandsynligvis forkert.
"Resolution" er et udtryk folk ofte kaster rundt - nogle gange forkert - når man taler om billeder. Dette koncept er ikke så sort og hvid som "antallet af pixels i et billede." Fortsæt læsning for at finde ud af, hvad du ikke ved. Som i de fleste ting, når du dissekerer et populært udtryk som "opløsning" til et acedemisk (eller geeky) niveau, finder du, at det ikke er så enkelt som du måske har fået til at tro.



