Sådan går man manuelt til et billede til en kontakt på en iPhone eller iPad

Denne kedelige grå cirkel kan give dig en lille indikation af, hvem du ringer eller sms'er, men vil ikke Det er godt, hvis alle dine iPhone-kontakter havde billeder til at gå med dem? Her kan du manuelt føje et billede til en kontakt.
RELATED: Sådan skjuler du kontaktbilleder i meddelelser på iPhone
Hvis du er venner med nogen på Facebook, bliver deres kontaktoplysninger og foto automatisk tilføjet til deres kontaktkort på din telefon. Men hvis du ikke opretter forbindelse til Facebook, eller hvis du har en kontaktperson, der ikke er på Facebook, skal du tilføje det billede manuelt. Når du gør det, vises det på skærmen hver gang den person ringer til dig, såvel som ved siden af deres navn, når de skriver dig på en iPhone 6 eller derover. (Du kan selvfølgelig også skjule disse kontaktbilleder, hvis du vælger det.) Sådan fungerer det.
Sådan manuelt tilføjes et foto til en kontakt Brug af kontaktpersoner App
For at tilføje et billede til en kontaktperson direkte i appen Kontaktpersoner, skal du trykke på ikonet "Kontakter" på startskærmen.
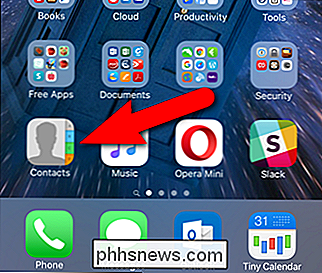
Find den kontaktperson, du vil føje billedet til, åbne den og tryk på "Rediger" i øverste højre hjørne af skærmen.
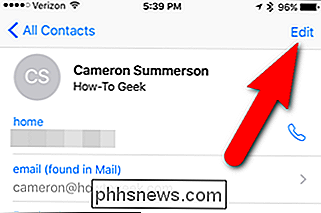
På redigeringsskærmen for kontakten skal du klikke på "Tilføj billede" ved siden af kontaktens navn.
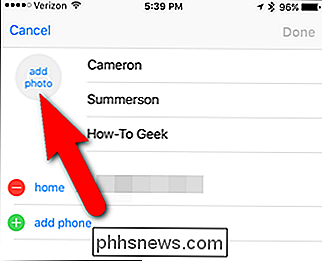
For at tilføje et billede til kontakten kan du enten tage et billede, hvis du er i øjeblikket hos den pågældende person eller dig kan vælge et foto fra dit fotobibliotek. For vores eksempel skal vi tilføje et foto, vi har i vores fotobibliotek, så vi trykker på "Vælg billede".
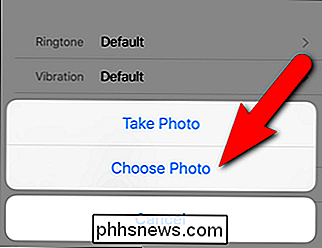
Find billedet i dit fotobibliotek, du vil bruge og tryk på det. En cirkel vises på billedet. Flyt billedet rundt under cirklen, indtil cirklen omgiver den del af det foto, du vil bruge på kontakten. Når du har billedet placeret, hvor du vil, skal du trykke på "Vælg".
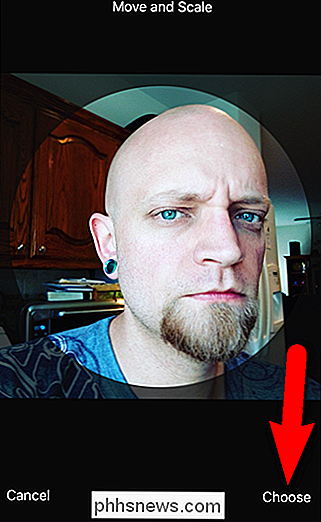
Fotoet vises i cirklen ud for kontaktens navn. Hvis billedet ikke er helt rigtigt, kan du trykke på "Rediger" under billedet for at ændre det. Ellers skal du trykke på "Udført".
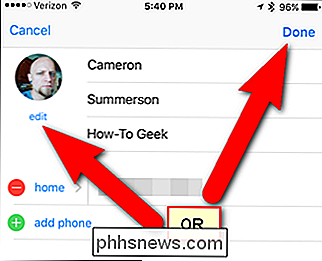
Når du redigerer et kontaktens billede, kan du tage et andet billede, vælge et andet billede fra dit fotobibliotek, redigere det aktuelle billede eller slette fotografiet.
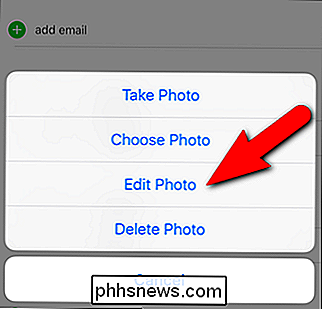
Når du er færdig , vises billedet ud for navnet.
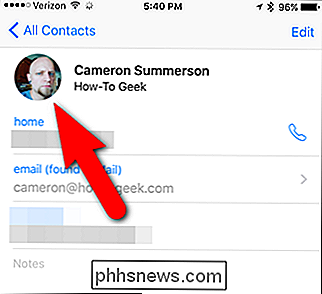
Sådan manuelt tilføjes et foto til en kontakt Brug af fotosappen
Du kan også tilføje et foto manuelt til en kontakt ved hjælp af appen Fotos. For at gøre dette skal du trykke på ikonet "Billeder" på startskærmen.
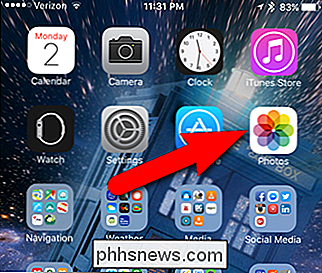
Find det billede, du vil bruge til en bestemt kontakt, og tryk på den. Billedet vises med muligheder nederst på skærmen. Tryk på knappen "Del" i nederste venstre hjørne.
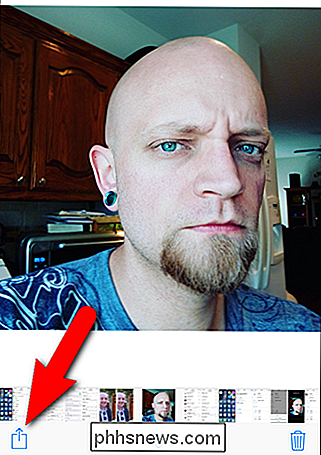
På skærmen Del skal du trykke på "Tilordne til kontakt".
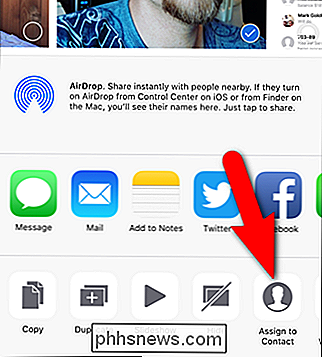
Søg efter den kontakt, som du vil føje det valgte billede til, og tryk på den kontakt.
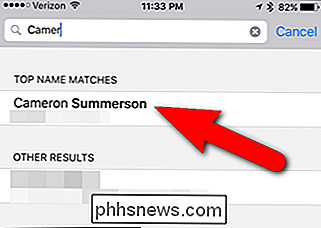
Ligesom i den første metode får du en cirkel på billedet. Flyt billedet rundt, indtil du får billedet placeret, som du vil, og tryk på "Vælg".
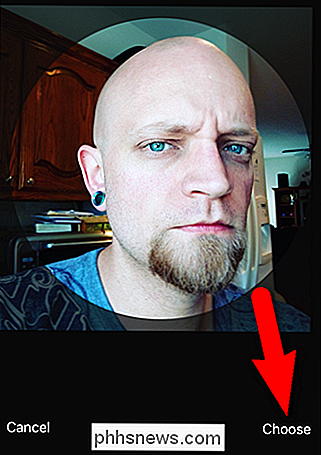
Nu, når du ser kontakten, ser du det valgte billede ud for kontaktens navn.
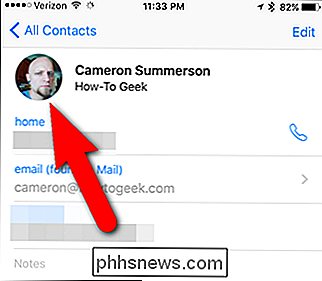
Hvis du vil have Hvis du vil redigere billedet, skal du trykke på "Rediger" i øverste højre hjørne af skærmen, ligesom vi har beskrevet i første afsnit ovenfor.
Tilføjelse af et foto manuelt ved hjælp af en hvilken som helst metode giver dig mulighed for at bruge det ønskede foto på en kontaktperson . Det behøver ikke at være et foto af den person. Måske har du et sjovt billede af de to, du vil se, når de ringer eller skriver dig.

Hvornår skal du bruge kryptering?
"Krypter alt for at beskytte dine data!" Det er almindeligt rådgivning i disse dage, med bekymringer om snooping og privatliv, der når en feberhøjde. Men gennemsnitlige computerbrugere behøver ikke rigtig at kryptere alt. Flere operativsystemer inkluderer standard kryptering, hvilket er fint. Men hvis dit operativsystem ikke gør det, behøver du sandsynligvis ikke at kryptere alt med tredjeparts software.

Stupid Geek Tricks: Tilfældig omdøber hver fil i et katalog
Har du lyst til at have lidt sjov med dine filer eller spille en smart prank på nogen? Med et simpelt batch script kan du tilfældigt omdøbe hver fil i en mappe med det samme. Opdatering: En "undo" -funktion er blevet tilføjet scriptet. Der er kommentarer i batch scriptet, som forklarer hvordan du bruger dette.



