Sådan bruges et billede som kuglerne i en punktliste i Word

Du kan tilpasse kuglerne på punktlister i Word ved hjælp af forskellige symboler og farver. Men hvad hvis du vil bruge dit eget billede som kuglerne på din liste? Udskiftning af standardkuglerne med billeder er let, og vi viser dig hvordan.
RELATERET: Sådan tilpasses kuglerne i en punktliste i Word
BEMÆRK: Vi brugte Word 2016 til at illustrere denne funktion, men denne procedure vil også fungere i Word 2013.
Fremhæv punktlisten, som du vil ændre punkttegnene på. Klik på pil ned på knappen "Bullets" i afsnittet "Paragraph" på fanen "Home" og vælg "Define New Bullet" i rullemenuen.
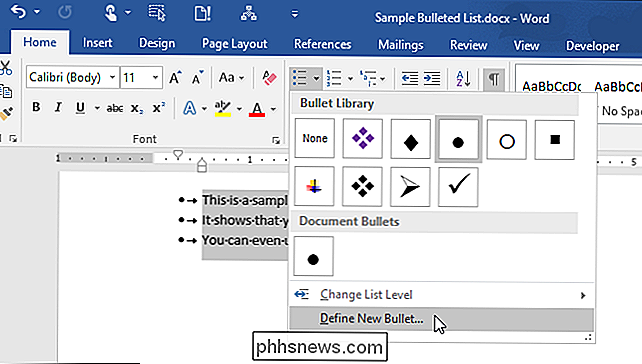
Klik på dialogboksen "Definer ny bullet" "Billede".
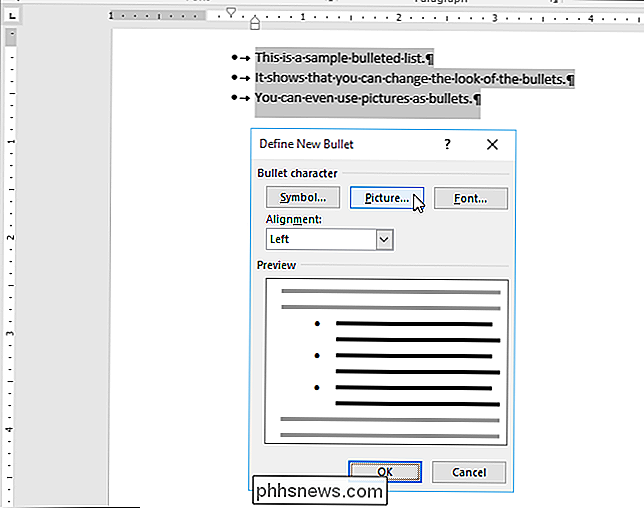
Dialogboksen "Indsæt billeder" vises. Du kan indsætte et billede "Fra en fil" på din pc eller lokalt netværk, fra en "Bing Image Search" eller fra din "OneDrive" -konto. I dette eksempel skal vi indsætte et billede fra en fil på vores pc, så vi klikker "Fra en fil".
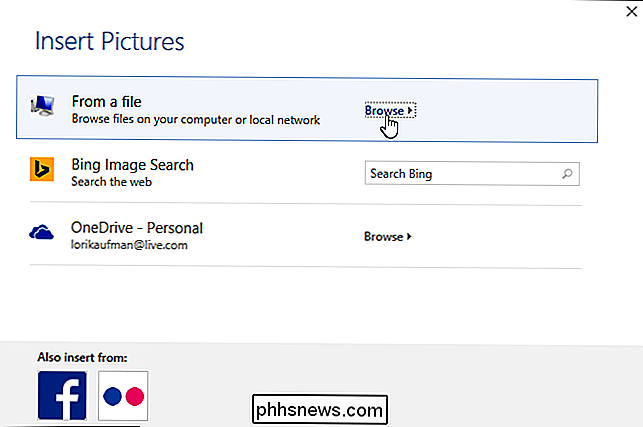
I dialogboksen "Indsæt billede" skal du navigere til mappen på din pc ( eller lokalnetværksdrev), der indeholder det billede, du vil indsætte. Vælg filen og klik på "Indsæt".
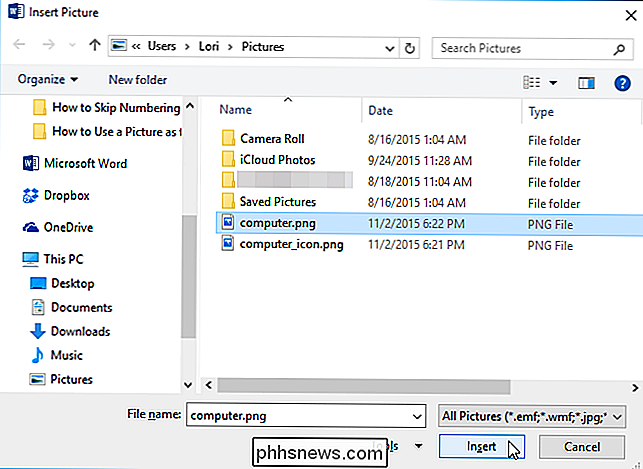
"Preview" viser, at dit valgte billede bliver brugt på en punktliste.
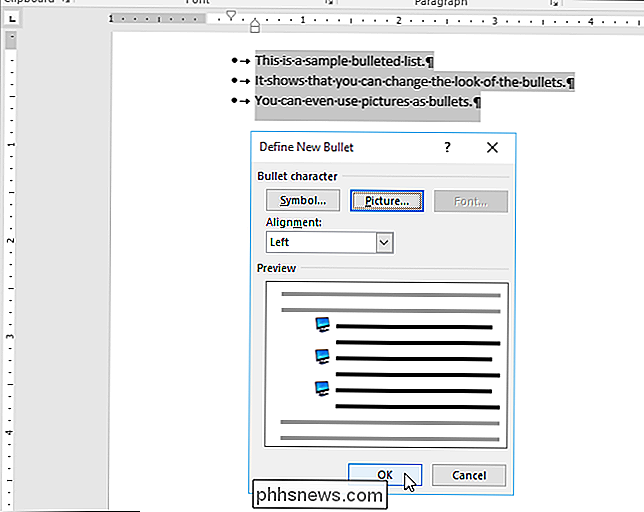
BEMÆRK: Ikke alle billeder fungerer som kugler. En simpel grafik med gennemsigtig baggrund virker bedst, fordi billedet bliver reduceret til en meget lille størrelse.

Sådan oprettes og køres Bash Shell Scripts på Windows 10
Med ankomsten af Windows 10s Bash shell kan du nu oprette og køre Bash shell scripts på Windows 10. Du kan også indarbejde Bash kommandoer i en Windows-batchfil eller PowerShell-script. Selvom du ved hvad du laver, er det ikke nødvendigvis så enkelt som det ser ud til. Windows og UNIX bruger forskellige end-of-line-tegn, og Windows-filsystemet er tilgængeligt på en anden placering i Bash-miljøet.

RELATERET: HTG Anmeldelser Philips Hue Lux: Frustration Free Smart Pærer til det grundigt moderne hjem Hele skubbet bag den nye Hue Bridge er at tilføje support til Apples HomeKit home management og automationssystem. Hvis du ikke bruger IOS, og du er ligeglad med HomeKit, er der ikke grund til at opgradere til den nye bro.


