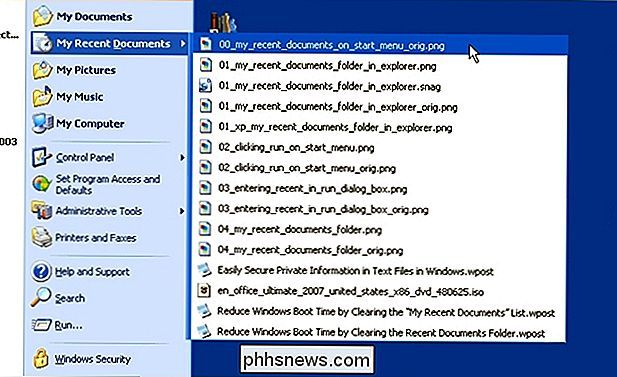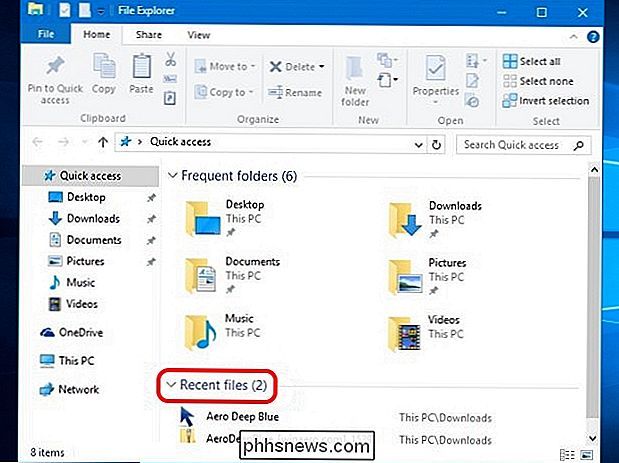Hvordan får du listen "Alle seneste filer" tilbage i Windows 10?

Når du ofte bruger en langvarig og bekvem funktion i Windows, så kan du pludselig se den fjernet fra den seneste version kan det være meget frustrerende. Hvordan får du den manglende funktion tilbage? Dagens SuperUser Q & A-indlæg har nogle nyttige løsninger på en læsers "seneste fil" ilsen.
Dagens Spørgsmål og Svar-sessions kommer til vores side med SuperUser-en underafdeling af Stack Exchange, en community-driven gruppe af Q & A-websteder. > Spørgsmålet
SuperUser-læser Mr. Boy vil vide, hvordan man får listen "Alle seneste filer" tilbage i Windows 10:
Jeg kan finde listerne for de seneste varer, men disse synes kun at lade mig se de seneste elementer åbnet af en bestemt app. Jeg kan f.eks. Se på Microsoft Words ikon og se de dokumenter, der for nylig blev åbnet i det.
Jeg kan ikke finde en enkel "Dette er de sidste ti dokumenter / filer, der er åbnet med enhver applikation", hvilket er meget nyttigt, hvis jeg har ikke fastgjort de pågældende apps til min proceslinje. Denne funktion bruges til at eksistere i Windows XP som "Mine seneste dokumenter":
Er der en måde at få denne funktionalitet tilbage i Windows 10? For eksempel åbner jeg doc.docx, sheet.xlsl, options.txt, picture.bmp osv. Med forskellige apps, og så kan du se disse emner alle opført på ét sted, der angiver de filer, jeg senest har fået adgang til?
Hvordan får du listen "All Recent Files" -funktionen tilbage i Windows 10?
Svaret
SuperUser-bidragsydere Techie007 og Thilina R har svaret for os. Først op, Techie007:
Jeg tror, at den nye måde at tænke på Microsoft under Startmenuens redesignproces var, at hvis du vil have adgang til "filer", skal du åbne Filutforskeren for at få adgang til dem i stedet for startmenuen .
Når du åbner File Explorer, vil den derfor
Hurtig adgang , som indeholder en liste over Seneste filer som det her viste eksempel: Efterfulgt af svaret fra thilina R:
Metode 1: Brug Kør dialogboksen
Åbn dialogboksen
- Kør tastaturet med tastaturgenvejen Windows Nøgle + R Indtast
- Shell: Nylig Dette åbner mappen med alle dine seneste genstande. Listen kan være ret lang og kan indeholde genstande, der ikke er lige så nylige, og du kan endda slette nogle af dem.
Bemærk: Indholdet i mappen Seneste genstande er forskellig fra indholdet af filen File Explorer Steder, der indeholder mapper, der er blevet besøgt for nylig i stedet for filer. De har ofte ganske forskellige indhold.
Metode 2: Lav en genvej til genvej til de seneste genstande mappe
Hvis du kan lide (eller har brug for) at se indholdet i mappen
Seneste emner på en hyppigt, kan du oprette en genvej på skrivebordet: Højreklik på skrivebordet
- I
- Kontekstmenu skal du vælge Ny Vælg
- Genvej Indtast
- % AppData% Microsoft Windows Recent Klik på
- Næste Navngiv genvejen
- Seneste genstande % AppData% Microsoft Windows Recent eller et andet navn, hvis det ønskes
- Klik Afslut
Du kan også knytte denne genvej til proceslinjen eller placere den på et andet bekvemt sted.
Metode 3: Tilføj nyere varer til menuen Hurtig adgang
Hurtigadgangsmenuen (også kaldet Power User's Menu ) er et andet muligt sted at tilføje en post til Seneste elementer . Dette er menuen åbnet af tastaturgenvejen Windows Nøgle + X . Brug stien:
- % AppData% Microsoft Windows Seneste
I modsætning til hvad nogle artikler på internettet siger, kan du ikke blot tilføje genveje til den mappe, der bruges af menuen Hurtig adgang . Af sikkerhedsgrunde tillader Windows ikke tilføjelser, medmindre genveje indeholder bestemte kode. Værktøjet Windows Key + X menupeditoren tager sig af det problem.
Kilde: Tre måder at nemt få adgang til dine seneste dokumenter og filer i Windows 8.x [Gizmo's Freeware] Bemærk: Den oprindelige artikel var til Windows 8.1, men dette virker på Windows 10 på det tidspunkt, hvor du skriver dette.
Har du noget at tilføje til forklaringen? Lyde af i kommentarerne. Vil du læse flere svar fra andre tech-savvy Stack Exchange brugere? Se den fulde diskussionstråd her.
Billede / Skærmbillede Kredit: Techie007 (SuperUser)

Sådan kontrolleres, om TRIM er aktiveret til din SSD (og aktiver det hvis det ikke er tilfældet)
Windows 7 og nyere er indstillet til automatisk at aktivere TRIM på solid state-drev. Du skal ikke bekymre dig om at aktivere TRIM selv. Men hvis du vil dobbelttjekke, at Windows har aktiveret TRIM, kan du. Når TRIM er aktiveret, sender Windows en instruktion til dit solid state-drev hver gang du sletter en fil.

Send gratis tekstbeskeder til mobiltelefoner fra din pc
Har du bemærket, at når du forsøger at bruge nogle af disse gratis sms-onlinetjenester, halvdelen af tiden de ikke virker? Nå, de fleste af dem har aldrig arbejdet for mig, da alt jeg forsøgte at gøre var at sende en SMS fra min computer hjemme til min Verizon-mobiltelefon! Ikke kun det, men nogle af dem begynder at spamme telefonnummeret med sms-annoncer.Så i denn