De hurtigste måder at omdøbe filer på macOS

De fleste mennesker omdøber filer ved at klikke på en fil, venter og klikker på filnavnet igen. Men MacOS har mange gode måder at omdøbe filer på, hvoraf nogle er endnu hurtigere.
Den hurtigste måde at omdøbe en fil på er at vælge den og trykke på Retur.
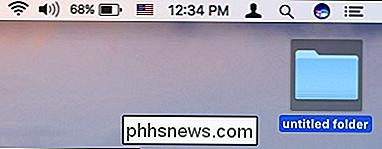
Når du trykker på Returtasten, hele navnet bliver fremhævet.
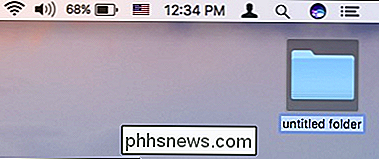
Du kan så bare skrive dit nye navn og trykke på Retur igen.
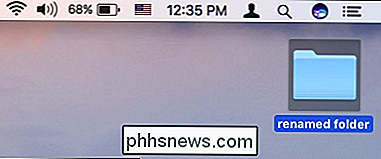
Når du ikke behøver at tage hænderne ud af tastaturet, sparer du masser af tid.
Hvis du foretrækker at bruge en mus eller trackpad, er den næste hurtigste metode imidlertid til at få adgang til omdøbningsfunktionen via højreklikkontekstmenuen.
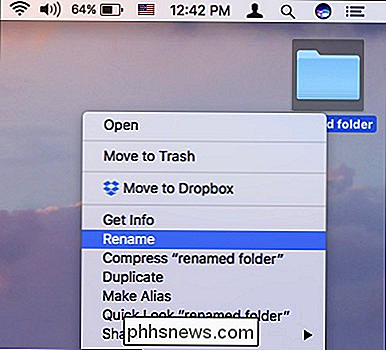
RELATED: Sådan omdøbes flere filer på en gang i macOS
Det er simpelt nok, og selvom det klart ikke er så hurtigt som at bruge tastaturet, gør det jobbet i forholdsvis kort rækkefølge.
Kontekstmenuen har en anden stærk funktion, fordi du kan omdøbe flere filer med den. Vælg blot flere elementer, du vil omdøbe, højreklik, vælg Omdøb, og du får vist følgende dialog. Det har meget mere end at opfylde øjet, men det er temmelig nemt at beherske.
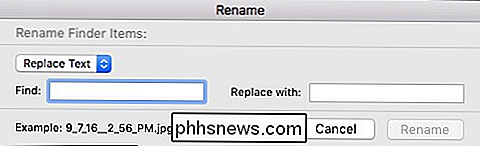
Så længe du bruger en mus eller trackpad, så kan den langsomt dobbeltklikke metode også være for dig. Du har sikkert allerede kendskab til denne: Dobbeltklikning giver dig mulighed for at åbne noget, men ideen bag et langsomt dobbeltklik er, at du klikker en gang, vent et øjeblik, og klik derefter igen.

Den endelige og sandsynligvis langsomste -way til at omdøbe en fil er gennem terminalen. Terminalen er kraftig af en række grunde, så selvom det måske ikke er den hurtigste, er det nyttigt, hvis du allerede graver gennem terminalen for at styre dine filer. Men det er nok lidt over-the-top, hvis du simpelthen søger at omdøbe et dokument eller billede.
Hvis du vil bruge Terminal til at omdøbe en fil, skal du blot anvende følgende syntaks:
mv path / to / oldfilename path / to / newfilename
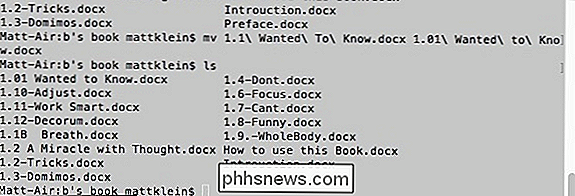
RELATEREDE: De hurtigste måder at omdøbe filer på macOS
Husk, hvis du skal omdøbe mere end en fil via Terminal, kan du genbruge kommandoer ved hjælp af pil op.
Der har du det: fire måder at omdøbe filer i macOS. Nu, uanset hvilken situation du er i, eller hvordan du bruger din Mac, vil du kunne navngive dine filer og mapper nøjagtigt som du vil have dem.

Sådan fjerner du duplikatrader i Excel
Når du arbejder med regneark i Microsoft Excel og tilfældigt kopierer rækker, eller hvis du laver et sammensat regneark af flere andre, vil du støde på to eksemplarer som du skal slette. Dette kan være en meget tankeløs, gentagne, tidskrævende opgave, men der er flere tricks, der gør det enklere. Kom i gang I dag vil vi tale om et par praktiske metoder til at identificere og slette dubletter i Excel.

Sådan redigeres menuen Højreklik i Windows manuelt
Sidste gang jeg højre klikede på en fil blev jeg irriteret af det faktum, at det tog en hel to sekunder at indlæse kontekstmenuen. Hvorfor? Nå fordi jeg havde installeret så mange forskellige applikationer på min computer, at et par af dem tilføjede sig til min højre-kliks kontekstmenu automatisk!Nogle p



