Sådan blokerer du cookies (undtagen websteder, du bruger) i enhver browser

Cookies kan være nyttige, når du har kontrol over dem. I dag tager vi et kig på, hvordan du kan styre cookies ved at blokere dem, undtagen når du vil have dem til at forbedre din brugeroplevelse.
Hvorfor vil jeg gerne gøre dette?
En cookie er simpelthen en lille fil, der Et websted placerer på din computer for at gemme oplysninger. Selve processen er helt god og kan endda være nyttig. Cookies gør nyttige ting som gemmer dine indkøbskurvoplysninger mellem sessioner, så du sparer dig for besværet med at logge ind på et websted hver gang du åbner og lukker din browser og andre nyttige tidsbesparende . Dem, der giver cookies et dårligt navn, sporer brugere uden deres eksplicitte viden og hjælper annoncører (eller andre enheder) med at opbygge profiler for brugere. Mange mennesker vil begrænse mængden af oplysninger, der er samlet om dem, og gør det ved at begrænse den type cookies, som deres browser accepterer og beholder.
I dag skal vi se på nogle hurtige måder at gøre dette på Internet Explorer, Firefox og Chrome ved hjælp af hvidlister. Det er meget nemmere at angive, hvilke websteder du vil acceptere cookies fra end det er vedvarende at acceptere og afvise de hundredvis af cookies, din browser er bombarderet med.
Dette kommer dog med nogle få ulemper. Du vil stoppe med at få tilpassede skræddersyede annoncer, og du begynder at opleve intersitielle annoncer oftere (som pop-overannoncer og videoindlæsningsannoncer), da disse frekvensstyres af cookies. For eksempel viser vi en popup til vores nyhedsbrev første gang nogen bruger besøger vores side - men brug cookies for at holde det fra at blive vist hver gang. Hvis du blokerer cookies fra vores websted, ser du popupen oftere.
Som sådan er det en ret aggressiv tilgang til at kontrollere cookies. Vi anbefaler det, hvis du er virkelig seriøs om at holde dit privatliv på lås og kontrollere, hvilke tredjeparter der kan spore om din onlineadfærd eller som en rigtig god øvelse ved at se, hvor mange gange websteder forsøger at indlæse computeren med cookies.
Kontrol af cookies i Internet Explorer
Internet Explorer har enkle, men brugbare cookie-kontroller. Der er to hovedområder, vi er interesseret i: Administrere webstedsstatus og bytte cookies godkendelse. Lad os først se på, hvordan du hvidlister et websted. Klik på Værktøjer [tandhjulsikonet i hjørnet på nyere versioner]> Internetindstillinger> Beskyttelse af personlige oplysninger> Websider.Her finder du menuen Personlige handlinger pr. Side, som giver dig mulighed for at bruge hvide eller sorte listesider. > Manuel indtastning af hvert websted, du gerne vil have, er en smule på den kludgy side, så vi vil semi-automatisere processen ved at skifte cookie-indstillingerne. Besøg Værktøjer [gearikon]> Internetindstillinger> Beskyttelse af personlige oplysninger, og under Indstillinger skal du klikke på Avanceret.
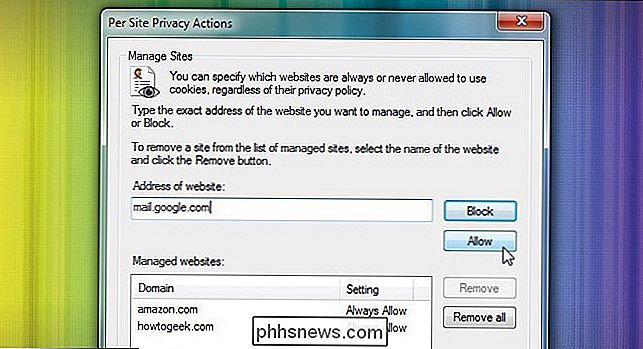
Her finder du en simpel radio-knapbaseret menu, hvor du kan skifte indstillingerne for cookies fra tredjepart og tredjepart . Vi går til
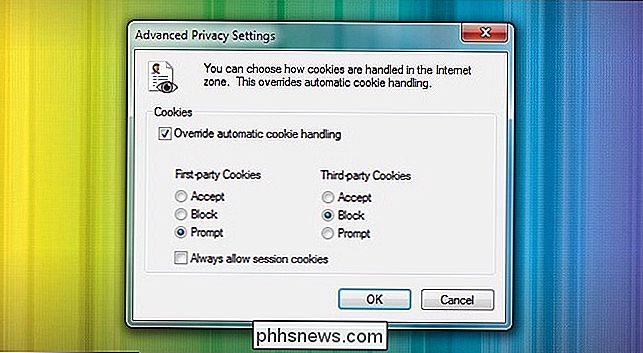
midlertidigt Slå på førstepartse-cookie-forespørgsler og bloker tredjeparts cookies. I stedet for at prøve at huske hvert websted, som du måske vil tilføje til din hvide liste, kan du acceptere cookies efter behov. Efter et par dage med browsing, vil du sandsynligvis komme på tværs af næsten hvert websted, du regelmæssigt bruger, og vil kunne føje dem til den hvide liste efter behov. På det tidspunkt kan du skifte det til Blok eller lade det stå på Spørg, hvis du ikke finder det at være en gener. IE er i øvrigt letvægts, og der er ikke meget vedtaget cookie management extensions. Hvis du er en die-hard IE-bruger og uvidende om at skifte til Firefox eller Chrome, er en tilgængelig mulighed Ingen flere cookies, som giver dig mulighed for at godkende og slette cookies i din IE-cache. Sammenlignet med den native funktionalitet er det ikke en radikal forbedring, men det er mildt nyttigt.
Kontrol af cookies i Firefox
Hvis du er en Firefox-bruger, finder du robuste indbyggede kontroller. Åbn Firefox, og klik på hovedmenuknappen og derefter Valg> Privatliv
. Når du er i menuen Beskyttelse, skal du klikke på den første rullemenu under "Historik". Som standard er denne indstillet til "Husk historik". Skift den til "Brug brugerdefinerede indstillinger til historien." Under "Accept tredjeparts cookies ", vælg" Aldrig ". Du kan også ændre indstillingen for cookie fra første part, og deaktivere" Accept cookies fra websteder ". Du kan klikke på knappen "Undtagelser" for at manuelt tilføje dine mest besøgte hjemmesider til listen, så de kan gemme cookies for nemme login og andre indstillinger. Indtast blot webstedets domæne og klik på "Tillad" i dette vindue for at oprette undtagelsesregel for hvidlisten. Du skal kunne se, hvilke af dine mest besøgte websteder der virkelig er brug for cookie support efter en uge eller to med regelmæssig browsing.
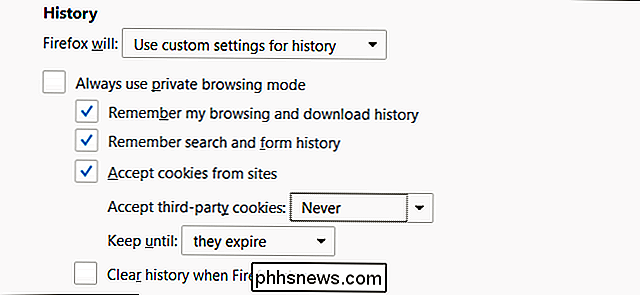
Hvis du virkelig vil grave dig i og få dine hænder snavset, kan du undersøge cookies på en cookie-by -cookie grundlag ved at klikke på knappen Vis cookies
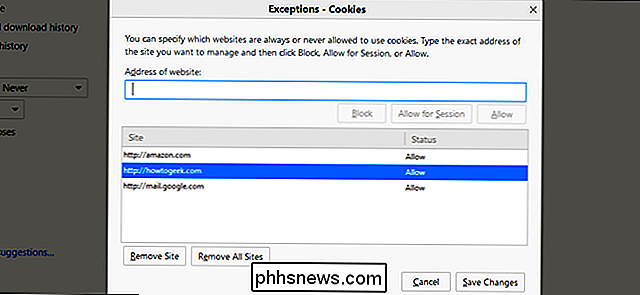
, der findes på fanen Privacy. Der kan du få detaljerede oplysninger om cookies og manuelt slette dem.Kontrol af cookies i Google Chrome
For at få adgang til cookie-kontroller i Chrome skal du klikke på hovedmenuikonet i øverste højre hjørne af browseren, vælge "Indstillinger "I menuen, og rul derefter til bunden af fanen og klik på" Avanceret ".
Klik på" Indholdsindstillinger "og derefter" Cookies ".
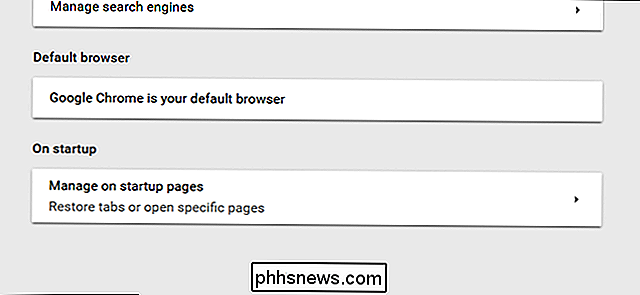
Som i Firefox, har dette vindue skift til alle cookies ("Tillad websteder at gemme og læse cookiedata") og tredjepartsk cookies ("Bloker tredjeparts cookies".) Chrome anvender begge disse indstillinger universelt, så lader du tilføje undtagelser, der altid vil blive tilladt og altid blive blokeret .
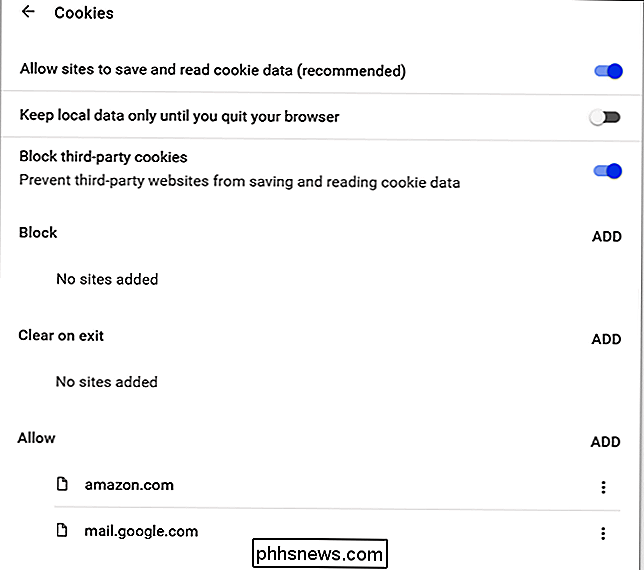
Klik på "Tilføj" til højre for begge muligheder for at tilføje et nyt websted til en af listerne. Hvis du har skiftet mening, behøver du ikke manuelt at tilføje eller fjerne dem: Klik på trepunktsmenuen til venstre for de enkelte websteder for at ændre dem til "Bloker", "Tillad" eller "Ryd ved afslutning." "
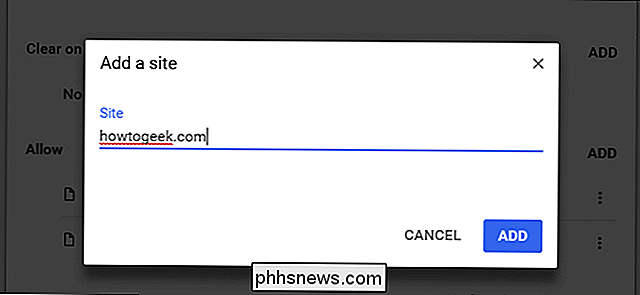
For nemmere cookie kontrol på enkelte websteder, klik på favicon (det lille webstedssymbol til venstre for URL-linjen, erstattet med" Secure "på et https-domæne), og klik derefter på nummeret under" Cookies ".
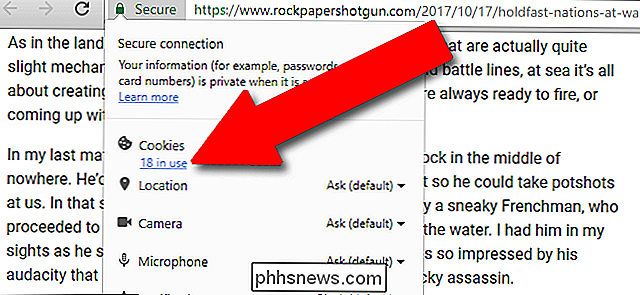
Fra dette vindue kan du indstille individuelle cookies eller hele websitetets cookies til "Bloker" eller "Tillad." Dette fungerer bedst, hvis du har alle cookies blokeret som standard eller tredjeparts cookies blokeret, da ellers mængden af sporingsk cookies på hver side kan overvælde dig i en enorm liste.
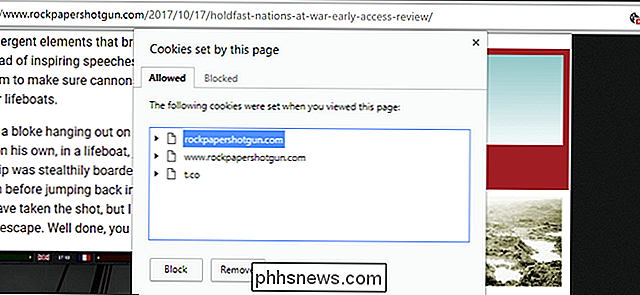
Kontrollere cookies i Opera
For at komme til hovedindstillingsmenuen i Opera, klik på "O" knappen øverst til venstre og klik derefter på "Indstillinger." Klik på "Fortrolighed". og sikkerhed "og rul ned til du ser undermenuen" Cookies ".
Her har du det meste af samme mulighed s fra browserne ovenfor: Som standard er indstillingen "Tillad, at lokale data indstilles" (læs: Tillad alle cookies). For mere sikkerhed kan du vælge "Bloker websteder fra at indstille enhver data" eller mere blot "Bloker tredjeparts cookies og webstedsdata."
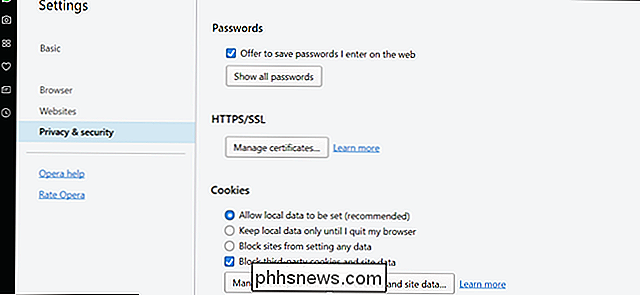
Undtagelsesbegrænsninger åbner et nyt vindue, der giver dig mulighed for at indtaste individuelle websteder for at tillade eller deaktivere cookies. Igen skal det være ret klart, hvilke af dine ofte besøgte websteder, der skal tilføjes til en hvid liste efter en uge eller to af browseren.
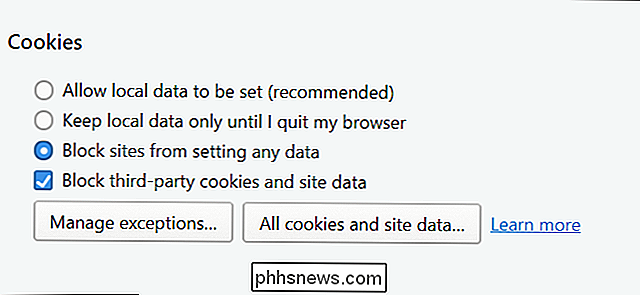
Hvis du vil have on-site cookie-kontroller i Opera uden at skulle dykke ind menuen Indstillinger, prøv at bruge udvidelsen Politik kontrol. Denne tilføjelse giver dig mulighed for at aktivere eller deaktivere mere eller mindre alle indstillinger, herunder sporing på stedet, ved at klikke på en enkelt knap på menulinjen. Indstillingerne gemmes og anvendes baseret på det aktuelle domæne.
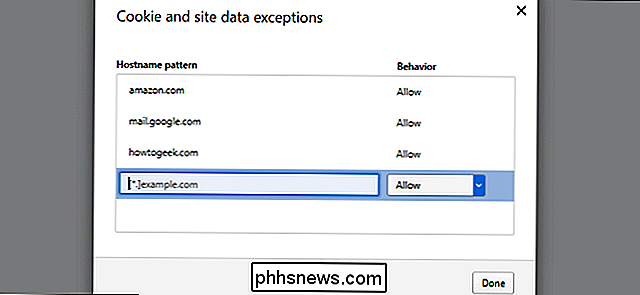
Kontrol af cookies i Microsoft Edge
For at få adgang til cookie-kontroller i Kant, klik på ikonet for tre vandrette punkter i øverste højre hjørne og derefter på "Indstillinger." Scroll ned til bunden af sidepanelet og klik på " Se avancerede indstillinger. "
Rul ned til bunden igen, og søg efter rullemenuen under" Cookies. "Klik på indstillingen for" Bloker alle cookies "eller" Blokér kun tredjeparts cookies "i henhold til dine præferencer.
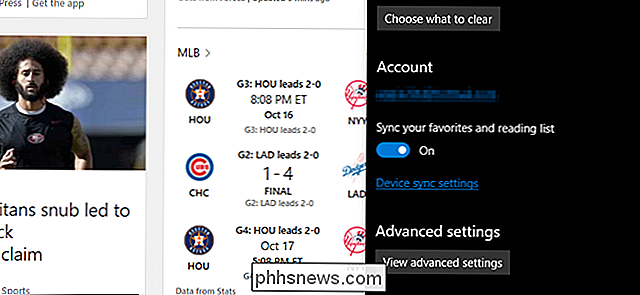
Desværre har Microsoft ikke aktiveret en whitelist eller blacklist-indstilling til Edge endnu, og ingen af de officielt understøttede udvidelser gør heller. Hvis du har brug for mere granulære kontroller af dine cookies, skal du vælge mellem en af de bedre understøttede muligheder ovenfor.
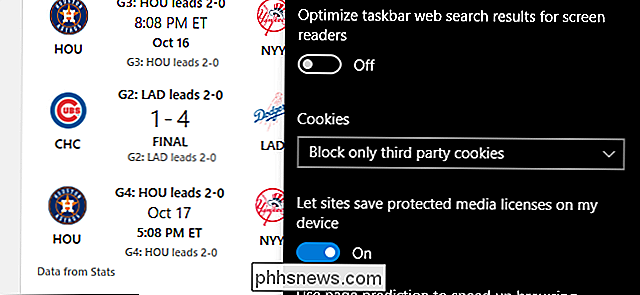

Sådan ændres antallet af handlinger, du kan fortryde i LibreOffice
I LibreOffice-programmer kan du fortryde en handling efter den anden ... til et punkt. Standardværdien af handlinger, du kan fortryde, er 100, men det er let at ændre. Med knappen Fortryd på værktøjslinjen kan du vælge flere handlinger for at fortryde på én gang, som vist ovenfor. De fleste mennesker behøver ikke, at mange fortryde handlinger skal lagres i hukommelsen, og de gemte undo handlinger for et dokument bliver ryddet, når du lukker det alligevel.

Sådan ophæves tredjepartsapptilladelser fra Spotify
Internetmusiktjeneste Spotify tilbyder en API, der giver andre websteder og applikationer adgang til dine musik- og kundedata. Det kan være en virkelig cool funktion, hvis du bruger den til at integrere musik med andre værktøjer, som Shazam eller Sonos. Men når du er færdig med hvad du gør, er det nok en god ide at begrænse adgangen til kun de mest vigtige apps.



