Sådan sørger du for din Mac og iPhone's fotosynkronisering til iCloud

Billeder er Apples universelle svar på fotodeling på tværs af alle dens enheder. Uanset om du bruger en iPhone eller iPad, eller hvis du har din troværdige Mac, hvis du har dine billeder gemt på en enhed, skal de være tilgængelige i resten.
Billeder er dog en forholdsvis ny app, der skal erstatte ærværdig iPhoto, og som vi sagde, opret en universel app, der synkroniseres med iCloud og derefter viser billeder på den enhed, du bruger. I teorien fungerer det ret fejlfrit, og for det meste skal du ikke have nogen problemer.
RELATERET: Sådan deaktiveres iCloud-fotosynkronisering i OS X-fotos
Med det samme for at få fotosynkronisering til fungerer korrekt, er det vigtigt at sikre, at dine indstillinger er konfigureret korrekt på dine enheder. I dag vil vi diskutere, hvordan du sikrer, at alt fungerer korrekt, så det du ser på din Mac, er det du ser på din iPhone og omvendt.
Vi har diskuteret, hvordan du deaktiverer fotos synkroniseringsindstillinger på OS X i en tidligere artikel, så hvis du vil have den fulde down-down, anbefaler vi at du læser det. I dag vil vi kun fokusere på de eneste indstillinger, der betyder noget.
På din Mac
Det første du skal sørge for, er, om du bruger en Mac, iPhone eller iPad, som du er underskrevet ind i samme iCloud-konto. Gå ikke over dette trin.
Den sædvanlige måde, du sandsynligvis vil kontrollere for at sikre, at dine iCloud-synkroniseringsindstillinger er korrekte, er at åbne Photos 'præferencer og kontrollere, at "iCloud Photo Library" er markeret.
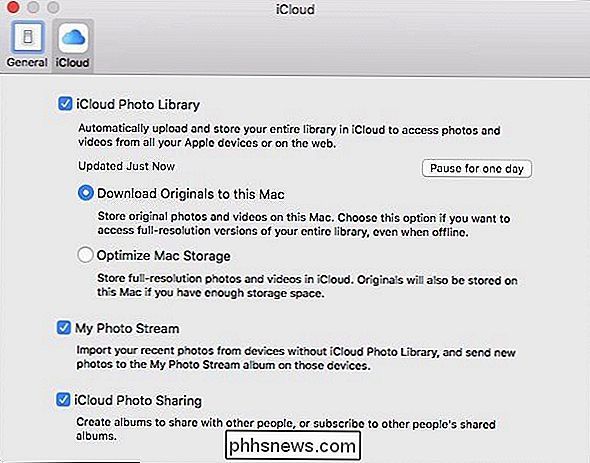
Alternativt, åbne iCloud-systemets præferencer, og klik derefter på knappen "Valgmuligheder".
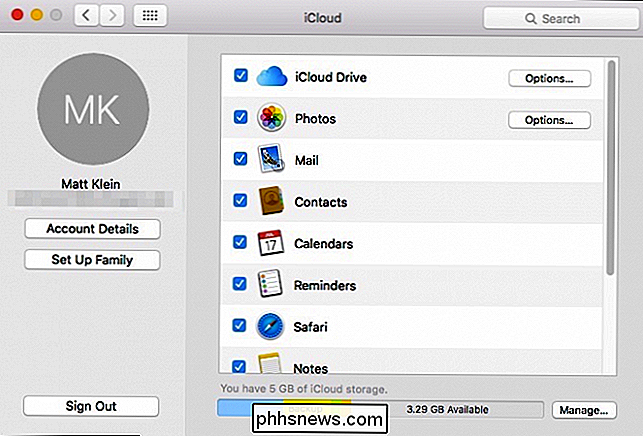
Kontroller, at "iCloud Photo Library" er markeret.
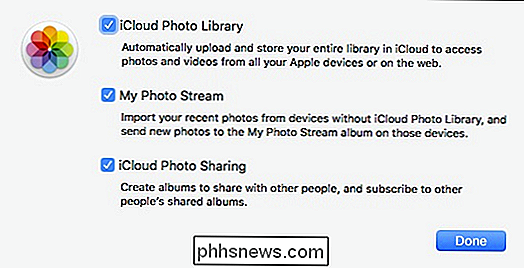
Bemærk, at der er andre indstillinger, du kan tjekke for "My Photo Stream "og" iCloud Photo Sharing ", men den første mulighed er, at nøgleelementet du vil sikre, er aktiveret, hvis du automatisk vil synkronisere alle dine billeder på tværs af alle dine enheder.
På din iOS-enhed
Hvis du 'bruger en iPad eller iPhone, indstillingerne er ikke anderledes, så hvis du har problemer med synkronisering, vil du straks kontrollere dem. Først skal du åbne indstillingerne på din iOS-enhed og derefter trykke på åbne "Fotos & kamera".
Nu ser du, at de samme tre muligheder, du så på din Mac, også er her. I det følgende eksempel vil du se, at "iCloud Photo Library" ikke er aktiveret. Det betyder, at selv om vi ser alle vores fotos uploadet fra vores Mac på vores iPad, ser vi ikke billeder på vores iPad på vores Mac.
Sørg derfor for at "iCloud Photo Library" er aktiveret, så når du tager et billede på din iPhone eller iPad uploades det ikke kun automatisk til iCloud, men det er så tilgængeligt på andre enheder, der er tilsluttet den iCloud-konto.
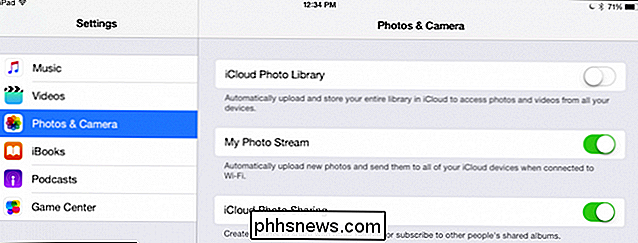
Fotodeling er en fantastisk måde at sikre, at uanset hvilken enhed du ' at bruge, har du altid adgang til alle dine dyrebare minder. Det betyder, at hvis du viser nogen billeder på din iPhone, behøver du ikke stoppe og få fat i din bærbare computer for at vise dem noget, der er gemt på det.
Når det er sagt, skal du stadig sørge for, at dine enheder er tilsluttet til den samme iCloud-konto, og alle dine indstillinger er korrekt aktiveret.
Hvis du har spørgsmål eller kommentarer, som du gerne vil bidrage til i denne artikel, bedes du sende din feedback i vores diskussionsforum.
Gem og gendan Desktop Icon Layout / Placering på Windows
Hvis du er en person, der skal forbinde deres computer til eksterne skærme hele tiden til præsentationer på arbejdspladsen eller for at se en film derhjemme på dit tv, så er du sikkert træt af at omplacere dine desktop ikoner hver gang du ændrer opløsningen. Du ville tro, at Microsoft ville have tilføjet nogle funktioner til Windows til at håndtere denne situation, men tilsyneladende var det ikke værd at deres tid.Heldigvis

Sådan forbedrer du GoPros batterilevetid
Mens GoPro er en af de bedste handlinger, der kommer ud på markedet lige nu, forlader batteriets levetid noget, der ønskes. Men her er nogle indstillinger, som du kan optimere for at klemme ud så meget batterilevetid som muligt fra din GoPro. I gennemsnit varer GoPro-batterier kun i cirka en time og en halv endnu mindre, hvis du optager i 4K med Wi-Fi og LCD-skærm på.



