Sådan ændres din Macs sprog og regionindstillinger

Hvis du vil bruge din Mac på et andet sprog, eller hvis du bor i en anden region, kan du ændre den i OS X. Når du gør det, vil det vise alt i dit foretrukne sprog, valuta, datoformat og meget mere.
Sprog- og regionindstillingerne på OS X er ret nyttige på en række måder, selvom du ikke har nogen mening Hvis du nogensinde har skiftet sprog, er der nogle flotte ting, du kan gøre for dine regionale formater. Lad os se på, hvordan dette gøres.
Start med at åbne vinduet "Sprog og område" i Systemindstillinger.
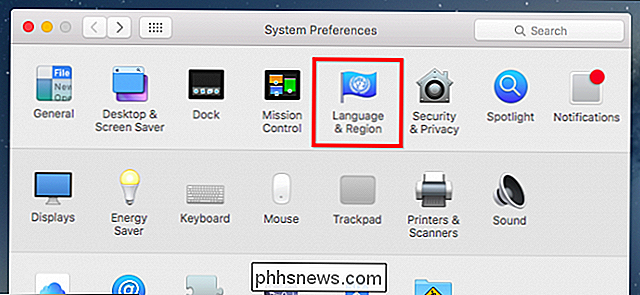
Som det står, kan sprog og region-præferencer du kontrollere hvilket sprog du vil se i menuer og dialoger samt formater af datoer, tider og valutaer.
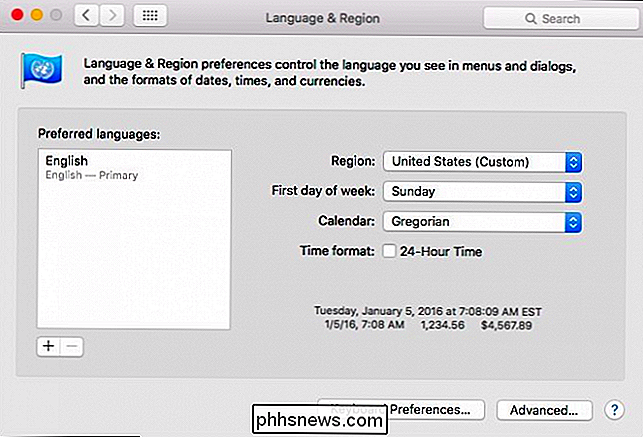
Hvis du vil tilføje et sprog, skal du klikke på "+" -symbolet nederst på det foretrukne sprogpanel.
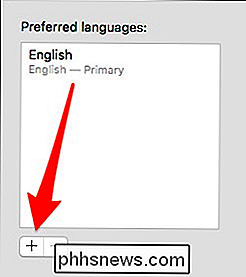
Så kan du vælg for at tilføje et foretrukket sprog.
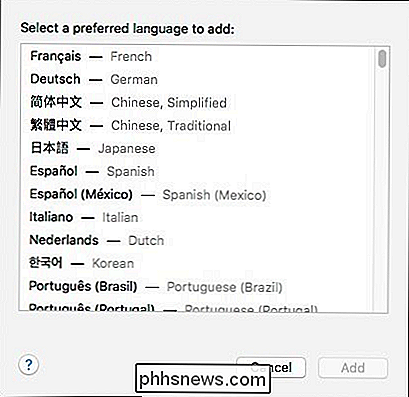
Når vi vælger et andet sprog, vises vi straks en dialogboks, der lader os vælge vores primære sprog.
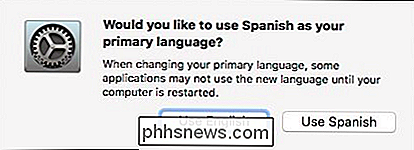
Hvis du ikke ændrer dit foretrukne sprog, når systemet beder dig om, så kan du altid klikke og trække sproget i din ønskede rækkefølge.
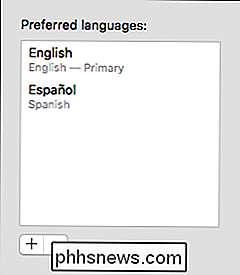
Når du ændrer dit foretrukne sprog, skal du genstarte din computer. Hvis vi for eksempel vælger at ændre vores sprog til fransk, vil alt blive vist på fransk, når vi genstarter.
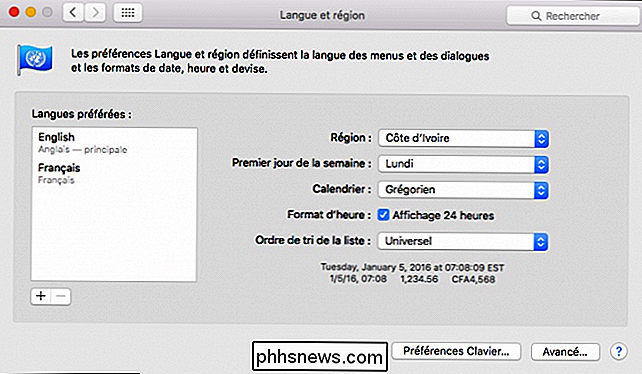
Næste, lad os tale om at ændre regionen.
Hvis vi ændrer regionen til Grækenland, ser vi, at tidszonen og valutaen justeres automatisk (bemærk teksten nederst).
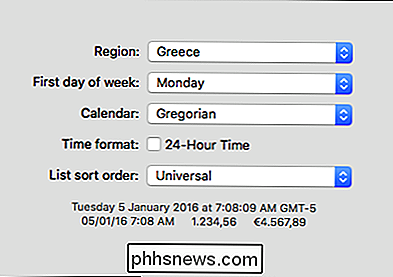
Hvis du var på vej til Afrika, ser du datoformatet og valutaen justeres igen, denne gang med 24-timers tid.
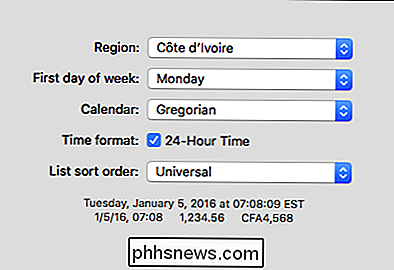
Åbn nu de avancerede indstillinger, som du kan få adgang til ved at klikke på knappen "Avanceret" i nederste højre hjørne af valgfeltet Sprog og region. De avancerede indstillinger giver dig mulighed for at ændre elementer, der vedrører dine regionindstillinger, uden at ændre alt til en ny region.
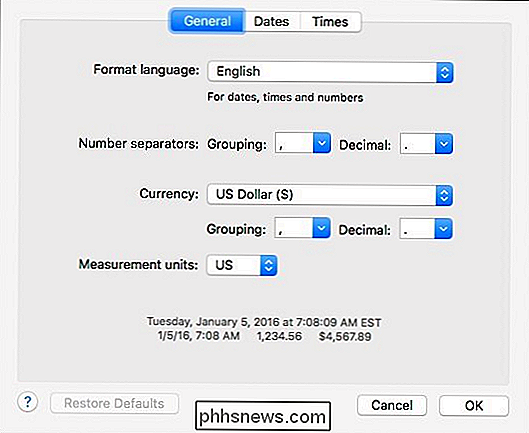
Lad os f.eks. Sige, at du ikke vil ændre din region, men du vil have datoen som dag / måned / år i stedet for måned / dag / år.
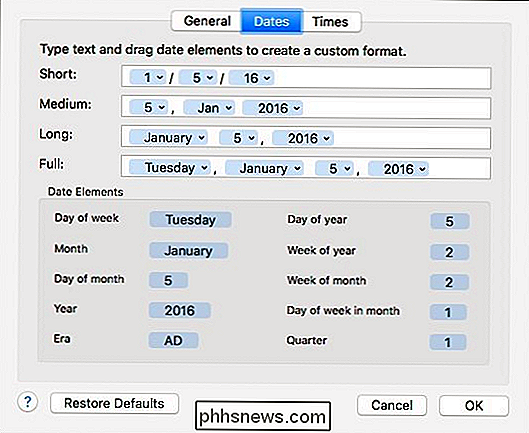
For at gøre dette, skal du bare gå til det relevante felt og trække dagen foran måneden. Når du er færdig, skal du blot klikke på knappen "OK" i nederste venstre hjørne.
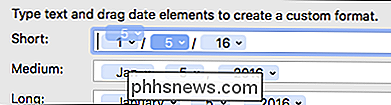
Trækelementer er kun en måde at foretage ændringer på, og du kan også klikke på pilene ved siden af hvert element.
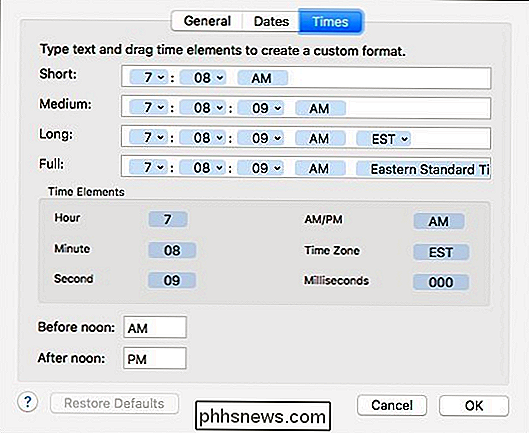
Så, lad os sige, at vi vil ændre vores lange datoformat fra at vise hele månedens navn til det forkortede format. Vi klikker på pilen ved siden af "januar" og vælger så formatformatet som "Jan" eller "J".
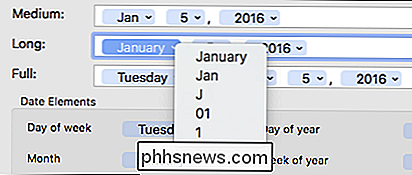
Når du er færdig med at lave dine ændringer, skal du klikke på knappen "OK".
Husk bare, hvis du tror, du har rodet noget op, og du ikke kan synes at rette det, kan du altid trykke på knappen "Gendan standard" i nederste venstre hjørne.
Nu næste gang du vil indstil din standardvaluta til yen eller vis datoen som de gør i England eller brug dit system på russisk, kan du gøre det nemt.

Den komplette vejledning til trådløs opladning af dine gadgets
Takket være en ny opladningsstandard for mobilenheder er det muligt at holde telefonen opladet uden at fumle med det lille microUSB-opladningskabel igen. Læs videre, når vi gennemgår RAVPower-opladeren, viser dig hvordan du opretter en telefon til trådløs opladning, og tal om, hvordan vi gik fra skeptiske til helt forelsket i hele den trådløse opladningsproces.

Sådan opretter du en ren installation af Windows 10 den nemme måde
Windows 10-opgraderingsprocessen trækker gamle filer, indstillinger og programmer fra dit tidligere Windows-system til din nye. Microsoft giver dig mulighed for at få et helt frisk system ved at udføre en ren installation. Dette er især nyttigt, hvis du har købt en ny Windows 10-pc, og den indeholder producentinstalleret bloatware, du ikke vil have.



