Sådan ser du hvilke applikationer der dræner dit batteri på Windows 10

Windows 10 indeholder en ny "Battery Use" -skærm, der viser, hvad der dræner din bærbare computerens juice. Det betyder, at det fortæller dig præcis, hvilke apps, både desktop og Windows 10 "universal" apps - bruger for meget strøm.
Denne funktion er en del af skærmen "Batterispare" i den nye indstillinger-app. Ligesom nogle af Windows 10s andre nye funktioner var det oprindeligt en del af Windows Phone, men kom til skrivebordet, da Windows 10 blev frigivet.
Find batteriets brugskærm
RELATERET: Sådan ser du hvilke applikationer der tømmer batteriet på Windows 10
Dette vil ødelægge, hvor meget batteristrøm din skærm og anden hardware bruger. Funktionen er ny i Windows 10, så du finder den ikke overalt i det gamle Kontrolpanel. Den er placeret i den nye indstillinger-app, som du kan starte ved at klikke på eller trykke på indstillingen "Indstillinger" i menuen Start.
Vælg "System" i indstillingsappen, og vælg derefter "Batteribesparer". Du kan også bare skriv "Batteribesparer" i søgefeltet Cortana, og vælg "Batteribesparer" mulighed for at gå direkte til denne skærm.
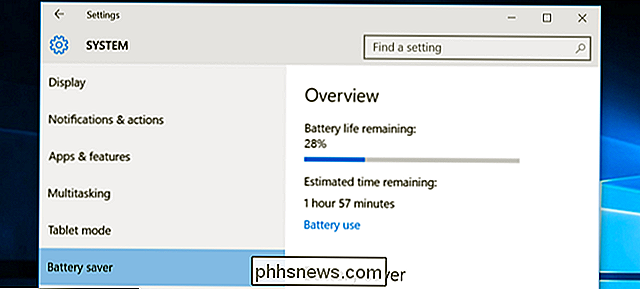
På højre side af skærmen kan du se et overblik, der viser, hvor meget batterilevetid du har resterende, og hvor meget tid, Windows estimerer, får du af det. Klik eller tryk på linket "Batteri brug" under denne overskrift for at se flere detaljer.
Analyser strømforbruget
Som standard viser skærmen Batteriforbrug oplysninger fra de sidste 24 timer. Du kan dog også få vist oplysninger fra de sidste 48 timer eller fra den sidste uge.
For at ændre denne indstilling skal du klikke eller trykke på rullemenuen under "Viser batteribrug på tværs af alle apps fra sidst" øverst på skærmen og vælg "24 timer", "48 timer" eller "1 uge".
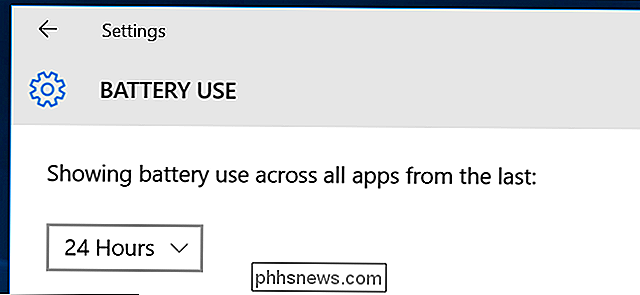
Under denne boks vil du se "System," "Display" og "Wi-Fi" procentsatser. Dette viser, hvor meget batteristrøm er blevet brugt af systemprocesser, skærmen og din Wi-Fi-radio.
Du vil nok se, at skærmen bruger en smule strøm. For at afhjælpe det, skal du forsøge at sænke skærmens lysstyrke, eller fortælle, at displayet går i søvn oftere i Indstillinger> System> Strøm og søvn.

Funktionerne "I brug" og "Baggrund" viser, hvor meget strøm der bruges af programmerne du bruger dem i forhold til applikationer, der kører i baggrunden.
Hvis apps bruger strøm i baggrunden, kan du klikke eller trykke på linket "Skift baggrundsappsindstillinger" og konfigurere apps for ikke at køre i baggrunden. Dette virker kun for universelle Windows 10 apps. De modtager ikke automatisk underretninger, henter nye data for levende fliser eller udfører andre baggrundsopgaver. Dette kan hjælpe dig med at spare batteristrøm, især hvis du ikke rent faktisk bruger disse nye Windows 10-apps.
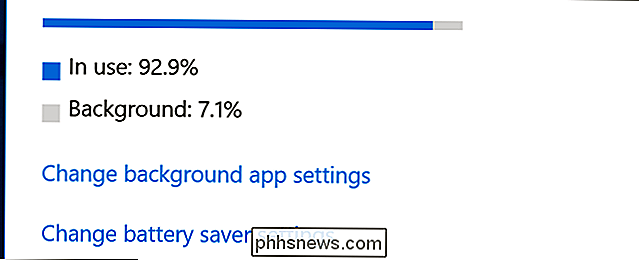
Rul ned længere, og du får vist en liste over applikationer. Dette er den mest nyttige del af listen, da den lister til dine stationære applikationer samt universelle apps. Det viser en liste over de apps, der har brugt batteristrøm i denne periode, og viser dig, hvilken procentdel af dit batteristrøm hver app har brugt.
Hvis en app ikke vises på listen her, har du aldrig brugt Det var mens du var på batteriet, så det forbød aldrig batteristrøm.
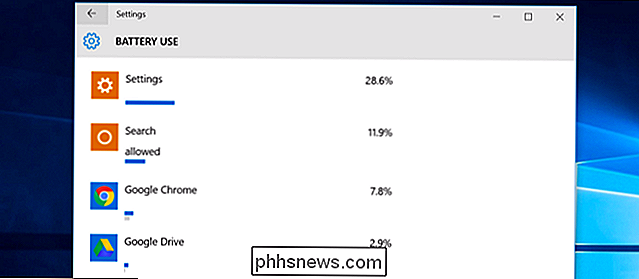
Du kan se flere oplysninger om en bestemt applikations energiforbrug ved at klikke eller trykke på det og derefter vælge "Detaljer" -knappen. Du kan se, hvordan den procentdel af strøm, appen bruges til systemprocesser, displayet og Wi-Fi. Du kan også se, hvor meget strøm den app brugte, mens du aktivt brugte den, og hvor meget den bruges, når du kører i baggrunden.
Som med oversigten over alle apps på hovedskærmen, kan du vælge for at se detaljer for de sidste 24 timer, 48 timer eller en uge. Her er f.eks. Hvor meget batteri Google Chrome har brugt på min bærbare computer i de sidste 48 timer:
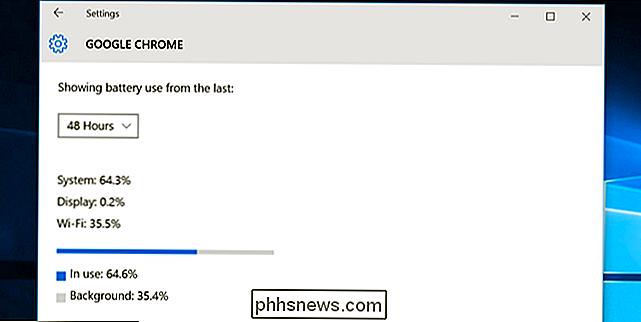
Du kan muligvis se ordet "Tilladt" under nogle Windows 10 universelle apps på listen. Dette indikerer at de må løbe i baggrunden. Du kan vælge en app og derefter vælge "Detaljer" knappen for at se flere detaljer. Herfra kan du deaktivere "Tillad, at denne app kører i baggrunden" og forhindre, at appen bruger strøm i baggrunden.
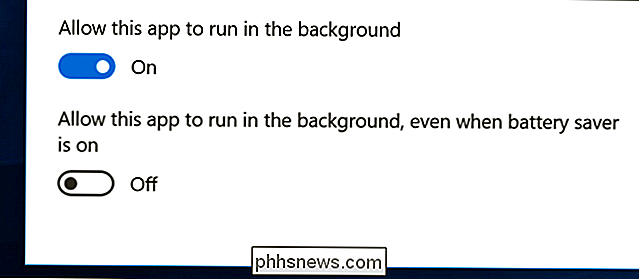
Sådan øges din bærbare computer eller tabletets batterilevetid.
RELATED: Sådan øger du din bærbare computers batterilevetid
Der er ingen vej rundt om det: Alle applikationer, du bruger, vil dræne batteriet, og uanset hvilke applikationer du bruger mest vilje sandsynligvis rang højt på listen. Krævende applikationer - for eksempel krævende pc-spil eller videokomprimeringsprogrammer - vil også bruge meget energi.
Skærmbilledet Batteriforbrug giver mulighed for at kontrollere, om Windows 10-apps kan køre i baggrunden, hvilket vil hjælpe dig, hvis du ' genbruge den type app Men der er ingen måde at styre Windows desktop-apps på skærmen Indstillinger.
Hvis et desktopprogram suger meget strøm, mens du kører i baggrunden, kan du muligvis spare strøm ved at lukke det, når du ikke bruger det det. Hvis en applikation bruger meget strøm, mens du bruger det, er det ikke nødvendigvis meget, du kan gøre. Du kan forsøge at kigge efter en alternativ applikation, der ikke er så kraftig sulten, eller forsøge at gøre applikationen mere let, f.eks. Ved at afinstallere browserudvidelser, muliggøre plug-ins til afspilning, og få færre faner til at åbne samtidigt i din webbrowser.
Det er ikke bare apps, enten - mange andre indstillinger kan påvirke batteriets levetid. Skærmens baggrundsbelysning bruger en smule strøm, så sænkning af skærmens lysstyrke vil hjælpe. At få din pc til at sove automatisk hurtigere kan også hjælpe, hvis du ikke er vant til at sætte den i seng, når du går væk. Se vores guide til Windows batterilevetid for at få flere oplysninger om at få mest muligt ud af din bærbare computer eller tablet.
Batteriforbruget skærmen er ikke en one-stop-butik, hvor programmerne bruger mindre strøm. Det er dog en bekvem måde - og den eneste måde i Windows - at se, hvilke apps der bruger mest strøm. Disse oplysninger vises ikke engang i den glatte nye task manager.
Med disse oplysninger kan du få en ide om, hvor din strøm går, og træffe velinformerede beslutninger, der hjælper med at øge din batterilevetid.
Billedkredit: DobaKung på Flickr

Installer et mediaserverprogram på computeren RELATED: Sådan opsættes en Hjemmediaserver du kan få adgang til fra enhver enhed Først skal du installere et medieserverprogram på din Windows-pc, Mac eller Linux-system. Der er mange muligheder her. På et tidspunkt var der en app, der hedder VidiiU, beregnet kun til Wii U, at ganske få mennesker anbefalede.

Hvorfor tillader Linux os, at brugerne fjerner Root Directory?
Det meste af tiden udfører ingen af os villigt en handling, der bogstaveligt talt vil bryde vores operativsystemer og tvinge os til at geninstallere dem. Men hvad nu hvis en sådan handling let kunne ske selv ved et uheld på brugerens side? Dagens SuperUser Q & A-indlæg har svaret på et forvirret læsers spørgsmål.



