Sådan bruger du trackpadbevægelser i Finder's preview-vindue

OS X bruger berøringsbevægelser hele vejen igennem for bedre at lette navigationen og tillade brugere at fremskynde normalt kedelige opgaver på en hurtig og bekvem måde. I dag ønsker vi at vise dig et par seje tricks til at bruge bevægelser i Finder's preview-vindue.
Finder har alle slags cool trick op på ærmet. Du kan f.eks. Tilpasse dets mappevisninger, så du kan ændre størrelsen på ikoner og arrangementer, eller du kan tilpasse sidebjælken, så den passer til din smag.
En af de andre fine funktioner i Finder er forhåndsvisningspanelet, som lader dig se en fils indhold uden at åbne den. Du kan bruge funktionen Hurtig søgning ved at fremhæve en fil og trykke på mellemrumstasten selvfølgelig, men eksempelvis kan du klikke gennem filer i Finder uden yderligere nøglepresser.
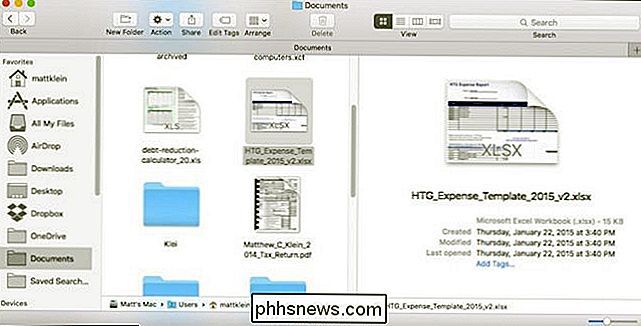
Men fortilpasningsruden har andre kræfter, som du har måske ikke vidst om det. Med nogle få bevægelser kan du skrubbe gennem multimediefiler, klemme for at zoome på billeder og rulle gennem dokumenter.
Lad os se på disse forhåndsvisningspanelstyrker og forklare, hvordan de kan bruges til at forbedre din Finder-oplevelse.
For det første, hvis for preview-vinduet gemmer sig, kan du vise det fra menuen "Vis" eller ved hjælp af tastaturgenvejen Skift + Kommando + P.
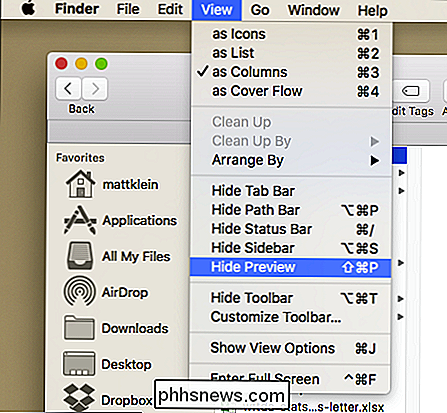
Med den forhåndsvisningsrude, der nu vises, lad os finde nogle filer, som vi kan manipulere ved hjælp af bevægelser .
Her er en PDF-fil. Du kan se, at vi kan se hele dokumentet fra forhåndsvisningspanelet, men hvis du klæber med to fingre på styrefladen, kan du zoome ind og ud.
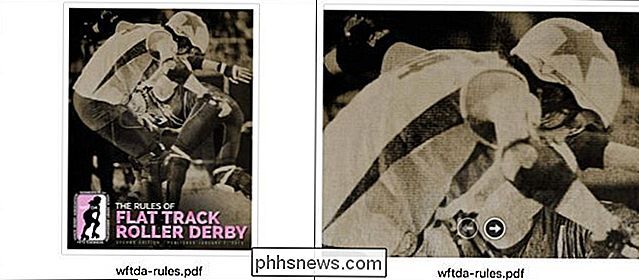
Denne nip og rullefunktion fungerer lige så godt med fotografier, som du kan forestille dig.
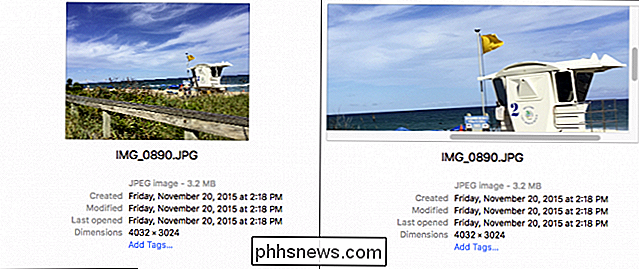
Skrubbing gennem videoer ved hjælp af forhåndsvisningspanelet er også et sjovt lille trick, så du kan zip-videoer, så du kan finde den afgørende eller yndlingsscene uden at skulle åbne hver fil i sit eget separate vindue. Du skal bare svæve over Finder-forhåndsvisningen og trække to fingre til højre eller venstre for at skrubbe frem eller tilbage.
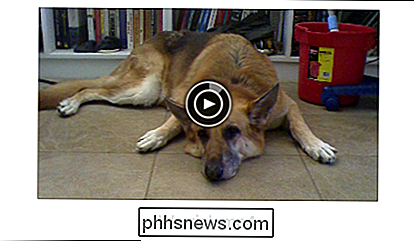
Du kan spore dine fremskridt gennem videoen ved at bruge indikatoren i midten af videobilledet. Husk, at du også kan gøre det med andre mediefiler, herunder lyd.
Muligheden for at bruge forhåndsvisningsruden til at zoome og fremskynde filer kan tænke dig at spare meget tid, især hvis du har mange filer der er ens. Der er lidt andet mere frustrerende eller kedeligt end at skulle gå igennem mange filer, en efter en forsøger at finde præcis den du søger.

Når du åbner Unarchiver, får du vist sine præferencer. Den første fane er "Arkivformater". Som du kan se, er der et par stykker, og blandt de første er 7-Zip eller 7z-formatet. Hvis 7z ikke allerede er valgt, skal du gå videre og markere afkrydsningsfeltet ud for det, så du kan åbne 7-zip-arkiver automatisk med Unarchiver.

Sådan åbner du en sikkerhedskopieringsfil i Word
Som standard gemmer Word 2013 ikke automatisk sikkerhedskopier af dine dokumenter, men du kan let aktivere denne funktion. Disse backup-filer bruger dog ".wbk" -udvidelsen. Så hvordan åbner du disse sikkerhedskopieringsfiler, hvis du har brug for at få adgang til dem? Åbning af Word-backupfiler er let.



