Sådan organiseres og tilføjes genveje til listen Alle apps på Windows 10

Windows 10s Alle Apps-listen fungerer lidt anderledes end listen Alle programmer i Windows 7. Du kan ikke bare trække og-slip genveje eller højreklik på Alle programmer og vælg Udforsk længere.
Brug dette trick til at tilføje dine egne brugerdefinerede genveje til menuen eller fjerne eksisterende genveje. Du kan f.eks. Rydde op i menuen ved at fjerne unødvendige mapper eller organisere dine stationære apps i mapper.
Organisering og tilpasning af eksisterende genveje
RELATED: Sådan afinstalleres Windows 10's indbyggede apps (og hvordan man Geninstallér dem)
For at ændre, organisere eller omarrangere en eksisterende appgenvej, skal du åbne listen Alle apps, finde genvejstasten, højreklikke på den og vælge "Åbn filplacering".
Bemærk, at du kan ' t gør dette til en "universel app" fra butikken. Du skal højreklikke på det og vælge Afinstaller for at fjerne dens genvej - dette vil også fjerne hele appen. Hvis du vil fjerne genveje til apps, der er en del af standard Windows 10-systemet, skal du bruge dette trick til at fjerne forudinstallerede apps.
Du skal højreklikke på en genvej til et desktopprogram. Du kan ikke engang højreklikke på en mappe på listen Alle apps - du skal højreklikke på en genvej til desktop app.
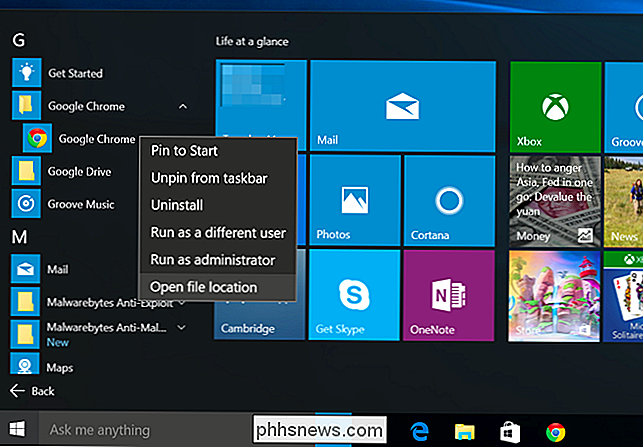
Du får se et vindue med filoversigt vises med den valgte genvej. Foretag ændringer herfra, og de bliver automatisk hentet af listen Alle apps.
Du kan f.eks .:
- Omdøbe genvejen ved at højreklikke på den, vælge Omdøb og indtaste et nyt navn.
- Skift genvejens egenskaber ved at højreklikke på den, vælge Egenskaber og ændre dens indstillinger. Dette kan være nødvendigt, hvis du vil tilpasse et programs opstartsmuligheder eller bare ændre dets ikon.
- Slet genvejen fra menuen Start ved at højreklikke på den og vælg Slet. Dette ville være særligt nyttigt med ubrugelige genveje som links til websteder, som nogle programmer indeholder.
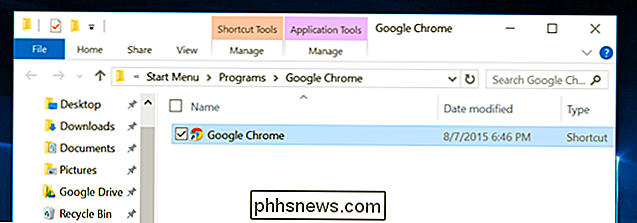
Vi vil muligvis flytte denne genvej ud af en mappe. For det første ville vi højreklikke på det og vælge Klipp eller tryk på Ctrl + X. Derefter klikker vi på pil op ved siden af adressekartoteket til "Gå op".
Du kommer ender i topmappen, og du kan indsætte genvejen her med Ctrl + V. Den vises så på listen over alle apps på øverste niveau. Du kan derefter fjerne den oprindelige mappe, hvis den ikke har genvejstaster tilbage, selvom listen All Apps altid vil skjule tomme mapper.
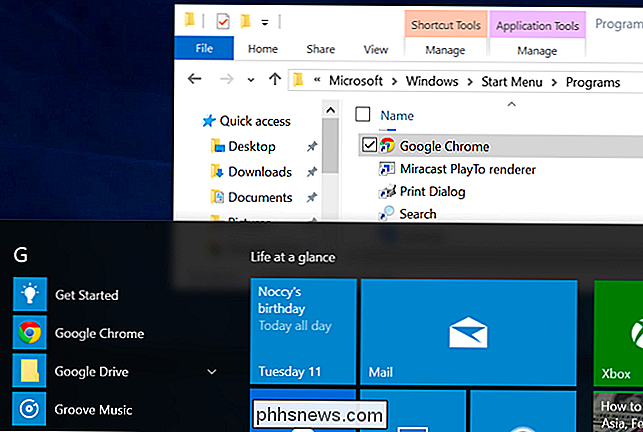
Gentag denne proces, hvad du vil, for yderligere at rydde op i din Alle Apps-liste, flytte programgenveje fra unødvendige mapper til hovedlisten.
(Hvis en genvej ikke vises i denne mappe, skal du gå til listen Alle apps, højreklikke på den og vælge "Åbn filplacering." Windows gemmer disse genveje i to separate mapper .)
Du kan også arrangere genvejene i mapper. For eksempel kan du lave en mappe "Spil" og flytte alle dine genvejstaster fra deres individuelle mapper ind der. De vil alle vises under mappen Spil i Alle apps, hvilket gør det nemmere at rulle gennem resten af din apps liste.
Tilføj brugerdefinerede genveje
Det er også nemt at tilføje dine egne genveje til desktopprogrammer til listen Alle apps. Du skal bare tilføje dem til den relevante mappe på dit system. Disse er de samme mapper, der vises, når du højreklikker på genveje og vælger "Åbn filplacering".
Du kan få adgang til dem ved at kopiere de nedenstående adresser i et vindue Filoversigt, søgefeltet i menuen Start, eller en Kør dialog. Du kan ikke bare gennemse der normalt uden at skjulte filer er synlige, da disse mapper er gemt som standard.
Startmenugenveje til din brugerkonto:
% appdata% Microsoft Windows Startmenu Programmer
Startmenugenveje til alle brugere:
C: ProgramData Microsoft Windows Startmenu Programmer
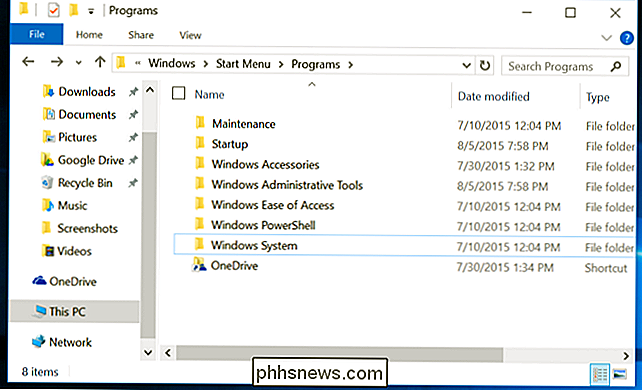
Opret genveje, du kan lide her. Du kan f.eks. Højreklikke på en .exe-fil et andet sted på dit system, vælg Kopier, adgang til denne genvej, og højreklik derefter og vælg "Indsæt genvej". Omdøb genvejstasten, hvad du vil, og det vises i din Start menu .
Dette er især nyttigt til bærbare applikationer og lignende applikationer, der ikke automatisk installerer genveje.
Selvom du faktisk kunne kopiere-indsætte .exe-filer direkte ind i mappen Start-menu på Windows 7 og tidligere, og de vises i Start menuen, kan du ikke gøre dette på Windows 10. Hvis du placerer en .exe-fil direkte i en af disse mapper, ignorerer Windows den og viser den ikke i menuen Start. I stedet skal du placere .exe-filen et andet sted og derefter oprette en genvej til det i en af disse mapper. Windows viser kun genveje på listen Alle apps.
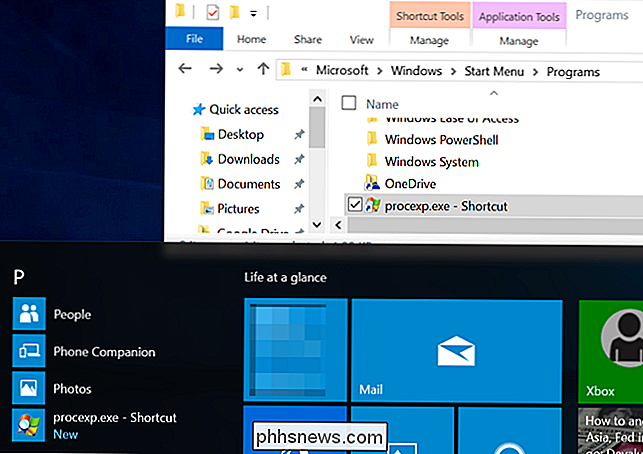
Windows 10s startmenu fungerer forskelligt under emhætten. Det styres faktisk af en systemtjeneste, der scanner ovenstående mapper for ændringer og viser en liste over alle apps baseret på dem. I praksis fungerer det på samme måde.
Ars Technica fandt ud af, at den oprindelige udgivelsesversion af Windows 10 kun kunne håndtere 500 poster i denne genvejsdatabase, før den bryder og stopper med at vise nye genveje, så tilføj ikke for mange! Microsoft vil forhåbentlig rette denne lave grænse i en fremtidig opdatering til Windows 10.

Fortryd en tilfældig flytning eller sletning med en tastaturgenvej i Windows Stifinder
Har du nogensinde slettet den forkerte fil eller duplicerede filer, mens du forsøger at markere dem med musen? Disse typer fejl kan være yderst frustrerende, men der er en rigtig simpel måde at vende dem om. Alt du skal gøre er at bruge Ctrl + Z-tastaturgenvejen, eller brug Rediger Fortryd på menuen.

Hvorfor du bør udføre rene installationer, ikke opgraderinger
Uanset om du installerer den nyeste version af Windows eller opgraderer din Linux-distribution, accepterer de fleste geeks at du sandsynligvis skal udføre en ren installation i stedet for Prøv succesen med en opgradering. Nye operativsystemversioner vil reducere smerten ved opgradering og tilbyde at medbringe dine gamle filer, indstillinger og programmer sammen med dig gennem en opgradering, men det kan ofte skabe problemer.



