Sådan tilpasser du Galaxy S7 Edge's Edge Display

Mens Samsung Galaxy S7 Edges buede sidepaneler kan virke som en meningsløs funktion til nogle, er det faktisk et super nyttigt og alsidigt værktøj at have. Det giver mere mening på Edge-telefonerne end et standard "flad" display, da det stort set forbliver ude af vejen, indtil du har brug for det. Muligheden for at tilpasse dette område er kun isen på kagen, og Samsung har medtaget nogle rigtig nyttige tweaks her.
Edge Skærmets hovedfunktioner
Edge fungerer som et område med tre hovedanvendelser:
- Panel : At glide ind fra ydersiden af telefonen giver hurtig adgang til brugerspecificerede apps, genveje, feeds og meget mere.
- Feeds : Tillader brugere at se underretninger og andre vigtige data uden at dreje displayet
- Belysning : Lyser på kantskærmen, når der kommer en ny meddelelse, og telefonen ligger nedad.
Hver af disse funktioner kan skiftes individuelt, og hver især har sit eget sæt af muligheder. Gå ind i menuen Indstillinger ved at trække ned notifikationsskyggen og trykke på tandhjulsikonet for at få adgang til den primære Edge-skærmindstillingsmenu.
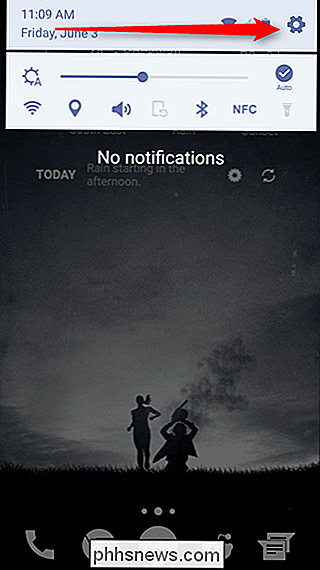
Dernæst rul ned til du ser "Edge-skærm". Gå ind der.
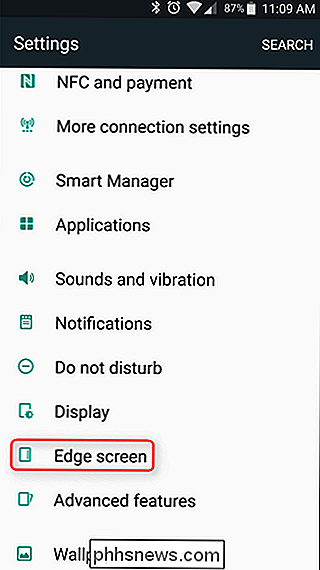
Dette er hvor du kan aktivere eller deaktivere hver funktion - for eksempel, hvis du kan lide Edge Panel-funktionerne, men ikke bruge Lighting, skal du bare slukke for den. For at skifte funktionen skal du bare trykke på den, du vil aktivere / deaktivere, og derefter flytte skyderen Til / Fra.
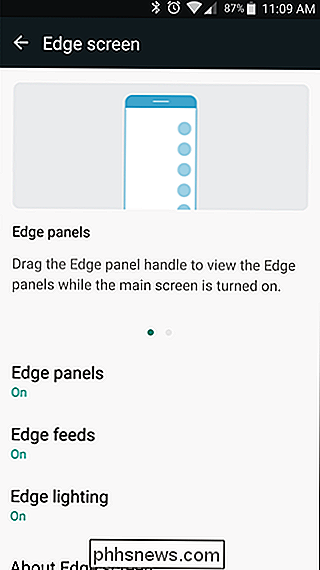
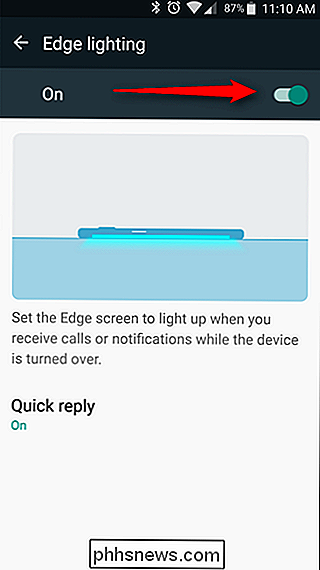
Dette er også her, hvor du finder de mere avancerede funktioner i hver Edge-funktion.
Sådan tilpasses kantpanelet
Af alle Edge Display-funktionerne er Paneler langt den mest robuste. Denne side med hurtig adgang er forblevet gemt væk og næsten ubetydelig, når du ikke bruger den, men er fuld af nyttige genveje og oplysninger med bare en hurtig svejsning fra displayets yderside.
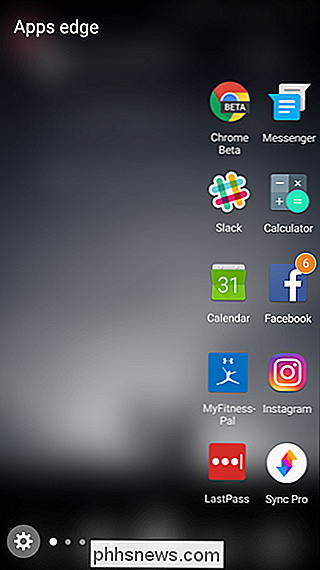
Fra menuen var i ovenstående (Indstillinger> Edge-skærm), tryk på "Edge panels" -linket.
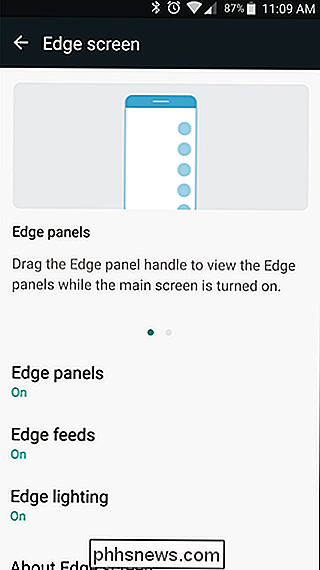
Dette vil sætte dig i menuen Paneler, hvor du kan tilpasse hvilke paneler der vises, hvor og hvor stor håndtaget er , og hvor transparent det er.
For at ændre panelhåndtagets placering eller gennemsigtighed skal du trykke på linket "Edge panel handle settings" nederst. Dette giver dig mulighed for fuldt ud at tilpasse håndtagets placering og udseende - hvis du ikke kan lide det på højre side, skal du flytte det til venstre. Hvis du foretrækker at det er næsten usynligt, skal du sætte gennemsigtigheden så højt som det går. Det er dejligt at få håndtaget synligt, mens du bliver akklimatiseret med det, men når du ved præcis, hvor det er, kan du gøre det helt usynligt. Det er ret fantastisk. Når du har indstillet det, kan du bare tilbage fra menuen.
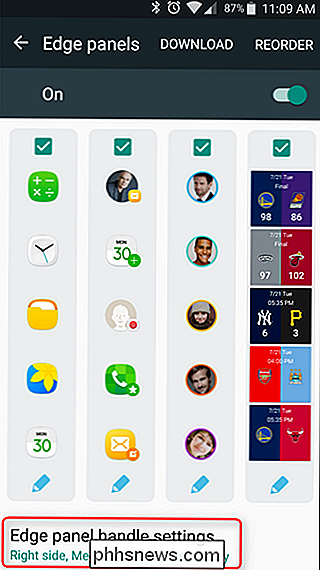
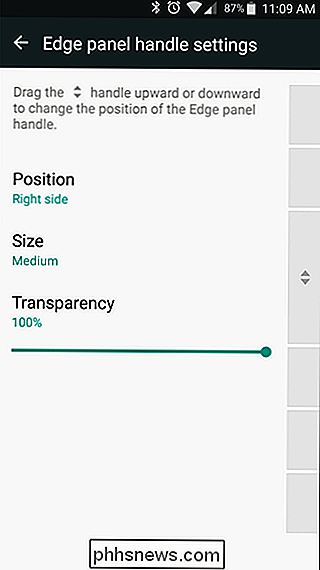
Tilbage i hovedpanelmenuen kan du begynde at tilpasse alt, hvad Panels har at byde på. Der er en masse muligheder her: Apps, Opgaver, Mennesker, Yahoo! Sport, vejr, mine steder, Yahoo! Finans, Yahoo! Nyheder, Internet, S Planner og Quick Tools. Hver enkelt kan være individuelt skiftet med afkrydsningsfeltet øverst, og de fleste af dem kan også tilpasses ved at trykke på det lille blyantikon nederst på panelet. Spil med disse indstillinger-der er nogle rigtig seje ting her.
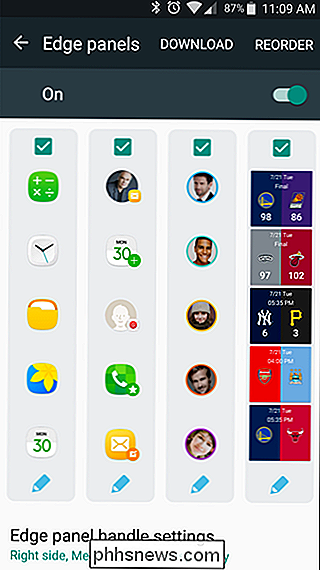
Hvis du kan tænke på noget, du gerne vil se på Edge Panel, og det ikke er tilgængeligt som et af lagrene, er der en god chance for at den er tilgængelig som en download af tredjepart. For at få adgang til panelnedlastninger, skal du bare trykke på knappen "Download" øverst i panelets menu. Dette vil lede dig til Galaxy Apps-butikens kantpaneler, hvor der er et ton af flere muligheder. Med tilstrækkelig tid kan du virkelig tilpasse Edge Panel til at gøre præcis, hvad du vil.
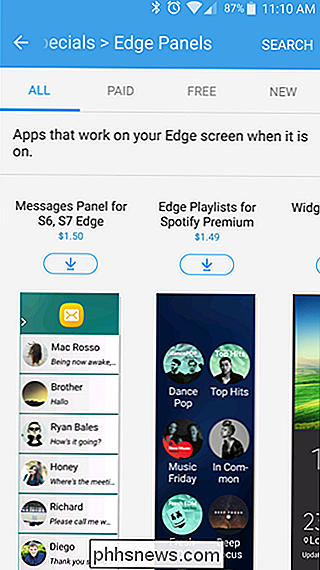
Sådan tilpasses Edge Feeds
Ligesom Paneler kan Edge Feeds tilpasses helt. Som standard er der en håndfuld muligheder her: Briefing, Yahoo! Nyheder, Sport og Finans; og s sundhed. Igen kan disse ved at skifte eller tilpasses individuelt med afkrydsningsfeltet eller blyantikonet. Det er ligesom at tilpasse kantpaneler.
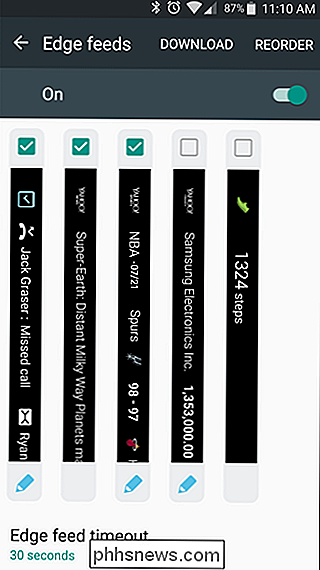
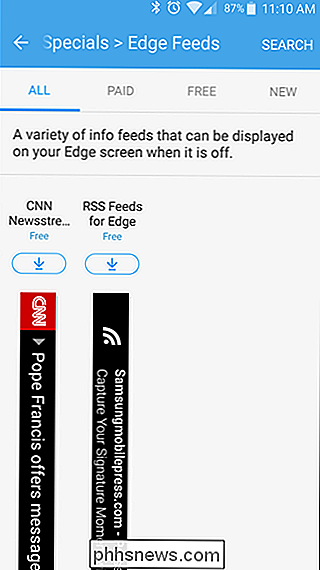
Der er også en download-sektion til Edge Feeds, men det er desværre temmelig tom. På tidspunktet for skrivningen var der kun to feedindstillinger. Men det er fornuftigt, da der er meget lidt ekstra funktionalitet her, og Samsung har allerede gjort et godt stykke arbejde med at dække de fleste af baserne.
Sådan tilpasses kantlys
Belysning er det enkleste af alle Edge Screen-funktionerne, fordi det er bare et lys. Hvis du vil bruge funktionen, skal du bare holde din telefon liggende med forsiden ned, når den ikke er i brug - da meddelelser kommer ind, lyser Edge. Intet meget til det - du kan tænde eller slukke det øverst, og det er stort set det.
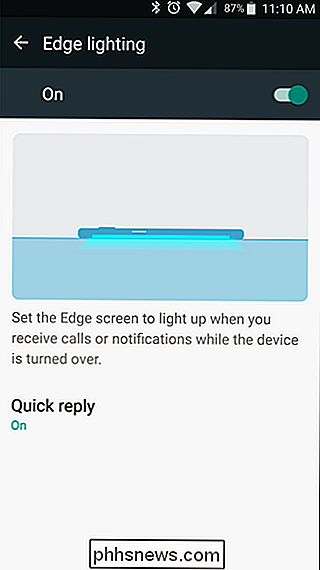
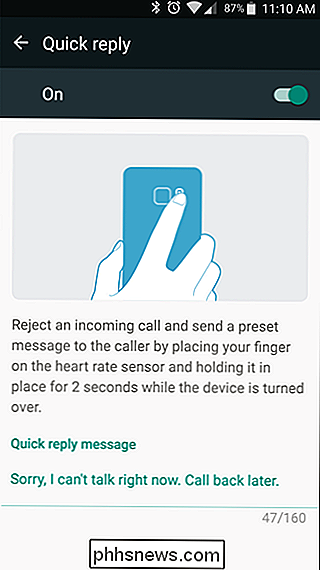
Der er også et pænt "Hurtigt svar" -funktion. Hvis du modtager et opkald og ikke kan komme til det, skal du blot sætte fingeren på pulsfrekvensmonitoren bag på telefonen (ved siden af kameraet), og den afviser automatisk opkaldet og sender en brugerdefineret besked. Standardmeddelelsen er "Undskyld, jeg kan ikke tale lige nu. Ring tilbage senere. "Men du kan tilpasse det til at sige, hvad du vil.
Jeg har set argumentet mod Edge Display, og mens jeg kan se, hvor nogle af disse funktioner er overflødige, og Samsung forsøger at skabe en løsning til et problem, der ikke eksisterer, er Edge Panel et fantastisk tidsbesparende, når du får brug for det. Det er let det bedste ved Edge Screen.

Den komplette vejledning til trådløs opladning af dine gadgets
Takket være en ny opladningsstandard for mobilenheder er det muligt at holde telefonen opladet uden at fumle med det lille microUSB-opladningskabel igen. Læs videre, når vi gennemgår RAVPower-opladeren, viser dig hvordan du opretter en telefon til trådløs opladning, og tal om, hvordan vi gik fra skeptiske til helt forelsket i hele den trådløse opladningsproces.

Sådan tilføjes en widget til en kontakt til startskærmen i Android
De fleste af os har kontakter, som vi kalder eller tekst ofte, og rulle eller søge gennem din lange liste over kontakter kan tage mere tid, end du måtte have. Du kan løse dette ved at tilføje en hurtigkaldsgenvej til startskærmen. Vi viser dig hvordan du gør dette på en Google-enhed og på en Samsung-enhed.



