Sådan bruger du regler til at administrere din Outlook.com-e-mail

Hvis du er en Outlook.com-bruger, kan du være interesseret i at vide, at opsætning af regler til administration af dine indgående og udgående e-mails kan gøre dit liv meget enklere.
Hvad er regler?
I deres enkleste form er Outlook-regler handlinger, som din e-mail-konto automatisk udfører baseret på de retningslinjer, du har angivet. Der er to hovedkategorier af regler, som du kan oprette. Disse er organisatoriske regler og underretningsbaserede regler. Disse regler er ikke tilbagevirkende, hvilket betyder at de kun gælder for ulæste meddelelser.
- Organiser dine e-mails - Disse regler fokuserer på arkivering og organisering af meddelelser baseret på afsendere, emneord og mapper i din Outlook-konto. Disse er nyttige til at sætte e-mails i relevante mapper eller kategorier.
- Hold nuværende - Disse regler vil sende dig underretninger baseret på dine indgående meddelelser. Disse er nyttige, hvis du ønsker at få beskeder om nye e-mails til dine mobilenheder.
Oprettelse af nye regler i Outlook.com
Når du er logget ind på din Outlook.com-e-mail-konto, skal du klikke på knappen "Indstillinger" derefter på "Administrer regler" mulighed for at oprette en ny regel.
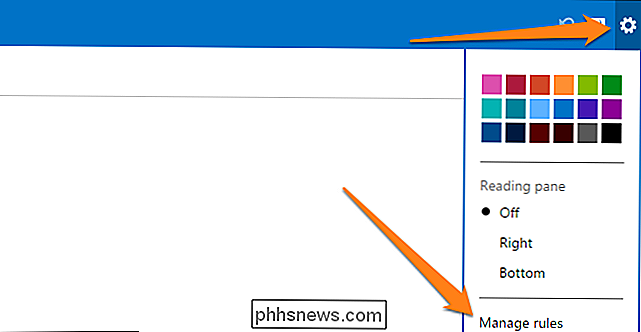
Klik nu på knappen "Ny" for at oprette din første regel. Som du kan se, er der to hovedafsnit. Til venstre tildeler du en betingelse eller flere betingelser for at identificere de e-mails, som din nye regel vil gælde for. Den højre side er, hvor du vil definere, hvilken handling Outlook vil tage med dine e-mails.
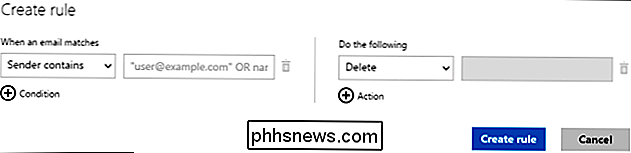
I dette eksempel vælger vi to af de ni betingelser, som e-mailen skal opfylde, samt to af de otte handlinger.
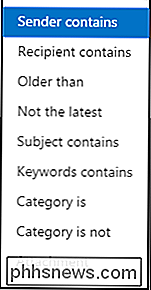
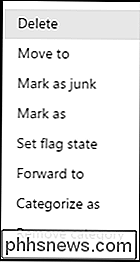
BETINGELSER AKTIONER
Vi vil først klikke på betingelserne link for at tilføje en anden betingelse. Lad os sige, at e-mails fra "[email protected]", der har ordet "apple" i emnelinjen, skal sendes til en mappe kaldet "Apple Emails" og skal kategoriseres som "VIGTIGT !!!"
Gør dette ved at redigere din regel, indtil de to sektioner ligner billederne nedenfor.
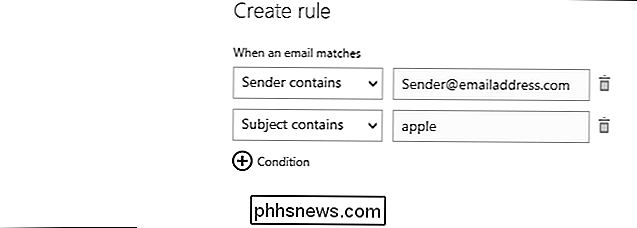
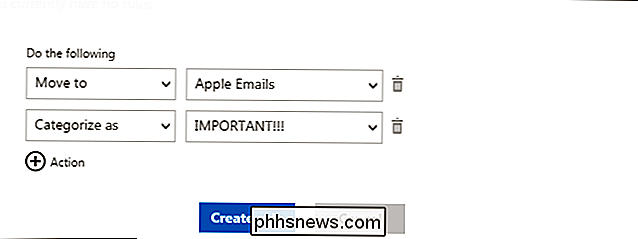
Endelig skal du klikke på "Opret regel" og lade den træde i kraft. Fra nu af vil eventuelle e-mails fra [email protected], der har ordet æble i dem, blive klassificeret som vigtige og flyttet til din "Apple Emails" -mappe.
Hvis du vil redigere nogle af dine tidligere oprettede regler, vil alle du skal gøre er at klikke på reglen og redigere det i det vindue, der dukker op. For at slette en regel skal du blot klikke på den lille papirkurv ud for reglen.
Opret regler fra e-mail-meddelelser
Siden "Administrer regler" er ikke den eneste måde at oprette regler for dine e-mails på. Alternativt, hvis du vil oprette en regel baseret på en email, du modtog, skal du bare finde den i din indbakke og højreklikke på den. Vælg derefter alternativet "Opret regel".
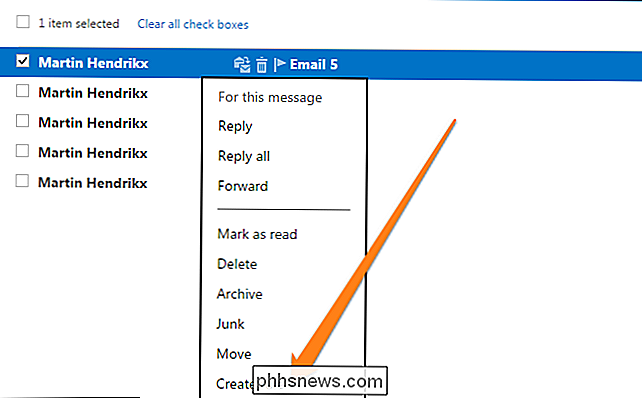
Alternativt kan du klikke på e-mailen for at åbne den og oprette en regel ved at vælge indstillingen fra "Udvidet menu".
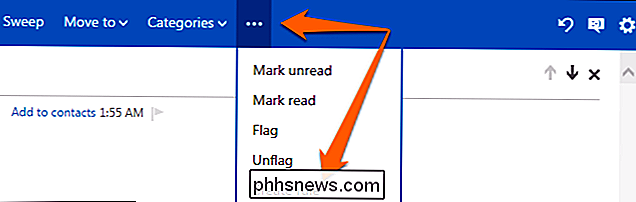
Når du har gjort dette, vil du se et popup-vindue som vist nedenfor, hvor du kan tilpasse reglen efter behov.
Organisering af dine regler
Det er vigtigt at huske at Outlook.com automatisk vælger de regler, du definerer og implementerer dem på baggrund af ordren hvor de vises på din liste over regler. Derfor er det vigtigt at organisere dine regler efter deres rækkefølge. Klik blot på op- og nedpilen ud for reglerne for at sætte dem i orden efter behov.
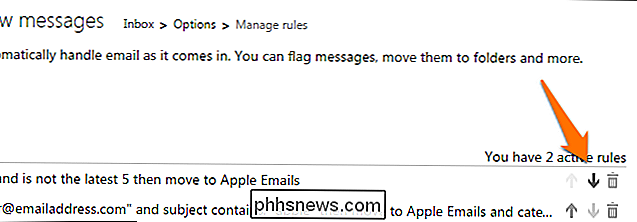
Regelgrænser
Nu hvor du ved, hvordan du opretter og organiserer dine regler, skal du vide, at der også er nogle begrænsninger til reglerne i Outlook.com Web App. Der er en grænse for, hvor mange regler du kan oprette. Af en eller anden grund tildeles du kun 64 KB til dine Outlook.com-regler. Der er ikke noget definitivt svar på, hvor mange regler du kan oprette, da størrelsen af reglerne vil variere afhængigt af længden af reglen og hvor mange betingelser og handlinger du har defineret. Når du har nået din grænse, vil Outlook.com fortælle dig, at du ikke kan oprette flere regler. Dette er når du skal konsolidere regler eller slette gamle regler, der ikke længere er nødvendige.
Ud over grænsen for mængden af regler, som du må oprette, hvis du også bruger Microsoft Outlook-skrivebordsprogrammet med regler, kan du muligvis få en advarsel om, at dine regler er i konflikt med dem på desktop-appen. Du skal dobbeltkryds for at sikre, at du kan deaktivere de modstridende regler eller slette dem om nødvendigt.
Tillykke med, at du nu ved stort set alt, hvad du behøver at vide om oprettelse, manipulation og brug af regler på Microsoft Outlook Web App. Hav det sjovt at styre din digitale kommunikation med lethed på Outlook.com.

Sådan tilføjes eller fjernes Wi-Fi-netværk manuelt fra OS X
En af de ting, som OS X gør, er, gemmer hvert Wi-Fi-netværk, du opretter forbindelse til. Dette er fantastisk, hvis du går fra Wi-Fi-netværk til Wi-Fi-netværk og ikke vil indtaste dine legitimationsoplysninger hver gang, men det har en downside. For en, hvis du opretter forbindelse til et netværk med Et almindeligt navn, f.

Lidelse fra Social Media Mania? Brug disse værktøjer til at administrere alle dine konti fra et sted
Tweet dette, opdater det, skriv noget derovre. Med alle de forskellige sociale medieplatforme, der overhaler vores liv i disse dage, kan det til tider virke som en umulig oplevelse at følge med på dem alle sammen. Nå, nu er opgaven med at holde alle dine forbindelser komprimeret til en enkelt kilde bare blev meget lettere at administrere takket være nogle få nøgleapplikationer og hjemmesider, der strømline processen med at blive social, og sørg for at du altid er et skridt foran det, der sker i løkken.



