Sådan kommer du tilbage til "Batteritid" i MacOS Sierra

Den nyeste MacOS-opdatering, 10.10.2, har en interessant "funktion". Klik på batteriikonet, og du vil bemærke det "Tidsmæssigt resterende" estimat er helt væk. Endnu værre er der ingen mulighed for at bringe det tilbage.
RELATERET: Hvorfor er mit batteri estimat aldrig nøjagtigt?
Apple hævder på sin side, at estimaterne aldrig var korrekte, og fik anledning til unøjagtige klager om Dårlig batterilevetid. Kritikere siger, at Apple bare forsøger at dunkle faktisk dårlig batterilevetid.
Uanset årsagen til denne ændring er det irriterende, fordi batterilevurderingerne er nyttige. Sikker på, udsving i strømforbruget betyder, at de aldrig var meget bedre end et gæt, men der er mange mulige årsager til, at selv et skøn over batterilevetid kan komme til nytte. Sådan kan du få disse oplysninger tilbage til din Macs menulinje, eller hvordan du finder det, hvis du vil
Brug batteriovervågning til at se resterende tid
Det er ikke muligt inden for macOS at returnere denne information til det oprindelige batteriikon. Heldigvis giver en gratis tredjepartsapp, kaldet Battery Monitor, oplysningerne både i menulinjen og ved siden af dine meddelelsescenter-widgets.
Efter installationen vil du bemærke, at menulinjeikonet ikke er smukt, men når du klikker på det, du vil i det mindste se det resterende tidsoverslag nederst til højre:
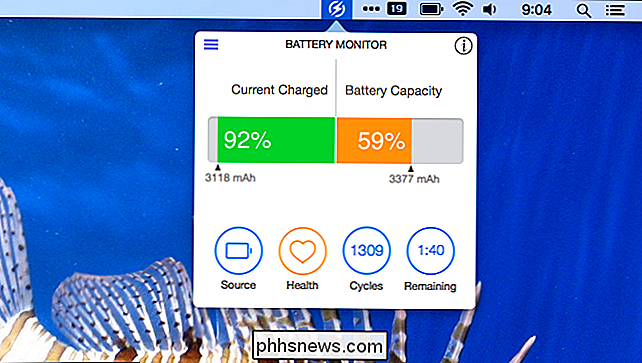
Vi kan gøre det endnu bedre med lidt konfiguration. Klik på ikonet øverst til venstre for denne popup, og du vil oprette en menu. Klik på "Indstillinger".
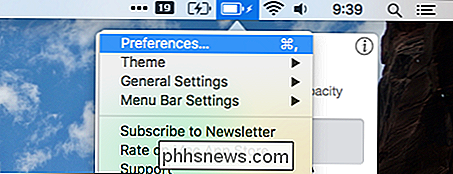
Dette åbner skærmbilledet Indstillinger, hvor vi virkelig kan konfigurere denne ting.
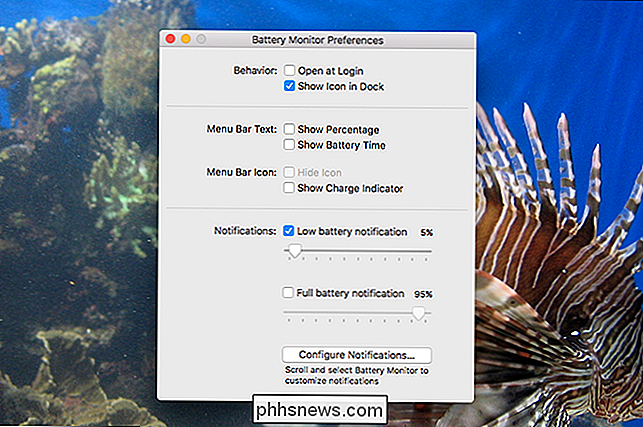
Jeg anbefaler først at klikke på "Vis ladningsindikator", som får denne applikation til at se ud som den indbyggede Mac-batterid widget:
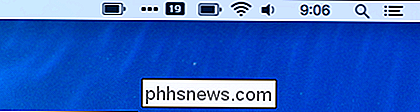
Du kan ikke engang fortælle, hvilken er, hvad kan du? Hvis du kan lide det, kan du fjerne den indbyggede batteriindikator ved at holde Kommando og trække den fra menulinjen.
Tilbage til vinduet Indstillinger, fordi vi kan gøre endnu bedre. Klik på "Vis batteritid", og du vil se tidsopgørelsen uden at skulle behøve at klikke på ikonet på menulinjen.
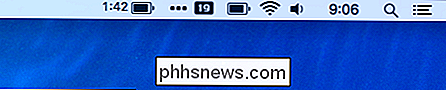
Det er rigtigt: Vi tager de oplysninger, Apple ønskede at skjule og gøre det endnu mere fremtrædende. Deal med det, Tim Cook.
En sidste ting: Battery Monitor tilbyder også en Notification Center-widget, og du kan bruge dette selvom batteridemonitoren ikke er åben.
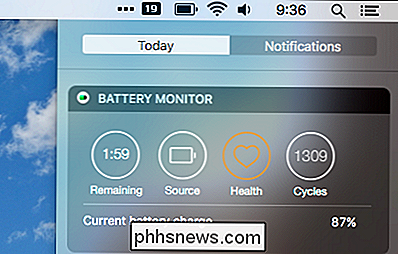
Hvis du vil beholde standardbatteriet ikon, kan du stadig finde de resterende tidspunkter på denne måde. Hvis du vil have mere end batteriets levetid, tilbyder Monit disse batteridata sammen med CPU-, hukommelses- og diskdata.
Se et batteriets levetidsoverslag i aktivitetsovervågning
Hvis du kun lejlighedsvis skal have adgang til det resterende tidsramme, skal du bare åbne Aktivitetsovervågningen, som du finder i Applikationer> Hjælpeprogrammer.
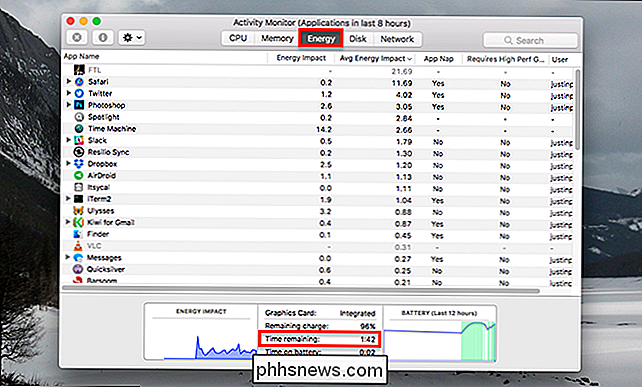
Klik på fanen "Energi", og du finder estimatet nederst i vinduet. Det er ikke så praktisk som menulinjen, men det kræver ikke nogen tredjepartsprogrammer.
Se det resterende batterilevetid med klemmen
Der er endnu en måde at se din resterende batterilevetid: fra terminalen, hvilket du kan finde i programmer> hjælpeprogrammer. Indtast barepmset -g batt, og tryk derefter på Enter, og du vil se dine batterilevetidspunkter, herunder et resterende tidsramme:
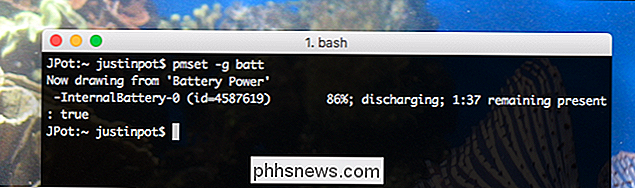
Du vil sandsynligvis ikke manuelt køre denne kommando ofte, men der er Andre anvendelser til denne kommando. Du kan bruge det med Geektool, som f.eks. Bruger brugerdefinerede widgets på dit skrivebord. Eller hvis du er virkelig ambitiøs, kan du nok lave en widget til Bitbar, som lader dig tilføje noget til menulinjen.

Sådan laver du din dampprofil Privat
I går anbefalede fellow How-To Geek-forfatteren Eric Ravenscraft et Steam-spil i vores kontor chatrum. Det handler om at skrive ... og det handler også om anime-stil schoolgirls og wooing deraf. Men hvad gav mig en pause mere end advarslerne fra implicitte tegneserie coitus var ideen om at spillet skulle ses på min offentlige Steam-profil, synlig for folk ligesom min bedstemor og min chef og alle, der måtte være Googling mig før en første date.
Sådan indstilles macOS-programmer til at minimere til deres dock-ikon
Når du minimerer et vindue i macOS, går det som standard til den højre kant af Dock. Hvis du hellere vil minimere det til appens ikon, kan du som Windows-proceslinjen ændre denne adfærd i Systemindstillinger. Minimering af apps til den højre kant af docken er fint, men det kan hurtigt blive overfyldt med minimeret windows.



