Sådan finder du steder i filer i Word

Har du åbnet et dokument i Word, men glemt hvor det er gemt? Du skal muligvis få adgang til andre dokumenter på samme sted eller sikkerhedskopiere dine dokumenter. Der er flere måder at bruge Word til at finde placeringen af en fil.
Der findes flere måder at finde placeringen af en Word-fil på. Når du først åbner Word (uden at åbne en fil), vises "Seneste" -listen på venstre side af backstage eller start, skærm. Stien til hver fil er angivet under filnavnet. Hvis du ikke kan se hele stien, skal du flytte musen over filnavnet og stien i listen "Seneste". Den fulde sti vises i en popup.
BEMÆRK: Vi brugte Word 2013 til at illustrere denne funktion.
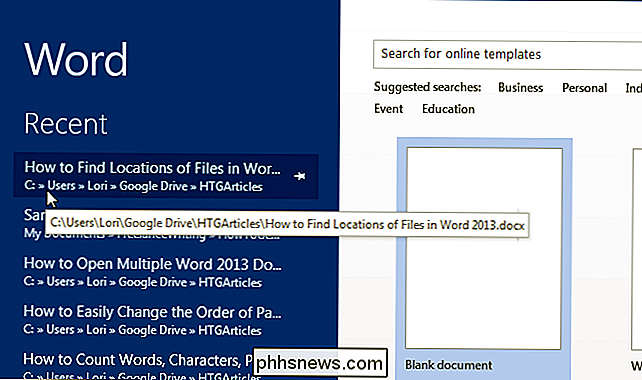
Du kan også kopiere stien til en fil. Højreklik blot på filen i "Nylige" listen og vælg "Kopier sti til udklipsholder" fra pop op-menuen. Den fulde sti til filen kopieres og vil ligne følgende, hvis den indsættes et andet sted, f.eks. Notesblok:
C: Users Lori Google Drive HTGArticles Sådan finder du steder i filer 2013.docx
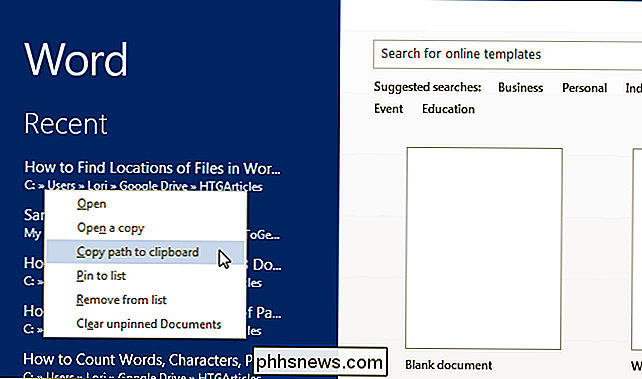
Hvis filen, som du vil finde placeringen, allerede er åben, er der andre måder at finde placeringen af filen på. Klik på fanen "File".
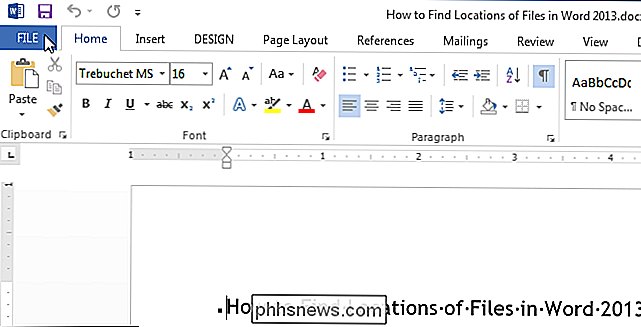
Titlen, der vises øverst på skærmen "Info", hentes fra hoveddelen af filnavnet (før udvidelsen). Banen til den aktuelt åbne fil er angivet under den pågældende titel.
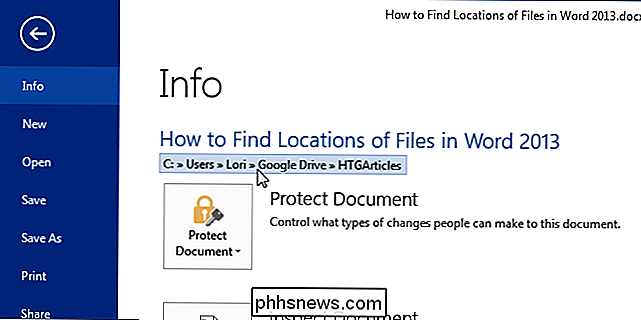
Du kan også kopiere stien fra denne placering ved at venstreklikke på stien (ikke højreklik) og vælge "Kopier link til udklipsholder" fra popupmenuen.
Bemærk, at når du kopierer stien fra denne placering, klistrer den anderledes, når den indsættes andre steder, f.eks. i Notesblok, som vist nedenfor.
fil: /// C: Brugere Lori Google % 20Drive HTGArticles How% 20to% 20Find% 20Locations% 20of% 20Files% 20in% 20Word% 202013.docx
"% 20" er Unicode-ækvivalenten for et mellemrum, og denne kode indsættes overalt, der er plads i den kopierede sti.
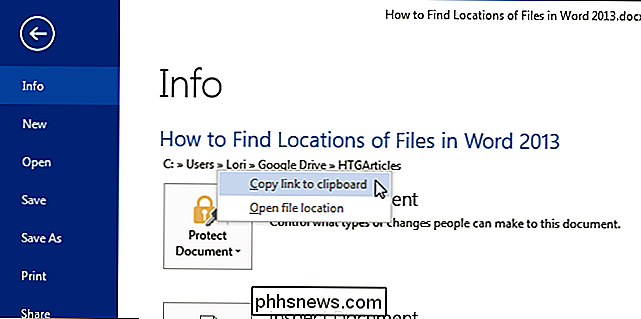
Også i nederste højre hjørne af skærmen "Info" er muligheden for at "Åbn filplacering." Hvis du flytter musen over "Åbn filplacering", er den fulde sti til den aktuelt åbne fil vises i en popup.
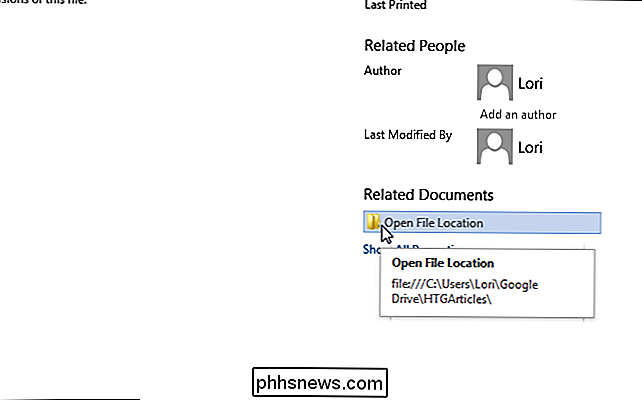
Ved at klikke på "Åbn filplacering" åbnes et vindue i Windows Stifinder direkte til den mappe, der indeholder filen.
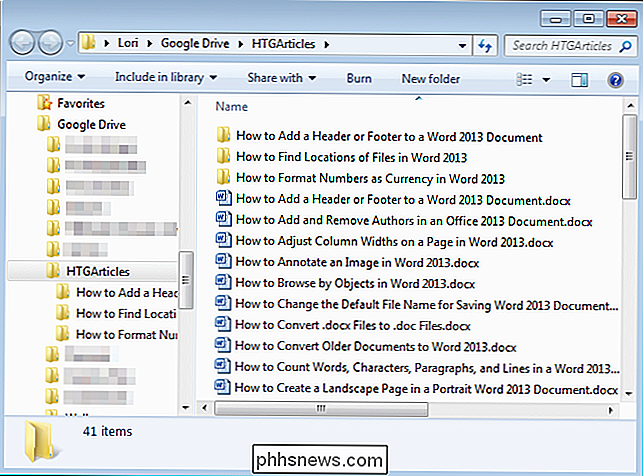
Tidligere i denne artikel nævnte vi f inding placeringen af en fil ved hjælp af listen "Seneste", når du åbner Word (uden at åbne en fil). Du kan også få adgang til en liste over nyligt åbnede dokumenter ved at klikke på "Åbn" i listen over emner på venstre side af backstage eller start, skærm.
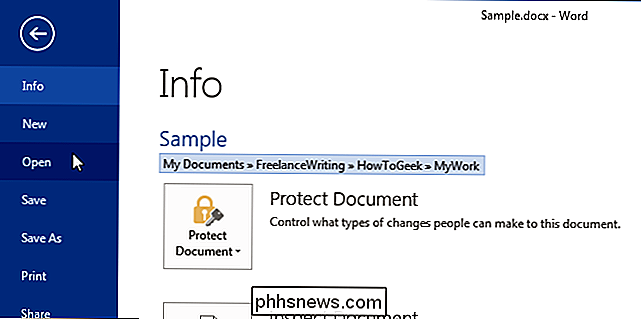
På skærmens højre side er en liste over "Nylige dokumenter". Stien for hver fil er angivet under filnavnet og kan kopieres ved at højreklikke på filnavnet eller stien til en fil og vælge "Kopier sti til udklipsholder" fra pop op-menuen.
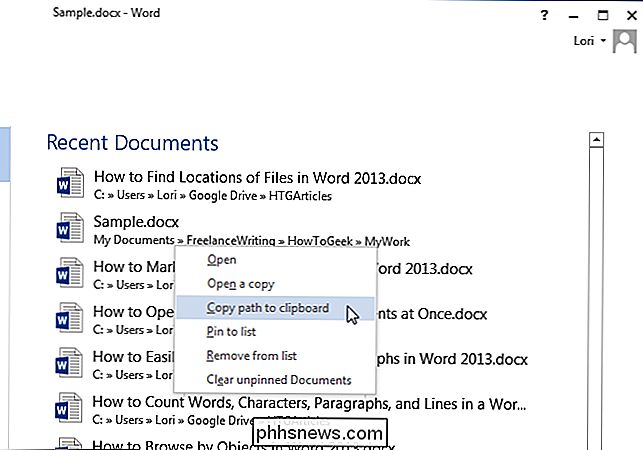
Endelig , kan du også bruge kommandoen "Gem som" for at finde ud af stien til den aktuelt åbne fil. Klik på "Gem som" i listen over emner til venstre på skærmbilledet bagsteg.
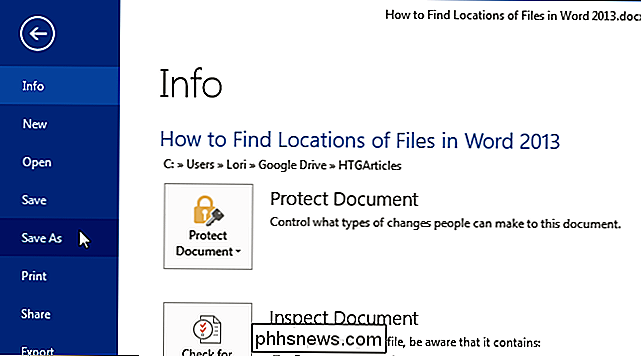
På skærmen "Gem som" skal du klikke på "Computer".
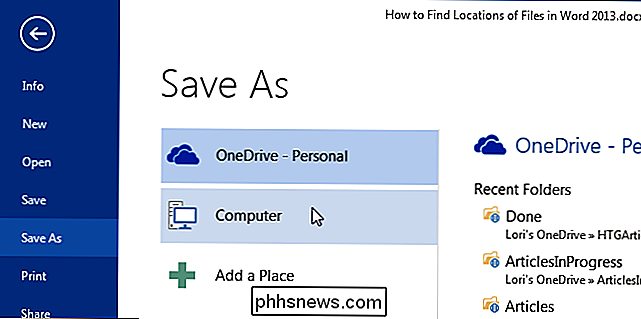
Under "Computer" på højre side af backstage-skærmen , enten vælg "Aktuel mappe", en mappe under "Nylige mapper" eller klik på knappen "Gennemse" nederst på listen.
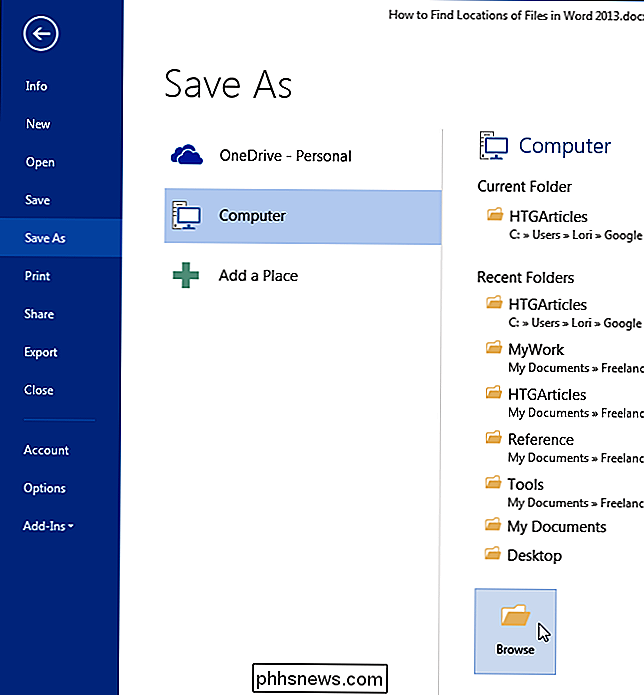
Stien til placeringen af den aktuelt åbne fil vises i adresselinjen ved toppen af dialogboksen "Gem som". For at se den fulde sti, klik på adresselinjen. Den fulde sti vises og fremhæves, så du kan kopiere stien, hvis det ønskes.
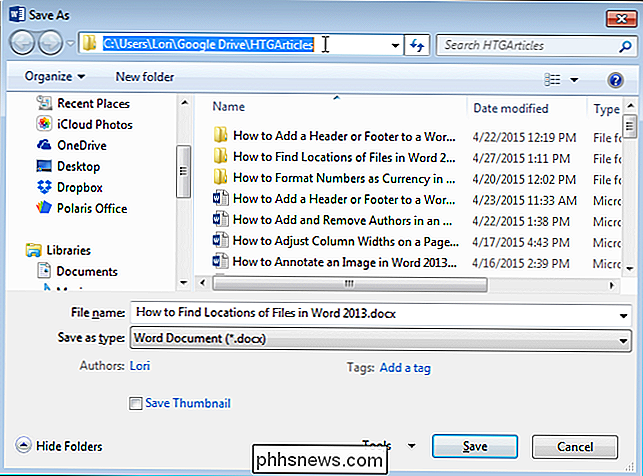
Hvis du ikke vil gemme filen på dette tidspunkt, skal du klikke på "Annuller" for at lukke dialogboksen. Ellers skal du klikke på "Gem" for at gemme filen og lukke dialogboksen.

Find og nyd Netflix-indhold hurtigere med Flix Plus
Hvis du ser en masse Netflix, leverer Flix Plus en ægte schweizisk hærkniv til forbedringer af hele browsing og se oplevelsen. Læs videre, da vi fremhæver de utallige grunde til, at det er tåbeligt at se Netflix uden det. Flix Plus er en Chrome-udvidelse, der genbruger Netflix-browseroplevelsen for at skabe en mere strømlinet oplevelse, der kan tilpasses tastaturgenveje, evnen til at skjule indhold, du ikke er interesseret i, automatisk skjulte spoilerbilleder, sammendrag af tekst og forhåndsvisninger og integrerede filmevalueringer fra IMDB og Rotten Tomater.

Opgrader nu eller opgrader i aften: Hvordan Microsoft har aggressivt skubbet Windows 10 til Alle
Microsoft lavede Windows 10 en "anbefalet opdatering", som automatisk downloades til mange Windows 7 og 8.1 brugere . Dette er bare Microsofts seneste skridt i aggressivt at skubbe Windows 10-her er hvordan vi kom til dette punkt. Windows 10 er bedre end Windows 8, og sandsynligvis en god opgradering til de fleste Windows-brugere på dette tidspunkt.



