Sådan opgraderer du din eksisterende harddisk i løbet af en time

Hvis du har overvåget de faldende priser på rummelige solid state-drev, men afskrækker en opgradering, fordi du ikke vil have besvær med at geninstallere alt, vi er her for at hjælpe. Læs videre, da vi viser dig, hvordan du klonrer din gamle HDD på en ny harddisk og får hele dit system til at køre i løbet af en time; ingen geninstallation af Windows og alle dine apps nødvendige.
Hvorfor vil jeg gøre dette?
I modsætning til at dukker i en ny hukommelse eller tilføjer en perifer, kan opgradering af en harddisk muligvis være en reel smerte. I stedet for at gå gennem besværet med at sikkerhedskopiere alle dine dokumenter og filer, trækker du din gamle disk, dukker i en ny, formaterer den og geninstallerer dit operativsystem (sammen med alle dine programmer) og derefter tweaking alt for at få det tilbage Det var, du kan følge med os her og få din gamle disk klonet, din nye disk installeret, og din maskine kører igen (typisk) i løbet af en time.
Vi brugte den meget teknik, der er beskrevet i vejledning til opgradering alle harddiske i vores kontor pc'er; Den længste bytte tog 55 minutter og den korteste bytte tog 23 minutter. I begge tilfælde var den faktiske tid, der var brugt til at gøre noget med projektet, omkring 10 minutter (åbning af sager, kørende software osv.), Og resten var simpelthen den overhead, der blev pålagt af den hardware, vi brugte til at udføre kopien. slags dreje rundt, og den lille mængde besvær, der er involveret i at færdiggøre processen, pludselig ser de meget mere overkommelige og rummelige solid state-drev meget godt ud.
Hvad har jeg brug for?
Til denne øvelse er du ' Du har brug for fire ting. De første tre er skal have elementer, og den fjerde er variabel afhængig af din hardwareopsætning og behov.
Harddiske:
De to første og mest oplagte: Du skal bruge din eksisterende harddisk og en anden ny hård harddisk køre. Ideelt set vil du migrere fra et mindre drev til et større drev, men der er situationer, hvor du måske overfører fra et større til et mindre drev. Hvis du for eksempel købte en billig og langsom 1TB mekanisk harddisk til salg og opdagede, at det ikke var sådan en hotdisk at bruge som din operativsystem disk, kan du være på markedet for en mindre og hurtigere 256GB SSD eller lignende RELATERET:
Sådan overføres din Windows-installation til en Solid State-drev Denne vejledning fokuserer på at opgradere den eksisterende disk til en større, men så længe du parrer dine data på den gamle disk til inden for parametrene for den nye disk (fx du flytter al din musik og film fra den store 1TB HDD, så kernesystem, applikationer mv er inden for rammerne af den nye mindre disk), vil du være i orden. Hvis du vil have nogle tip til parring ned, skal du tjekke forberedelsesafsnittet i vores tidligere og beslægtede vejledning: Sådan migreres Windows 7 til en Solid State Drive
Kloning Software:
Det tredje, du skal bruge, er kloning software . Der er nogle virkelig kraftfulde kloningsværktøjer derude, der kræver meget omhyggelig brug af deres meget sofistikerede komponenter. Selv om disse værktøjer er gode, når du har den magt og nyance, de giver, er du for din typiske kopieringsdisk A til disk B-job betydeligt overkill (og ofte med en stor margin for fejl). Vores mål er at få det gjort hurtigt effektivt og med meget minimal chance for fejlfinding, og som sådan har vi valgt at bruge den gratis version af Macrium Reflect, da den er meget brugervenlig med en fremragende GUI. Ud over den gratis software vil du også gerne oprette en genoprettelsesdisk (ved hjælp af den gratis software) på enten et USB-drev eller en skrivbar DVD. Forbindelse til anden harddisk:

Endelig skal du bruge at kortlægge, hvordan du præcist skal tilslutte harddisken for at klone dem. Hvis du bruger en stationær computer, kan du vælge at bare revne sagen og tilslut den nye harddisk direkte til dit bundkort. Hvis du bruger en bærbar computer, vil du sandsynligvis ikke have de ekstra forbindelser (eller endda plads) til en anden harddisk i din maskine, så du skal bruge en USB-adapter som den, vi brugte i denne data recovery tutorial. Hvis du vælger at bruge en USB-adapter, vil vi opfordre dig til at bruge en USB 3.0-adapter på en USB 3.0-port. Vi kørte hastighedsprøver, der skifter mellem USB 2.0 og USB 3.0, og kloning af en harddisk over USB 2.0 øger overførselstiden med 250-300 procent.
Harddiske til rådighed, software downloadet, ny harddisk tilsluttet computeren (hvad enten det er via SATA-porte på bundkortet eller via USB-adapteren), og vi er klar til at gå.
Oprettelse af genoprettelsesmedier
Macrium Reflect installationsprocessen er ligetil. Kør installationsprogrammet, start appen, og tag et øjeblik til at oprette en genoprettelsesdisk. Stol på os; næsten enhver hik, du måske støder på i denne proces, kan formidles via genoprettelsesdisken, og det sidste sted, du vil være, når du skal oprette en genoprettelsesdisk, kigger efter en harddiskfejl.
Efter installation af Macrium Reflect, navigere via menulinjen til andre opgaver -> Opret redningsmedier.
Du bliver bedt om at vælge et Windows PE eller Linux-genoprettelsesmedie. Vælg Windows PE, og klik derefter på knappen Avanceret, og vælg version 5.0. Redningsmedieproducenten spørger, om du vil have en brugerdefineret VIM eller en standard VIM. Vælg standard VIM.
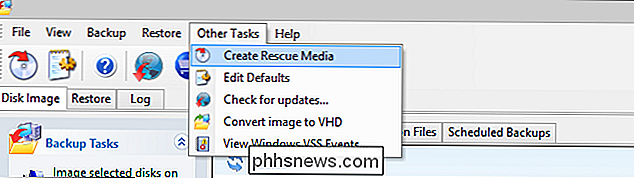
I det sidste trin ses en gennemgang af indstillingerne og en prompt for at vælge, hvilken slags medier du vil installere genoprettelsesdisken på. Vi har valgt at bruge et USB-drev.
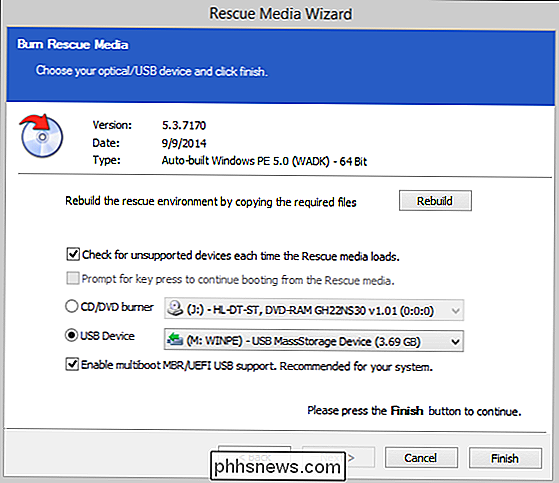
Når processen er færdig, er det tid til at gå videre til kloning af disken. Nu er det tid til at sikre, at den nye harddisk er tilsluttet din maskine.
Kloning af disken
Harddiske tilsluttet og genoprettelsesmedier til rådighed, er det tid til at få kloning! Det første skridt er det vigtigste skridt og virkelig det eneste skridt, du virkelig kan skrue op. Hvis du skruer op, vil du have en virkelig
virkelig dårlig tid. I Macrium Reflect, vælg fanen "Disc Image" og kig efter din operativsystem disk (typisk Disk 1, C: og mærket med et lille Windows-ikon) som vist på skærmbilledet nedenfor.
Når du vælger disken, vil muligheden "Klon denne disk" være tilgængelig under det valgte drev. Klik på den.
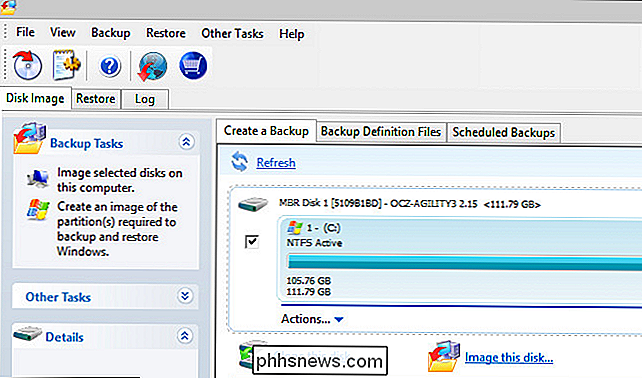
Den næste menu er, hvor du gør det vigtigste valg inden for hele denne øvelse. Macrium viser dig det kildedrev, du lige har valgt, og beder dig om at vælge en destination.
Klik på "Vælg en disk for at klone til ..." for at vælge din nye harddisk. Hvis dit system har flere harddiske tilsluttet (f.eks. Det primære C: -drev, er et par mediedrev som F: , E: osv. Og derefter den tomme HDD du skal bruge) det er afgørende, at du vælger korrekt harddisk. Hvis du udfører klonoperationerne på den forkerte disk (f.eks. F: , som har alle dine hjemmevideoer på den), vil alle data på disken være væk.
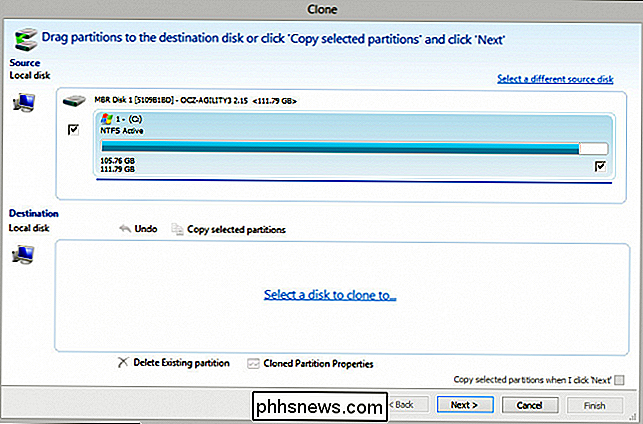
Kontroller, at du har valgt den korrekte harddisk . Når du har dobbelttjekket, at du har valgt den rigtige destinationsdisk, skal du klikke på "Kopier valgte partitioner." Macrium vil spørge, om du ønsker at udføre en "retsmedicinsk" eller "intelligent" sektorkopi. "Forensic" vil kopiere hver enkelt bit på harddisken, uanset om det faktisk er i en brugt sektor. "Intelligent" vil kun kopiere de disksektorer, der faktisk er i brug. Vi anbefaler, at du vælger den intelligente sektor kopi og kryds "Verificer filsystem."
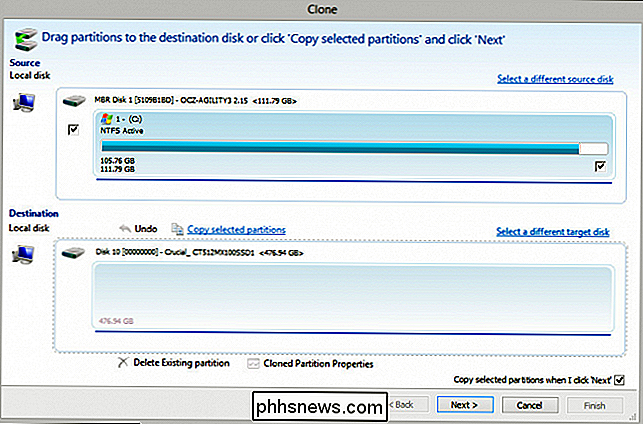
Når du er færdig, er der en ting, du sandsynligvis vil opdage straks: partitionen kopieres i et 1 til 1-forhold til den nye disk hvilket betyder, at hvis du opgraderer fra en 120 GB SSD til en 512 GB SSD, vil der være en masse ubrugt plads. Bare rolig, vi kan ordne det nemt nok. Klik blot på "Cloned Partition Properties" under din nyklonede disk.
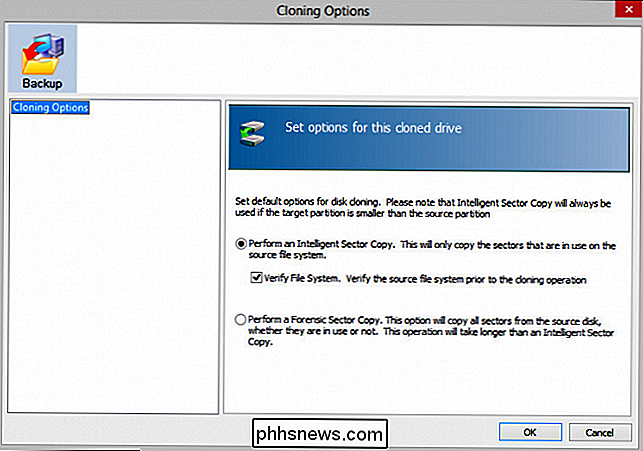
Der kan du klikke på knappen "Maksimal størrelse" for automatisk at ændre størrelsen på den eksisterende partition for at udnytte den fulde mængde ledig diskplads.
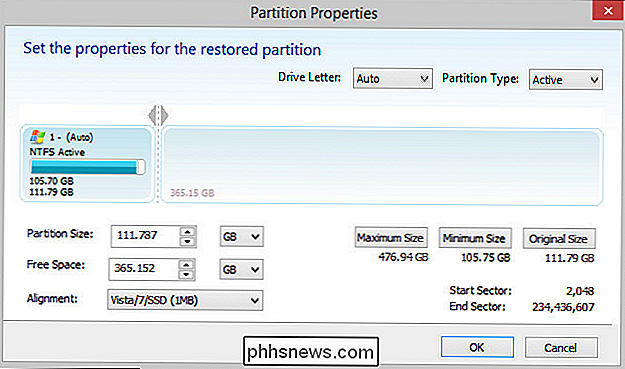
Meget bedre! Vi brugte ikke alle de penge opgradering til en dejlig rummelig SSD for at forlade partitionen uudvidet. På dette tidspunkt, med din disk klonet og din partition udvidet, er det på tide at afprøve det nye drev.
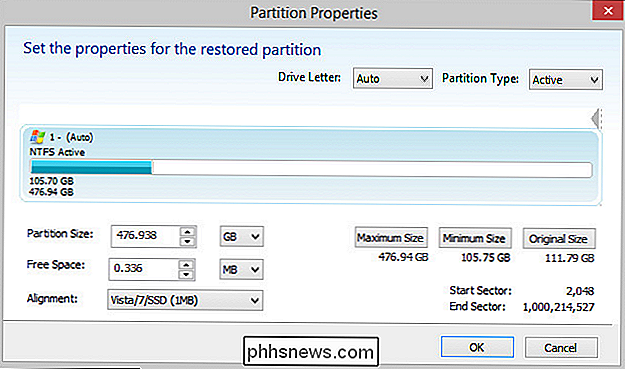
Hvis du bruger en stationær computer, er den nemmeste måde at teste din nye disk på at starte computeren, Tag kablerne ud af din gamle harddisk (kildeskiven), og lad kablerne til den nye disk (destinationsdisken) være tilsluttet. Hvis du bruger en bærbar computer, skal du bytte harddisken.
Genstart maskinen, og den skal starte op uden problemer. Hvis der er nogen hiccups, har du to øjeblikkelige indstillinger: vend processen fra det foregående trin og start den gamle harddisk igen eller, som vi ser på i næste trin, skal du bruge genoprettelsesmediet.
Implementere Recovery Media
Så du startede den nyklonede disk og i stedet for en flot opstartskærm fik du en fejlmeddelelse. Ikke panik! Der er en meget god chance for, at dit problem er meget mindre, og at en hurtig gennemgang med genoprettelsesmedierne vil afhjælpe eventuelle mindre problemer (f.eks. Problemer på den klonede disk med master boot record eller lignende).
Gendannelsesmediet er en brise at bruge. Pop i den disk eller det flashdrev, du oprettede, genstart din computer, og vent derefter på Windows PE og Macrium Refle recovery-værktøjet til at starte op. Hvis det ikke starter op med det samme (og især hvis du bruger et flashdrev i stedet for en disk), er der en god chance for, at USB-opstart enten er slukket eller lav prioritet i dit BIOS. Genstart, lad BIOS'en, og sørg for, at USB-opstart prioriteres over harddiske.
Genoprettelsesmediet ilægger automatisk Macrium Reflect. Du kan få adgang til boot reparationsmenuen på to måder. Du kan klikke på Gendan -> Fix Windows Boot Problemer i menulinjen, eller du kan vælge den samme løsning fra panelet "Gendan Opgaver" til venstre.
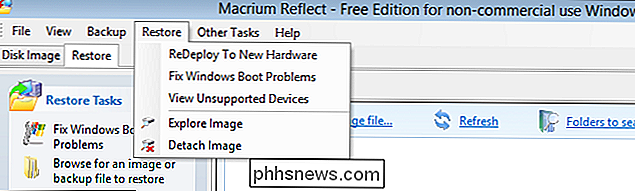
Vælg din Windows-installation, klik på "Næste" og derefter "Afslut" og baseret I den version af Windows, du kører, vil reparationsværktøjet udføre de nødvendige trin til at reparere din disk, såsom reparation af MBR (Master Boot Record), BCD (Boot Configuration Data) eller lignende.
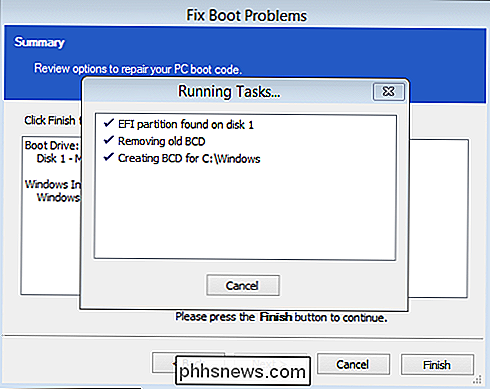
Når det er færdigt og beder dig om at genstarte din computer, fjerne USB-drevet eller -disken og klikke på "OK" for at fuldføre processen.
Ryd op
Når du først har startet igen i Windows, og alt går glat, er der intet tilbage til gøre i kloningsprocessen. Når det er sagt, er der et par bedste praksis at overveje. Selvom alt fungerer som det skal, er et godt tegn (og tyder generelt på, at det vil fortsætte med det), anbefaler vi at indstille din gamle harddisk til side (eller endda lade den være fysisk monteret, men frakoblet i computerens tilfælde, hvis du har plads til spare) i mindst et par dage.
På denne måde skal noget gå galt med din nye disk, du kan tilslutte din gamle disk direkte tilbage, genstarte, og det er som om du gjorde en øjeblikkelig fuld diskopdatering fra datoen for kloningsproces. Hvis alt fortsætter med at løbe glat, og du ønsker at omfordele den gamle disk, gør du det på alle måder: Vi tog de mindre SSD'er, vi udskiftede og repurposed dem til maskiner, der kunne bruge en snappy boot og hurtig læsning / skrivning, men har ikke brug for partier af diskplads.

Sådan opdateres en Nexus Device OTA til Android N (7.0) Beta
Hvis du har en Nexus-enhed og elsker at lege med de nyeste versioner af Android, kan du være glad for at lære, at du kan opdatere din enhed til beta-versionen af Android N over-the-air (OTA). De eneste enheder, du kan gøre dette til, er Nexus 6, Nexus 6P, Nexus 5X, Nexus 9, Nexus Player, Pixel C og General Mobile 4G (Android One).Med en

Deaktiver alle meddelelsesballoner i enhver version af Windows
Hvis du er noget som mig, hader du at se alle popup-meddelelsesballoner, som Windows viser. Disse spænder fra datasikkerhedsadvarsler, for at opdatere underretninger og meget mere. I dag lærer vi dig, hvordan du deaktiverer disse underretningsbaloner i Windows 8, 8.1 og 10. Bemærk, at denne vejledning handler om deaktivering af systemmeddelelser, hvis du vil deaktivere de programspecifikke meddelelser, også kendt som Toaster meddelelser, skal du læse Sådan deaktiveres brødristermeddelelser i Windows 8.



