Sådan bruger du din router og internetudbyderens modem / routerkombination i Tandem

Hvis du kører din egen router sammen med modem / router-kombinationsboksen, som din internetudbyder gav dig, er der en god chance for at du ' giver uforvarende dig selv en enorm hovedpine og et væld af vanskelige pin-down-netværksproblemer. Lad os se på, hvorfor disse problemer opstår, hvordan man finder dem, og hvordan de skal rettes.
Hvorfor dobbelt routerne svarer til dobbelt hovedpine
RELATERET: Sådan fejler du din internetforbindelse, lag for lag
De værste slags tekniske problemer er dem, der er vanskelige at pinke ned. Hvis du f.eks. Får et nyt kabelmodem fra din internetudbyder, og det simpelthen ikke virker, er det nemt at fejlfinding. Men hvad nu hvis du begynder at se små men irriterende problemer i løbet af flere uger? Det bliver stadig vanskeligere at præcisere, hvad der er forkert med dit netværk (eller hvad der endda forårsager det i første omgang).
At køre to routere samtidigt på dit hjemmenetværk er præcis den slags situation, hvor disse fantomproblemer kan opstå . Før vi kommer ind på præcis hvorfor der kan forårsage en sådan hovedpine, lad os se på, hvordan du måske ender i den situation uden endog at indse det.
Den mest almindelige situation er dette: din internetudbyder giver dig et modem, der faktisk er en kombination modem / router, og derefter tilføjer du en egen router. Nu passerer al din internetbundne trafik via din nye router og den ISP-leverede router.
Selvom det er den mest almindelige version af dette problem, kan det også ske, hvis du bruger to routere i tandem . Måske bruger du en ældre reservedelsrouter som en switch til nogle ekstra Ethernet-porte eller som et ekstra Wi-Fi-adgangspunkt uden at konfigurere det korrekt.
I alle disse tilfælde slutter du i en situation, hvor enhver kommunikation på din hjemme netværk kan (eller endda skal) passere gennem to routere. Det går ikke automatisk at passere via to netværksenheder, men hvis begge enheder kører en NAT-tjeneste (Network Address Translation), slutter du i netværkskobling kendt som "Double NAT".
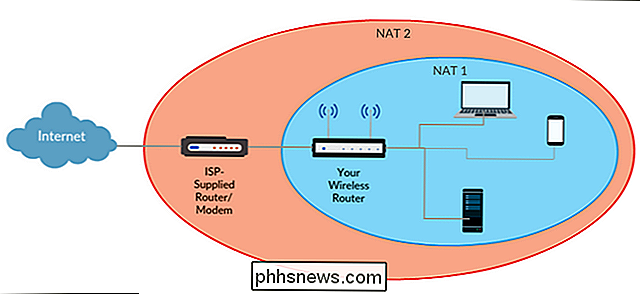
NAT-tjenesten på din router er en meget praktisk ting. I en nøddeskal er det den service, der tager alle de indgående forespørgsler rettet mod din entydige offentlige IP-adresse, og oversætter dem omhyggeligt til de interne private IP-adresser på dine computere og gadgets. Når der er to af dem, bliver det dog rodet, da det tvinger alle netværksforespørgsler til at krydse to oversættelsesbegivenheder.
I bedste fald introducerer det latens i dine netværksforbindelser, hvilket kan forårsage forsinkelse i latencyfølsomme applikationer som f.eks. gaming. I værste fald ødelægger det helt UPnP (Universal Plug and Play) og enhver anden routerbaseret tjeneste, der bygger på forudsætningen om, at routeren altid vender ud mod det større internet (og ikke står over for et andet internt netværk). UPnP, det mest almindelige offer for dobbelt NAT, er en praktisk router-tjeneste, som automatisk videresender havne på din router, så applikationer, der kræver specifikke eller videresendte porte, fungerer korrekt.
Når en enhed, der er tilsluttet router (der igen er tilsluttet til en anden router) forsøger at oprette en port-forward-ordning via UPnP, ender den ikke videre til det større internet, men til den anden router. Denne forwarding-dead end betyder en bred vifte af applikationer og tjenester-kommunikationsapplikationer som Skype, smart home apps og hardware som din Nest-termostat og musikhardware som dit Sonos musiksystem - enten uheldigvis mislykkes eller kræver meget irriterende fejlfinding på dine vegne for at rette.
På dette tidspunkt lænker mere end nogle få af dig sandsynligvis tilbage i din stol og siger "Ja. At. Jeg plugged min egen router i kombinationsboksen, som min internetudbyder gav mig, og nu har jeg alle mulige hovedpine. Hvad skal jeg gøre? "Lad os se på, hvordan du opdager, om du oplever en dobbelt NAT, og hvordan du retter den.
Sådan opdages en dobbelt NAT
Netværksadresseoversættelse (NAT) er sådan en allestedsnærværende funktion i moderne routere, at hvis du bare har plugget en router til en anden router, er det næsten en forudsætning, at du ved et uheld har oprettet en dobbelt NAT.
Ikke desto mindre er det praktisk at rent faktisk teste om du er bag et dobbelt NAT, hvis det ikke er andet grund end det gør det nemt at bekræfte, hvornår du har løst situationen. Den enkleste test, du kan foretage, er at kontrollere, hvilken WAN-IP-adresse din router (e) er. Dette er IP-adressen til, hvad routeren mener at være omverdenen og kan mærkes som "WAN IP", "Internet IP", "Internet Address" eller "Public Address" afhængigt af din router.
Log ind i kontrolpanelet for hver af routerne på dit hjemmenetværk. Hvis du for eksempel har en router, du har købt og en router, der leveres af din internetudbyder, vil du gerne forbinde dem og kontrollere, hvad de rapporterer som deres WAN-IP'er. Her er et eksempel via vores D-Link-router, der kører DD-WRT firmware, af det, du leder efter.
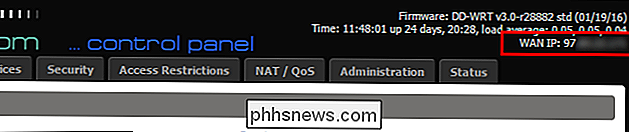
I ovenstående skærmbillede kan du se, at routeren "WAN IP" er identificeret som 97. *. *. *. Dette er fremragende, da det indikerer, at vores offentlige IP-adresse er en IP-adresse, der tilhører vores internetudbyder. Hvad vi ikke vil se her er en IP-adresse som 192.168.0.1, 10.0.0.1 eller 172.16.0.1 eller små variationer deraf, da disse adresseblokke er reserveret til private netværk. Hvis WAN-IP-adressen til din router er overalt inden for disse adresseblokke betyder det, at din router ikke forbinder direkte til internettet, men i stedet forbinder til et andet stykke routing-hardware. Sådan repareres en dobbelt NAT
RELATERET :
Forståelse af routere, switche og netværkshardware Der er flere måder at lave et dobbelt NAT-problem på, og heldigvis er de alle ganske enkle at ansætte. Selvom vi gerne vil give specifikke instruktioner til din nøjagtige situation, er der simpelthen for mange routere, for mange firmwareversioner og for mange mulige kombinationer deraf, for at vi muligvis kan give dig den nøjagtige kombination af trin til din hardware. Men hvis du kombinerer vores vejledning med en Google-søgning eller to relateret til din specifikke hardware og firmware, er vi overbeviste om, at du får problemet løst på nøjagtigt tidspunkt.
Hvis messing med netværkshardware er nyt territorium til dig , kan du se vores direkte vejledning til routere, switches og netværksterminologi inden du fortsætter.
Fjern ekstra hardware
Dette er langt den simpleste løsning. I et scenario, hvor der virkelig er et redundant hardware, så er det nemmest at bare fjerne det. Lad os sige, at du (eller den relative, hvis forbindelse du har problemer med at skyde) købte en god ny router og straks plugged den i den gamle router. I stedet for at håndtere logistik og spildt energi ved at køre to routere, kan du bare fjerne den gamle router for at forbyde den dobbelte NAT.
Skift din primære (ISP) Router til Bridge Mode
Når dit problem eksisterer, fordi du har En ISP-leveret router / modem-kombinationenhed (i tillæg din egen router), den bedste løsning er at skifte den ISP-leverede router til "bridge mode". Bridging er simpelthen en gammel netværksteknik, der åbenlyst forbinder to forskellige netværk. Ved at skifte til brotilstand instruerer du modem / router-combo til at kun fungere som modem - sluk for alle routingsfunktioner.
Selv om dette er en glimrende måde at løse det dobbelte NAT-problem på, er der en ting, du skal bruge Vær opmærksom på: Enhver enhed, udover routeren, der tidligere var tilsluttet din ISP-leverede router / modem, skal flyttes til din aktuelle router. Hvis du har en computer, der er tilsluttet direkte til Ethernet-porten på ISP-enheden, f.eks. Når du skifter til brudtilstand, skal du tilslutte den til din personlige router i stedet. Hvis den ISP-leverede enhed har et Wi-Fi-adgangspunkt, som nogle af dine enheder er tilsluttet (f.eks. Din iPad), vil det pågældende adgangspunkt ikke længere fungere, og du skal overføre alle Wi-Fi-enheder til din personlige router.
Prøv googling "bridge mode" sammen med modelnummeret på din ISP-leverede router, og du kan finde instruktioner til at aktivere brotilstand. Nogle gange skal du kontakte din internetudbyder direkte for at få dem til at angive din internetudbyder, der leveres, til brotilstand. I skærmbilledet nedenfor kan du se et eksempel på valg af "Router Mode" og "Bridge Mode" som det fremgår af Cisco-kontrolpanelet, der findes i snesevis af forskellige almindelige router / modem-kombinationsenheder.
Mens vi er i bro-tilstand, selv om du teknisk set kan skifte routeren bag din internetudbyder til at fungere som en bro, anbefaler vi det ikke på grund af to ting. For det første er kundekøbte routere næsten altid højere kvalitet end ISP-leverede routere, så du har det bedre at bruge din egen router end den, de giver dig. For det andet, selv om du kan dumme en router ned til det punkt, at det bare er en netværksomskifter, er det spild at gøre det med en god router. (Medmindre du selvfølgelig allerede har løjet det og har brug for et par ekstra porte.)
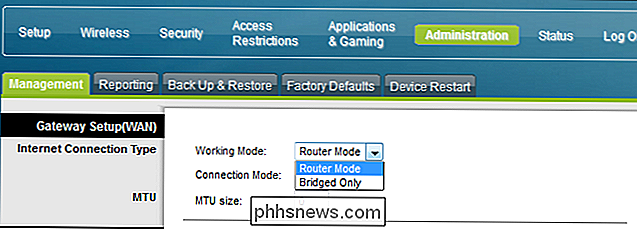
Sæt din sekundære router i DMZ'en
Dette er en mindre almindelig og mindre ideel, men stadig perfekt løsning: du kan sæt din router i den leverede router's DMZ-leverandør. De fleste routere har mulighed for at placere en enhed i DMZ'en (også den demilitariserede zone), hvor al den enhedens trafik simpelthen videreføres til det større internet (og omvendt). Hvis din ISP-leverede router ikke tilbyder en bro-modus, men tilbyder en DMZ-løsning, kan det være din eneste løsning. Søg gennem indstillingerne for din ISP-leverede router og tilslut din IP-adresse til din personlige router i DMZ-listen (referencedokumentation til din model, hvis du har problemer med at finde denne funktion).
Igen bruger du Cisco-kontrolpanelet findes i nogle mange ISP-leverede kombinationsenheder. Her ser hvad DMZ-grænsefladen ser ud:
Mens du lægger en computer eller en anden gadget i DMZ'en, er det normalt ikke et passende handlingsforløb (da det efterlader den pågældende enhed udsat for Internettet), at sætte en router i DMZ'en er helt fint (da routeren var beregnet til at forbinde direkte til internettet alligevel).
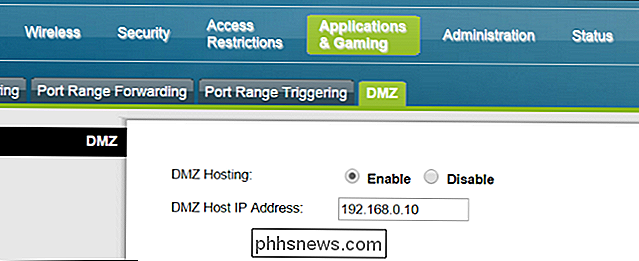
De eneste problemer, du kan lide med denne løsning er, hvis du undlader at tage alt dit udstyr fra den ISP-leverede router og sæt den på din personlige router som ISP-routerens netværk, og din router's netværk vil fungere helt uafhængigt af hinanden. Det betyder, at hvis din laserskriver er tilsluttet din internetudbyder, der leveres, og du forsøger at udskrive fra din bærbare computer på din personlige router, kan de to enheder simpelthen ikke se hinanden.
Der er en meget god chance hvis du oplever en slags vanskeligt nede netværksproblem
og , kører du to routere på det samme netværk, at de to router opsætninger skyldes. Med lidt problemer med at skyde og en hurtig indstilling ændres på en af de routere, kan du smertefrit forbyde din forbindelsesrelaterede hovedpine.

Sådan tildeles du din pc og Android-telefon til problemfri underretninger, deling og mere
Nogle gange skal du få ting fra din computer til dine telefonbilleder, filer, links, tekst osv. Og det meste er det jo mere smerte end det burde være. Hvis du er træt af at uploade filer til Dropbox eller Drive, skal du sende e-mail til dig selv eller, eller værst for alt, at sætte telefonen i din computer for at få dine ting fra punkt A til B, stop .

Sådan forenkler du LG G5 til dine Unsavvy-slægtninge med "EasyHome"
Hvis du er "tech guy" (eller pige!) I din familie, ved du hvad det er kan lide at håndtere en konstant spærring af spørgsmål hver gang din tech udfordrede familiemedlemmer får en ny gadget. Selvom vi ikke rigtig kan hjælpe dig med at forenkle alt i deres liv, kan vi fortælle dig, hvordan du kan forenkle din LG G5 med LGs EasyHome launcher.



