Er din pc kørende smidigt? Vær sikker på en systemdiagnostikrapport

Performance Monitor er et af mange nyttige værktøjer, der er begravet dybt i Windows. Det kan generere en systemdiagnostikrapport med oplysninger om problemer og forslag til, hvordan du retter dem. Hvis din computer ikke klarer sig godt, eller hvis der opstår et andet problem, kan denne hurtige rapport muligvis hjælpe.
Andre nyttige diagnoseværktøjer omfatter Pålidelighedsovervågningen, der indeholder mere detaljerede oplysninger om nedbrud og andre problemer og Windows Memory Diagnostics , som vil tjekke din computers RAM for problemer.
Sådan genereres en rapport
RELATED: 10+ Nyttige systemværktøjer Skjult i Windows
For at generere en rapport skal du trykke på Windows Nøgle + R for at åbne en Kør dialogboksen.
Skriv (eller kopier og indsæt) følgende kommando i feltet og tryk på Enter:
perfmon / report
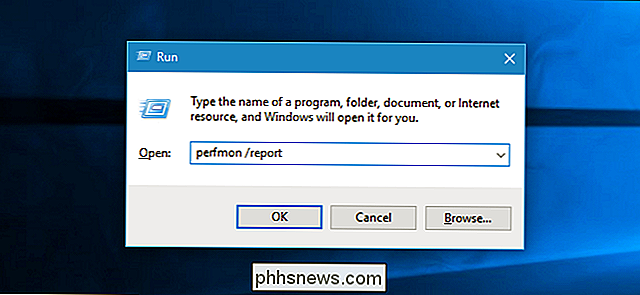
Vinduet Performance Monitor vises. I løbet af de næste 60 sekunder overvåger den din computers ydeevne statistik, så den kan sammensætte en rapport.
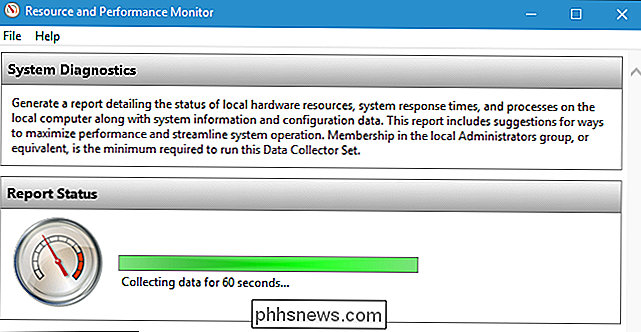
Læs rapporten
Når den er færdig, vil du se en meget detaljeret rapport med en liste over oplysninger og anbefalinger .
Den øverste sektion tilbyder en liste over "advarsler" med oplysninger om problemer med dit system og forslag til rettelser. I Windows 7-systemrapporten nedenfor ser vi en advarsel om, at systemet ikke kører et antivirusprodukt, der er registreret hos sikkerhedscentret.
Klik på linket til højre for "Relateret" for at få flere oplysninger om det pågældende problem på Microsofts officielle dokumentationssider.
Hvis du har brug for flere oplysninger om et problem, skal du klikke på linket til højre for "Symptom" for at få vist mere detaljerede tekniske oplysninger. Disse tekniske detaljer kan være mere nyttige til at udføre en websøgning og finde oplysninger om dit specifikke problem.

RELATERET: Sådan ser du om din harddisk dør med SMART
længere nede ser du en antal "Basic System Checks." Hvis alt gik godt, vil du se et grønt "Passed" resultat for dem alle. Disse systemkontroller tjekker alt fra din Windows-version, SMART-status for at se, om harddisken fejler og status for forskellige systemtjenester og hardwareenheder.
Hvis nogen kategori af checks mislykkedes, skal du udvide dette afsnit for at få flere oplysninger.
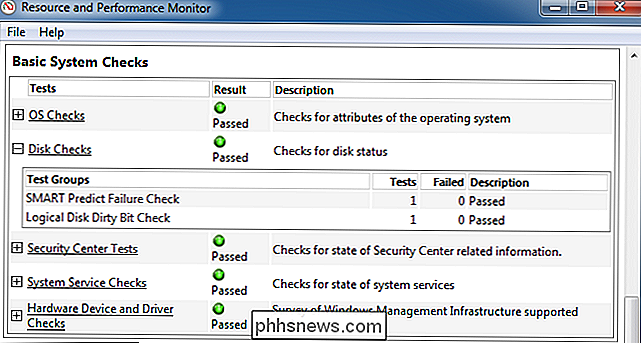
Under det vil du se en "Resource Overview" i afsnittet Performance. Dette vil vise dig oplysninger om din system ressource brug. Hvis der er usædvanligt høj CPU-, netværks-, disk- eller hukommelsesforbrug, der potentielt kan reducere computerens ydeevne, vil dette afsnit informere dig om det.
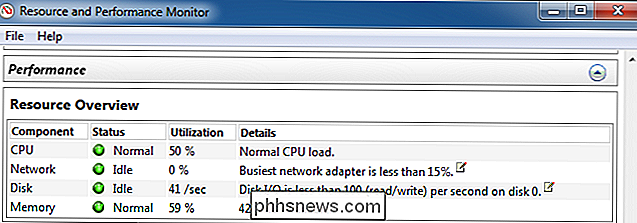
Nederst i vinduet finder du bare flere sektioner af teknisk information. Du skal ikke grave gennem disse oplysninger, da eventuelle problemer her vil blive vist øverst i rapporten. Klik på linket "Symptom" for et problem, og du vil blive taget til mere detaljerede tekniske oplysninger om det i bunden af rapporten.
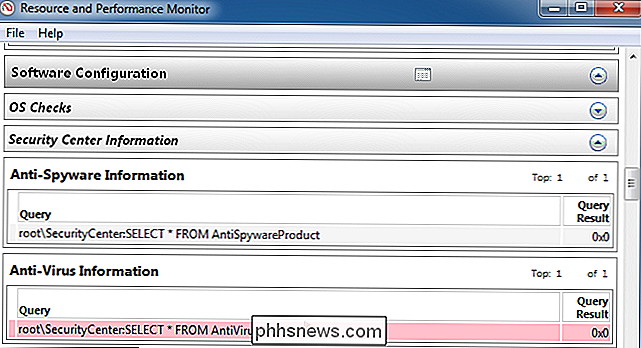
Få adgang til systemdiagnostiske rapporter senere
Hvis du vil gemme en rapport til senere - måske vil du vise eller sende det til nogen - du kan klikke på menuen "Fil" og vælge "Gem som" for at gemme det som en HTML-fil på din computer eller "Udskriv" for at udskrive den som et dokument.
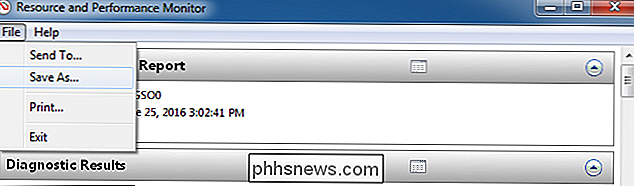
Du kan også få adgang til rapporter senere, selvom du ikke gemte dem på det tidspunkt. For at gøre det skal du åbne vinduet Performance Monitor. Tryk på Windows-tast + R, skriv følgende kommando i dialogboksen Kør, og tryk på Enter:
perfmon
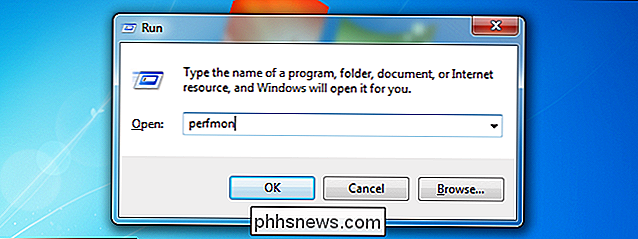
Naviger til ydeevne> Rapporter> System> Systemdiagnostik. Du får vist en ordnet liste over hver systemdiagnosticeringsrapport, du genererede. Dato og klokkeslæt, rapporten blev genereret, vises i hver rapport, så du ved, hvornår de blev taget.
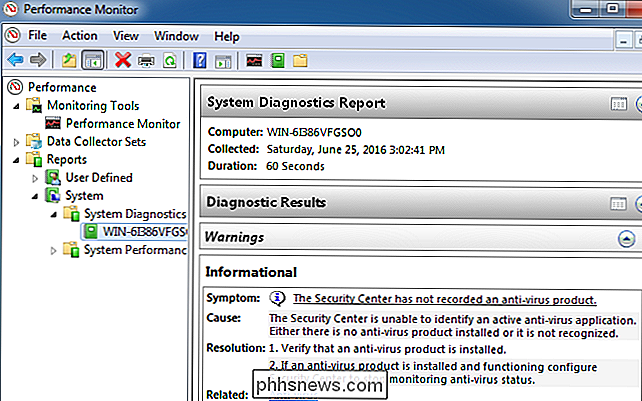
Dette værktøj hjælper ikke dig med at løse alle problemer, du oplever, men det kan give nogle nyttige oplysninger og give dig nogle nyttige forslag, hvis din computer ikke ser ud til at køre godt.

Sådan bruges PackageManagement (aka OneGet) på Windows 10
Windows 10 indeholder et pakkehåndteringsværktøj indbygget i PowerShell. I den endelige version hedder det "PackageManagement", men det er stadig baseret på et open source-projekt, der hedder OneGet. PackageManagement (aka OneGet) er ikke teknisk en pakkemanager. Det er en pakkehåndteringsmanager - en ramme og et sæt af PowerShell-cmdlets, der kan styre forskellige typer software fra forskellige steder på en standardiseret måde.

Find ud af, om to celler i Excel indeholder præcis de samme talværdier
Som en todimensionel database (eller flad) kan Excel lagre mange forskellige typer data fra små forretningskontakter til personlige indkomstskatter. I begge disse eksempler er nøjagtighed afgørende for at sikre, at du har de oplysninger, du har brug for, når du har brug for det.I enhver dataindtastningssituation transponerer folk ofte numre eller mistype et navn i et regneark. De



